Thủ thuật chuyển hàng thành cột trong Excel mà bạn nên biết

Chuyển đổi dữ liệu trong excel là một trong những thao tác quan trọng và tiện lợi mà thường xuyên thực hiện. Thủ thuật này không chỉ giúp bạn biến đổi dữ liệu một cách linh hoạt, mà còn tạo ra cơ hội cho việc phân tích và tổng hợp dữ liệu một cách hiệu quả. Trong bài viết này, chúng ta sẽ khám phá những cách thức thú vị để thực hiện cách chuyển hàng thành cột trong Excel.
Cách chuyển hàng thành cột trong Excel bằng Copy & Paste
Ví dụ bạn có bảng dữ liệu như sau, thực hiện cách chuyển hàng thành cột trong Excel bằng Copy & Paste đơn giản theo các bước như sau:
- Bước 1: Bôi đen dữ liệu mà bạn muốn chuyển đổi, nhấn “Copy”
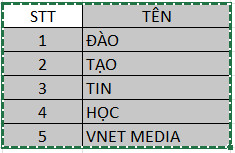
Copy dữ liệu cần chuyển hàng thành cột trong Excel
- Bước 2: Click chuột vào nơi bạn cần dán bảng dữ liệu. Trên tab “Home”, nhấn vào “Paste” và chọn “Paste Special”. Sau đó chọn “Transpose” và nhấn “OK”.
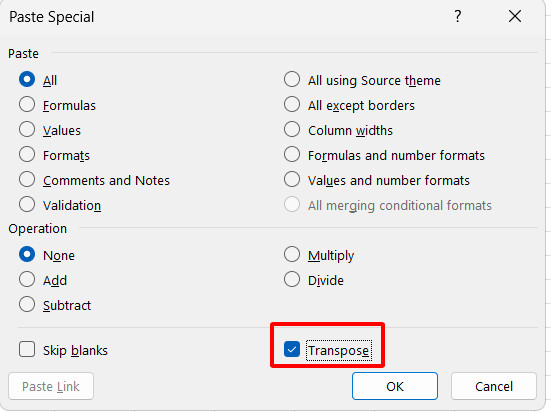
Sử dụng công cụ Transpose để chuyển hàng thành cột trong Excel
 Kết quả sau khi chuyển hàng thành cột trong Excel
Kết quả sau khi chuyển hàng thành cột trong Excel
Tương tự, bạn cũng có thể áp dụng cách thực hiện này để chuyển cột thành hàng trong Excel.
Dùng hàm TRANSPOSE để chuyển cột thành hàng trong Excel
Hàm TRANSPOSE là một hàm sẵn có giúp bạn chuyển đổi dữ liệu từ hàng thành cột trong excel và ngược lại. Giả sử ví dụ sau đây, thực hiện chuyển đổi đơn giản như sau:
- Bước 1: Chọn các ô trống nơi mà dữ liệu xuất hiện.
Ở bước này, bạn muốn chuyển dữ liệu từ cột và hàng thì chọn sẵn các ô trống với hàng và cột tương ứng. Nếu dữ liệu là 2 cột 6 hàng thì chúng ta phải chọn 6 cột 2 hàng.
 Chọn dữ liệu cần chuyển cột thành hàng trong Excel
Chọn dữ liệu cần chuyển cột thành hàng trong Excel
- Bước 2: Nhập công thức hàm Transpose vào ô “=TRANSPOSE(vị trí dữ liệu cần chuyển)”
 Chuyển cột thành hàng trong Excel bằng hàm TRANSPOSE
Chuyển cột thành hàng trong Excel bằng hàm TRANSPOSE
- Bước 3: Nhấn tổ hợp phím “Ctrl + Shift + Enter” để chuyển cột thành hàng trong excel
 Kết quả dùng hàm TRANSPOSE chuyển cột thành hàng trong Excel
Kết quả dùng hàm TRANSPOSE chuyển cột thành hàng trong Excel
Như vậy là bạn đã áp dụng hàm Transpose để thực hiện chuyển hàng thành cột trong excel rồi.
Lợi ích của thủ thuật chuyển cột thành hàng và hàng thành cột trong Excel
-
Phân tích dữ liệu dễ dàng: Việc chuyển hàng thành cột trong excel và ngược lại giúp bạn thực hiện phân tích dữ liệu một cách dễ dàng hơn, từ việc tạo biểu đồ đến tính toán thống kê.
-
Tạo báo cáo chuyên nghiệp: Thủ thuật này giúp tạo ra các báo cáo chuyên nghiệp và dễ đọc hơn, khi dữ liệu được tổ chức gọn gàng theo cột.
-
Tối ưu hóa quy trình công việc: Chuyển hàng thành cột giúp tối ưu hóa quy trình công việc, tiết kiệm thời gian và nỗ lực trong việc xử lý dữ liệu.
-
Tích hợp dữ liệu từ nhiều nguồn: Khi bạn cần kết hợp dữ liệu từ nhiều nguồn khác nhau, việc chuyển hàng thành cột trong exel giúp bạn tạo dữ liệu đồng nhất để phân tích.
Xem thêm: Hướng dẫn cách tách chữ trong Excel
Việc biết và hiểu cách chuyển hàng thành cột trong Excel là một kỹ năng quan trọng đối với những người thường xuyên làm việc với dữ liệu. Thủ thuật này giúp bạn tối ưu hóa quy trình công việc và tạo các báo cáo chuyên nghiệp. Dựa vào những phương pháp và công cụ đã đề cập, bạn có thể linh hoạt chuyển đổi dữ liệu để đáp ứng các yêu cầu khác nhau trong công việc và học tập.
Theo dõi Daotaotinhoc.vn để có thêm những kiến thức bổ ích về tin học văn phòng nhé!












