Cách copy từ Excel sang Word nhanh chóng không mất định dạng

Trong công việc văn phòng hằng ngày, việc copy dữ liệu từ Excel sang Word là một phần quan trọng của quá trình làm việc. Tuy nhiên, nếu bạn từng gặp vấn đề về việc lỗi định dạng khi thực hiện thao tác này thì đừng lo lắng, vì bài viết này sẽ giải đáp cho bạn các cách copy từ Excel sang Word nhanh chóng.
Lợi ích của việc copy từ Excel sang Word
Một trong những ưu điểm quan trọng nhất của việc copy từ Excel sang Word chính là tiết kiệm thời gian. Thay vì phải nhập từng chi tiết một, việc copy và paste giữa hai ứng dụng giúp bạn nhanh chóng chuyển đổi thông tin mà không gặp phải sự nhầm lẫn hay mất dữ liệu.
Đối với những bảng tính phức tạp, biểu đồ hoặc các số liệu quan trọng thì việc duy trì định dạng giúp bảo toàn sự chính xác và thẩm mỹ của dữ liệu. Điều này làm cho bất kỳ bảng tính hay biểu đồ nào được chèn vào văn bản Word trở nên chuyên nghiệp hơn.
Không chỉ dừng lại ở đó, việc copy dữ liệu còn giúp bạn dễ dàng cập nhật thông tin. Bạn có thể liên tục chỉnh sửa và cập nhật dữ liệu trong Excel, sau đó đơn giản là copy lại vào tài liệu Word mà không gây ra bất kỳ sự gián đoạn nào trong quy trình làm việc.
Xem thêm bài viết: Cách chuyển file PDF sang Excel và ngược lại
Cách copy từ Excel sang Word giữ nguyên định dạng với Paste Special
Bước 1: Tại file Excel, bạn tô phần dữ liệu muốn chuyển rồi copy như bình thường
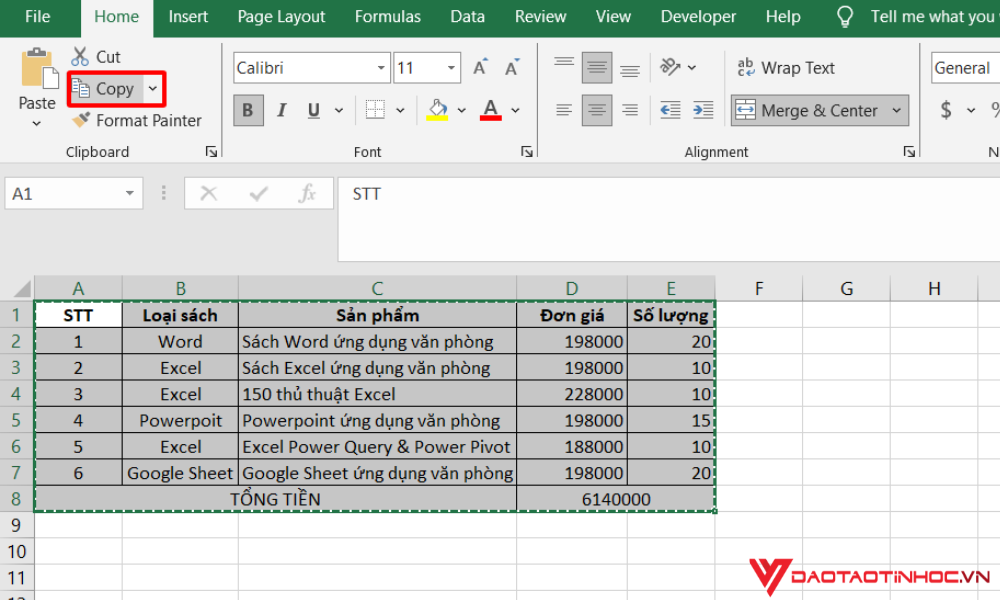
Cách copy từ Excel sang Word giữ nguyên định dạng với Paste Special bước 1
Bước 2: Tại tab Home của file Word, chọn “Paste” sau đó nhấn “Paste Special”.
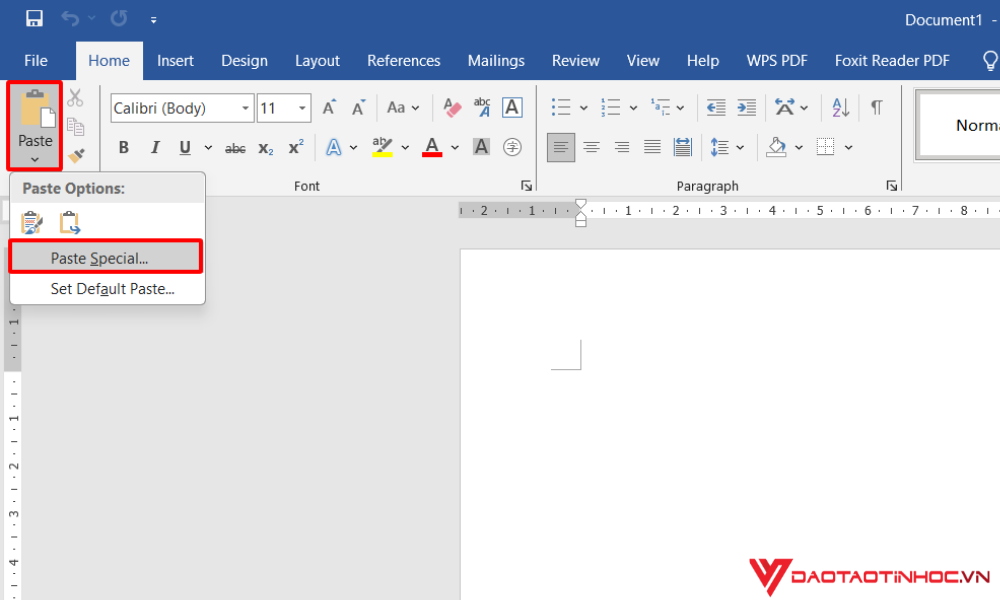
Cách copy từ Excel sang Word giữ nguyên định dạng với Paste Special bước 2
Bước 3: Khi cửa sổ “Paste” hiện ra, bạn chọn vào ô “Paste” và nhấn vào dòng “Microsoft Excel Worksheet Object” sau đó nhấn “OK”.
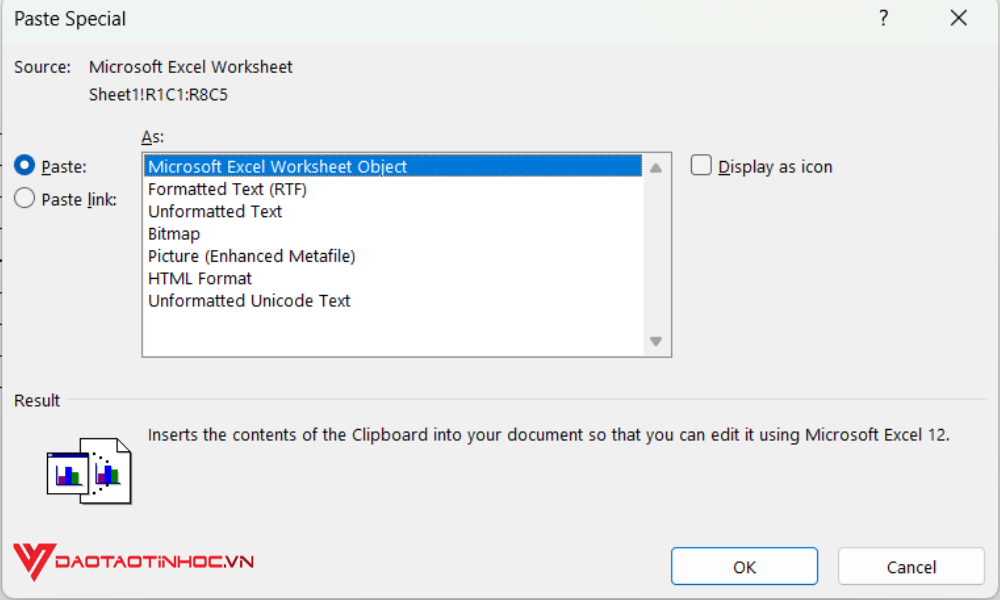
Cách copy từ Excel sang Word giữ nguyên định dạng với Paste Special bước 3
Copy bảng từ Excel sang Word bằng Paste Picture
Bước 1: Bạn copy dữ liệu muốn chuyển bằng cách thông thường
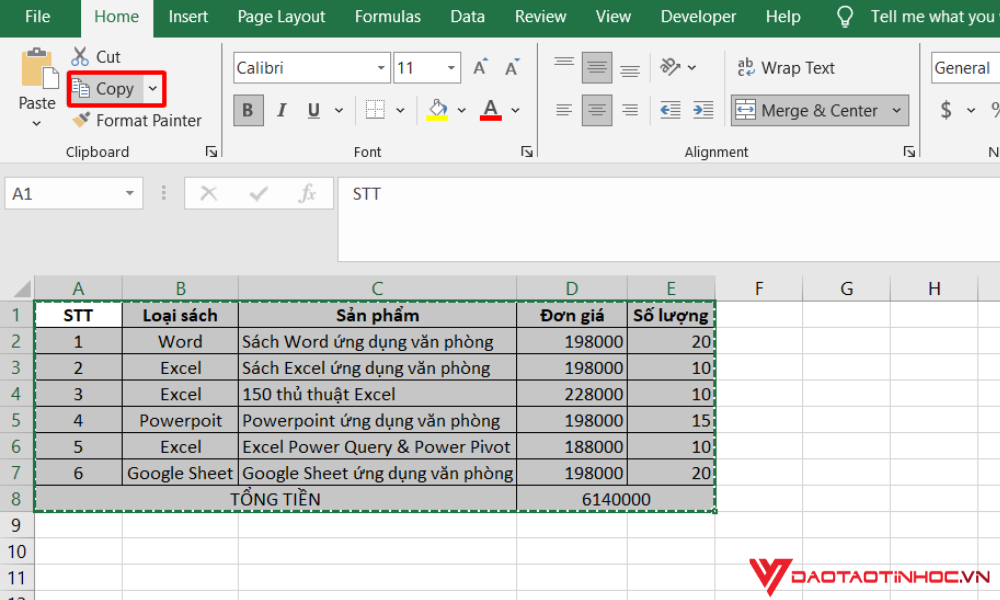
Copy bảng từ Excel sang Word bằng Paste Picture bước 1
Bước 2: Ở thẻ Home của Word, bạn nhấn vào phần “Paste” và chọn “Paste Picture”
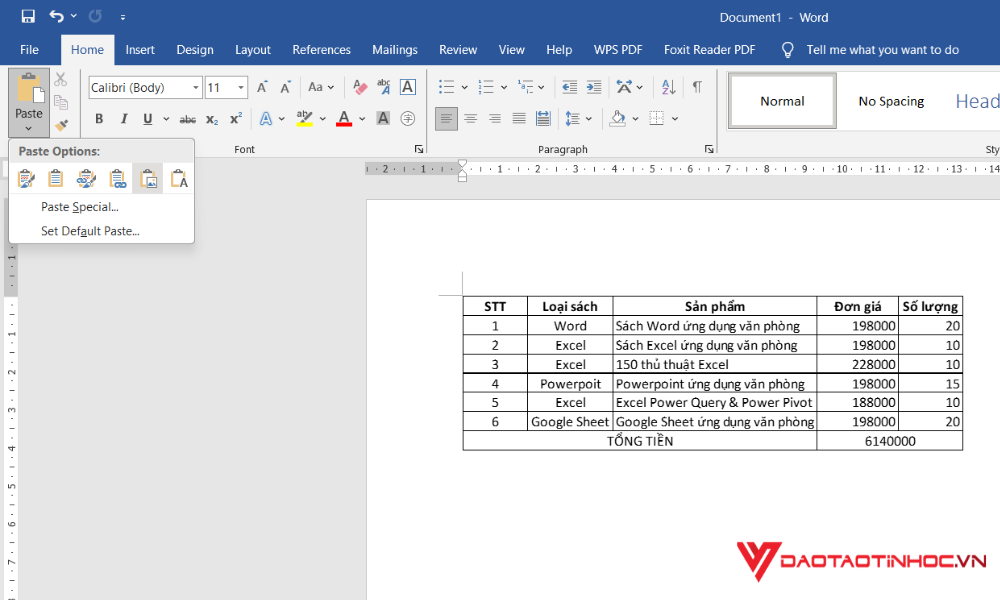
Copy bảng từ Excel sang Word bằng Paste Picture bước 2
Copy từ Excel sang Word bằng Copy as Picture
Bước 1: Tại file Excel, bạn tô đen phần dữ liệu muốn chuyển, sau đó ở phần Copy chọn “Copy as Picture”.
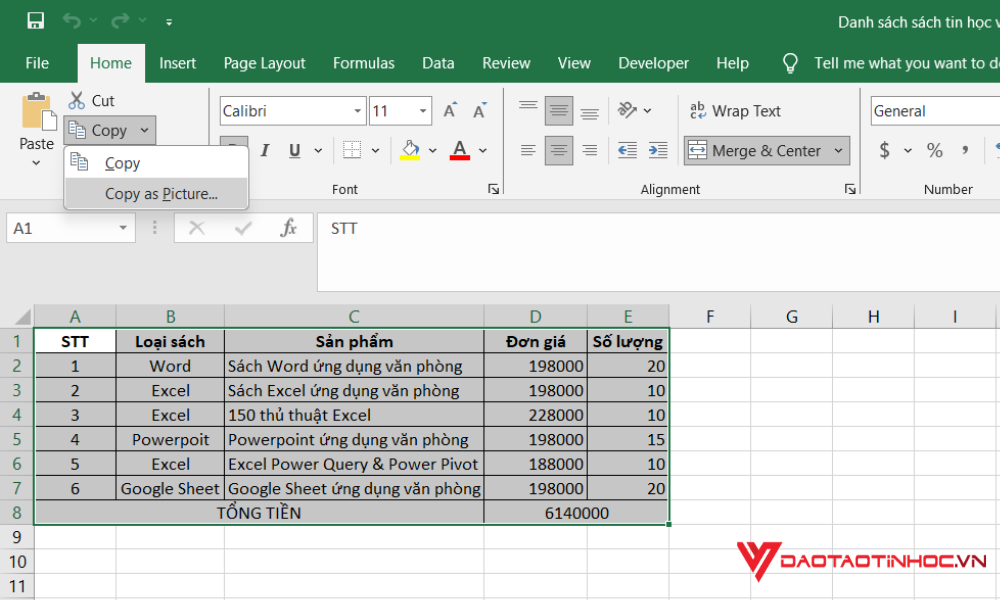
Copy từ Excel sang Word bằng Copy as Picture bước 1
Bước 2: Khi cửa sổ hiện lên, tại phần Appearance bạn chọn “As shown on screen”, phần Format bạn chọn “Picture”.
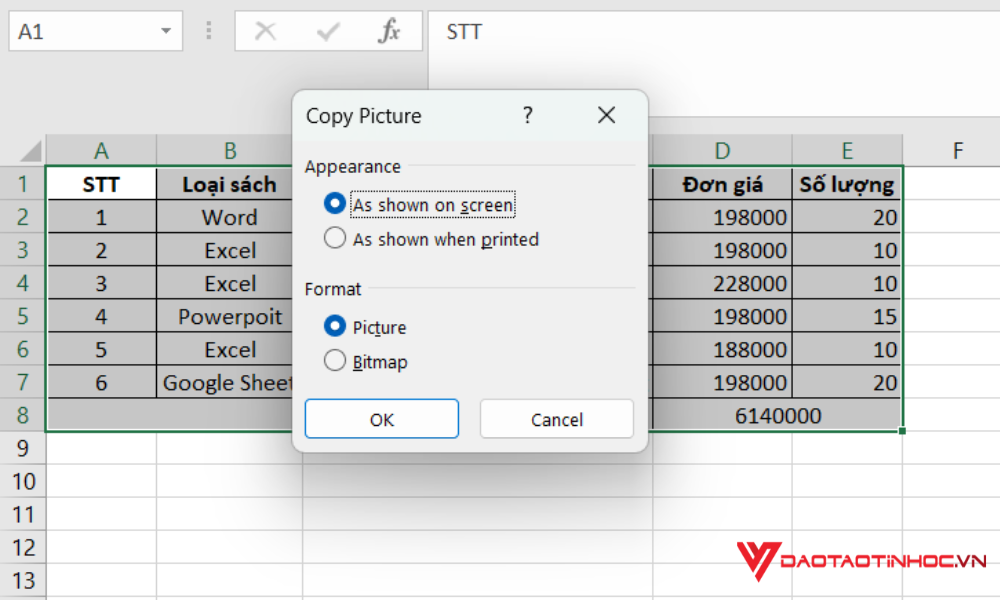
Copy từ Excel sang Word bằng Copy as Picture bước 2
Bước 3: Tại file Word, bạn “Paste” theo cách thông thường
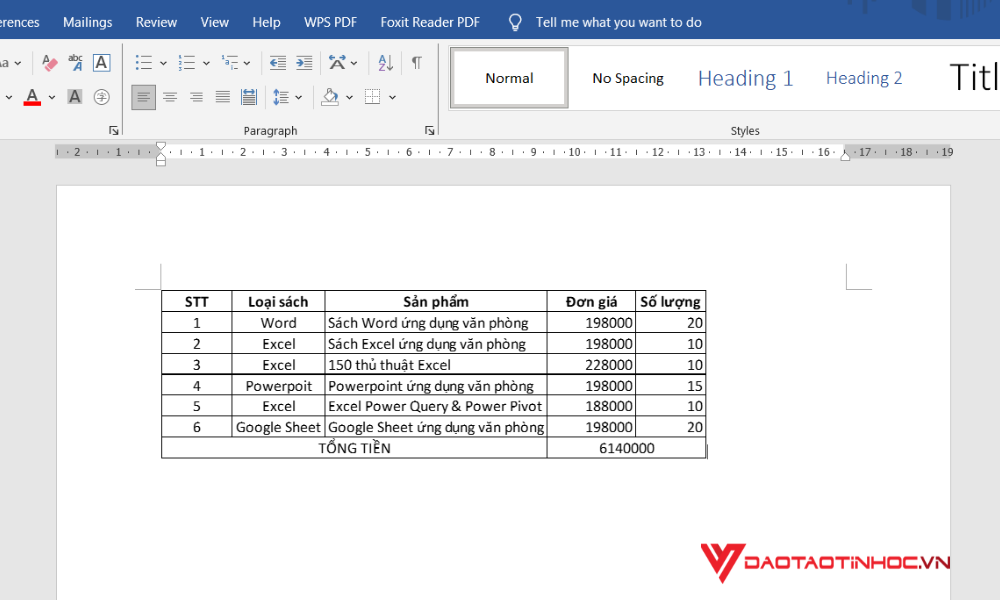
Copy từ Excel sang Word bằng Copy as Picture bước 3
Cách copy dữ liệu từ Excel sang Word vừa trang giấy với AutoFit Word
Ở các cách trên, file bạn copy có thể không vừa với trang giấy của Word, điều bạn cần làm lúc này là nhấn vào bảng dữ liệu được copy bằng tính năng Paste Special. Ở quanh bảng sẽ xuất hiện những ô vuông nhỏ. Khi đó, bạn có thể kéo chuột để thay đổi kích thước tùy vào nhu cầu của bạn.
Xem nội dung sách 150 thủ thuật Excel ứng dụng văn phòng
Chắc hẳn qua bài viết này bạn đã hiểu về cách Copy từ Excel sang Word mà không mất định dạng rồi đúng không? Biết cách chuyển sẽ giúp bạn tiết kiệm thời gian và nâng cao hiệu quả công việc lên nhiều lần. Đừng quên theo dõi Đào tạo tin học để có thêm những thông tin hữu ích về tin học văn phòng nhé!












