Chuyển PDF sang Excel mà không làm mất dữ liệu và định dạng

Ngày nay, việc chia sẻ và xử lý thông tin qua các tài liệu PDF và Excel là hết sức phổ biến. Tuy nhiên, khi bạn cần chuyển PDF sang Excel, bạn sẽ đối mặt với một thách thức đặc biệt: Làm thế nào để thực hiện quá trình này mà không làm mất dữ liệu quan trọng và định dạng chi tiết của nó. Hãy cùng Đào tạo tin học tìm hiểu về cách thực hiện quá trình này một cách hiệu quả nhất.
Tại sao cần chuyển file PDF sang Excel
Thứ nhất, Excel thường được sử dụng để xử lý dữ liệu và tạo bảng tính nên việc chuyển từ PDF sang Excel giúp người dùng thuận tiện hơn trong việc thao tác, sắp xếp và tính toán dữ liệu.
Thứ hai, đôi khi các thông tin quan trọng được chia sẻ dưới dạng PDF, nhưng để phân tích chi tiết hay tạo các biểu đồ thì Excel lại là lựa chọn tốt nhất.
Bên cạnh đó, khi sử dụng Excel, người dùng có khả năng tận dụng các công cụ mạnh mẽ của nó, chẳng hạn như tính toán tự động, tạo đồ thị hoặc áp dụng các hàm tính toán phức tạp. Việc chuyển đổi từ PDF sang Excel giúp tối ưu hóa công việc.
Xem thêm: Chuyển PDF qua Word và ngược lại
Cách chuyển PDF sang Excel nhanh chóng
Cách chuyển PDF sang Excel nhanh chóng nhất phải kể đến việc dùng công cụ Excel trên máy. Các bước thực hiện như sau:
Bước 1: Bạn mở một file Excel mới ở máy tính, sau đó vào mục “Data”. Ở mục Get Data, chọn “From File” và “From PDF”

Cách chuyển PDF sang Excel nhanh chóng 1
Bước 2: Bạn chọn file PDF đã lưu sẵn trong máy bạn và nhấn chọn “Import”.

Cách chuyển PDF sang Excel nhanh chóng 2
Bước 3: Bạn nhấn vào “Select multiple items” để chuyển đổi các dữ liệu trong thư mục, sau đó nhấn vào “Load” để hoàn tất.

Cách chuyển PDF sang Excel nhanh chóng 3
Chuyển file PDF sang Excel bằng Small PDF
Nếu bạn không muốn sử dụng cách trên, bạn có thể sử dụng công cụ thứ 3 để chuyển PDF sang Excel. Small PDF là một trang Web cho phép người dùng chuyển file PDF sang Excel một cách nhanh chóng. Bạn chỉ cần chọn file PDF cần đổi lên, sau đó hệ thống sẽ tự động định dạng sang Excel một cách miễn phí.
Cách chuyển file PDF sang Excel bằng Small PDF như sau:
Bước 1: Truy cập vào website của Small PDF: https://smallpdf.com/pdf-to-excel
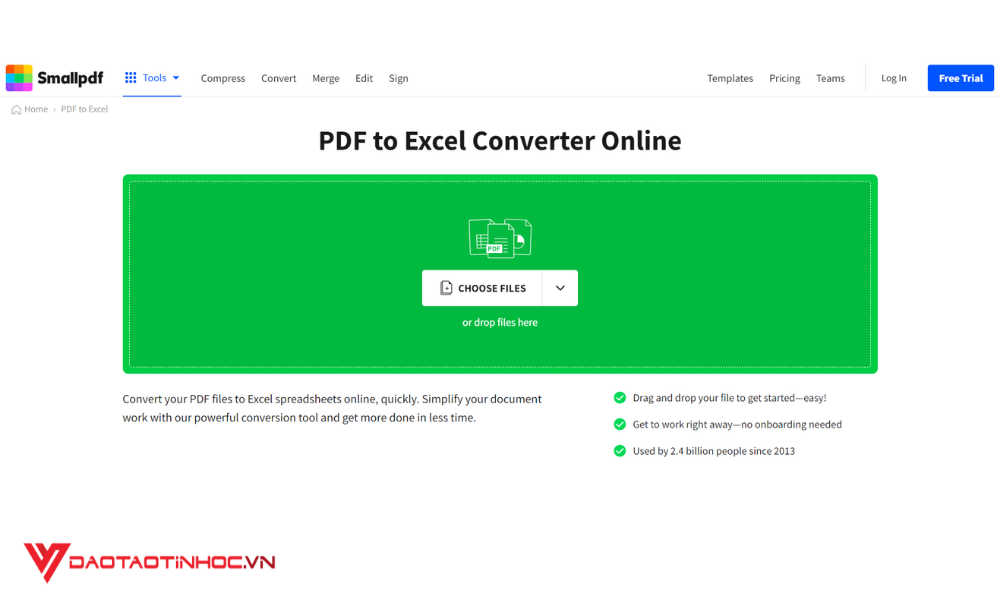
Chuyển file PDF sang Excel bằng Small PDF 1
Bước 2: Chuyển file PDF sang Excel bằng Small PDF 1
Tải file PDF cần chuyển đổi lên web, sau đó chọn “Choose files ” và chọn “Select files”

Chuyển file PDF sang Excel bằng Small PDF 2
Bước 3: Sau khi chuyển đổi hoàn tất. Bạn chọn “Download” Excel để tải file về máy tính.
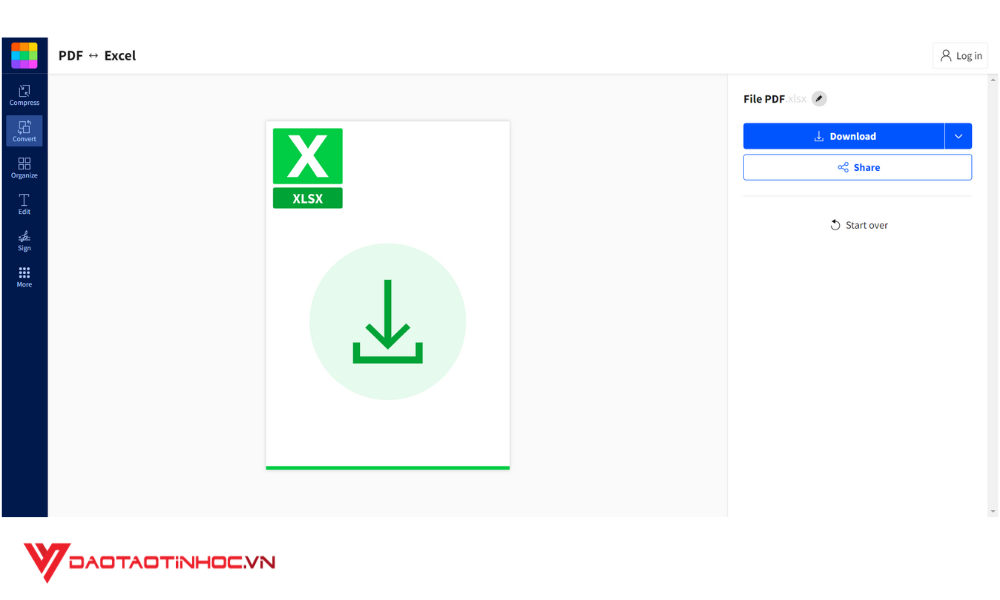
Chuyển file PDF sang Excel bằng Small PDF 3
Xem nội dung sách: 150 thủ thuật Excel ứng dụng văn phòng
Bằng cách sử dụng các công cụ hiệu quả và tuân thủ các bước hướng dẫn, bạn có thể thuận tiện chuyển từ PDF sang Excel mà không sợ mất dữ liệu. Hy vọng bài viết này sẽ mang lại cho bạn những hướng dẫn hữu ích và giúp bạn thực hiện quá trình chuyển đổi một cách thuận lợi. Hãy tiếp tục theo dõi Đào tạo tin học để cập nhật thêm nhiều kiến thức về Excel và tin học văn phòng.












