Chuyển Word sang PDF và ngược lại trong vài bước đơn giản

Ngày nay, khả năng làm việc với tài liệu trong nhiều định dạng là điều quan trọng. Word và PDF là hai định dạng phổ biến, và việc chuyển đổi giữa chúng có thể rất hữu ích. Trong bài viết này, Đào tạo tin học sẽ hướng dẫn bạn cách chuyển Word sang PDF và chuyển PDF sang Word một cách dễ dàng.
Cách chuyển Word sang PDF trên công cụ Word
Cách chuyển Word sang PDF rất đơn giản, gồm các bước sau đây:
Bước 1: Bạn mở thanh “File” trên thanh công cụ, sau đó chọn “Export”. Tại Create PDF/XPS Document chọn Create PDF/XPS

Cách chuyển Word sang PDF ngay trên Word bước 1
Bước 2: Đặt tên cho file mới sau đó nhấn “Publish”

Cách chuyển Word sang PDF ngay trên Word bước 2
Chuyển đổi PDF sang Word không cần dùng app
Trong trường hợp bạn đang có một file PDF và muốn chuyển đổi PDF sang Word thì có thể tham khảo theo cách sau:
Bước 1: Mở Word của bạn rồi nhấn vào tab “File” rồi nhấn “Open” để tìm đến file cần mở.
Bước 2: Xác định file PDF bạn muốn chuyển đổi sau đó nhấn “Open”
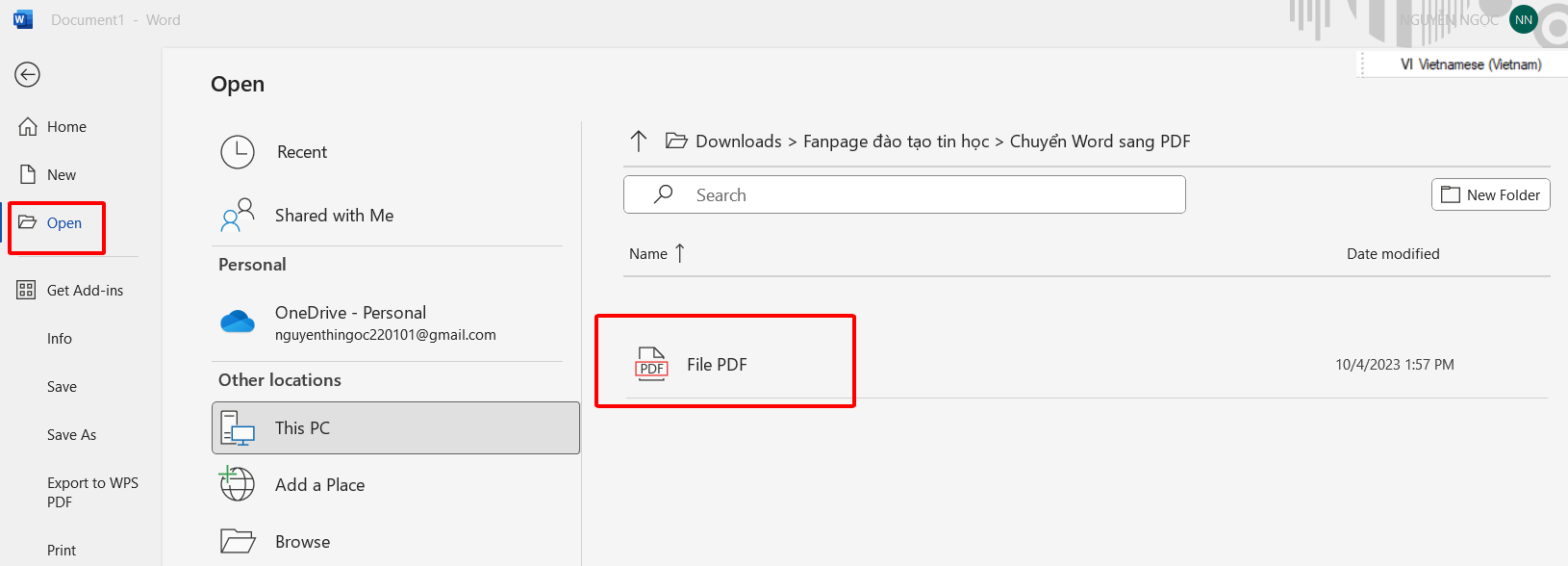
Chuyển đổi PDF sang Word không cần app
Cảnh báo mới sẽ hiện ra, thông báo cho bạn biết tài liệu mới có thể mất một số định dạng so với file PDF rồi bạn “OK” là được.
Chuyển PDF sang Word không lỗi font bằng Google Docs
Để chuyển PDF sang Word, ta cũng có thể sử dụng công cụ Google Docs. Cách làm như sau:
Bước 1: Mở Google Drive của bạn, nhấn nút “New/ (Mới)”
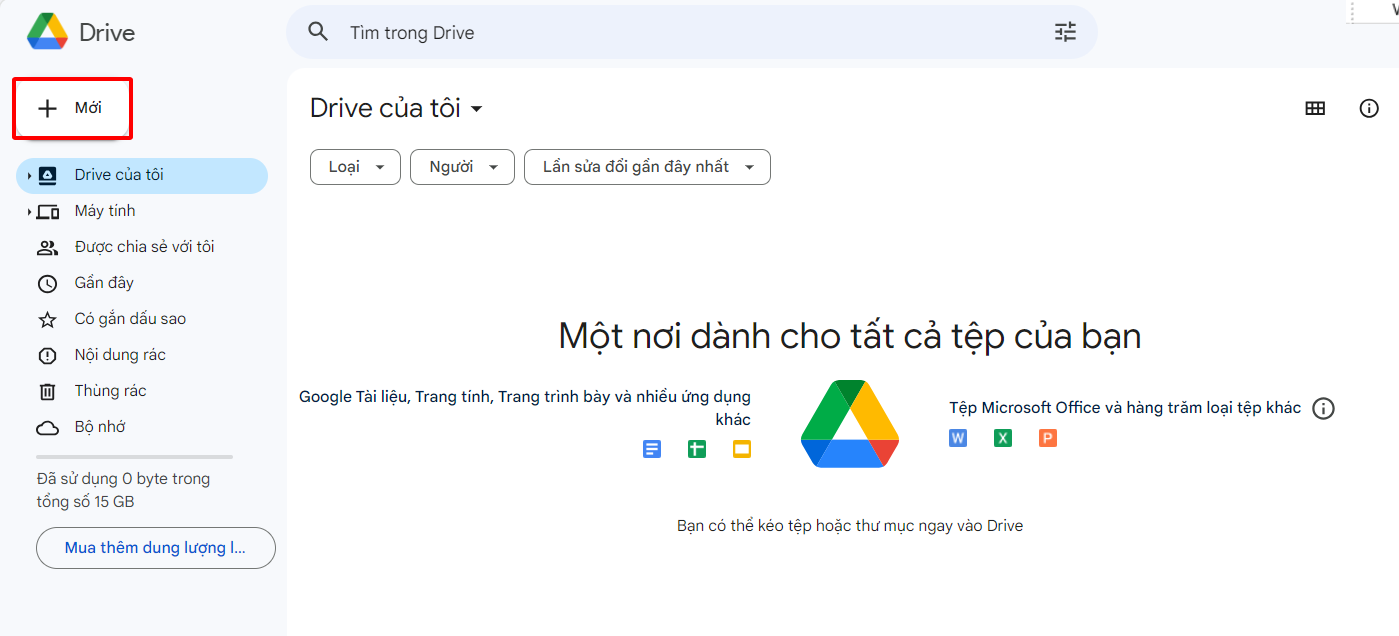
Chuyển PDF sang Word bằng Google Docs bước 1
Bước 2: Bấm vào “File Upload/ (Tải tệp lên)” rồi tải file PDF của bạn lên
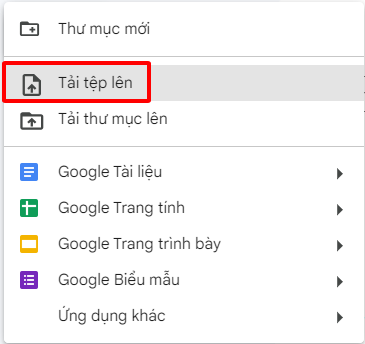
Chuyển PDF sang Word bằng Google Docs bước 2
Bước 3: Nhấn chuột phải vào tài liệu trong Google Drive, chọn “Open with/ (Mở bằng)” và chọn “Google Docs/ (Google tài liệu)”
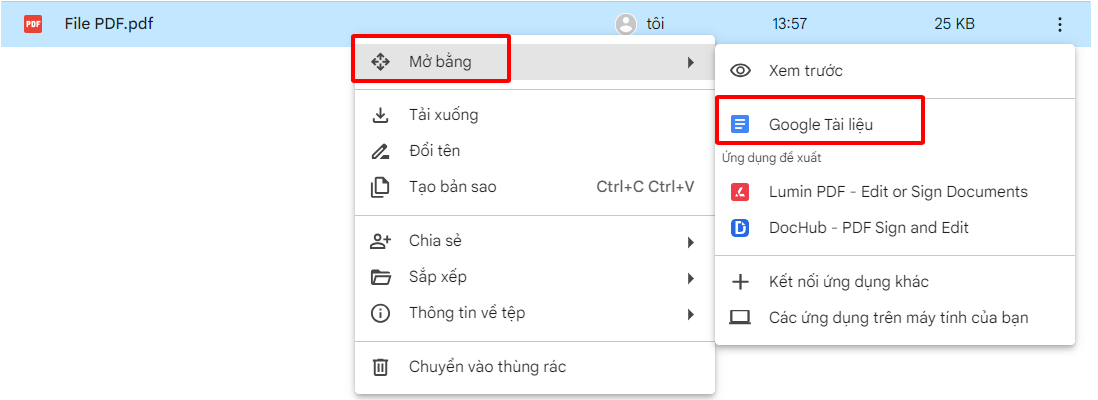
Chuyển PDF sang Word bằng Google Docs bước 3
Bước 4: Nhấn vào mục “File/ (Tệp)” rồi nhấn “Download as/ (Tải xuống)”, sau đó chọn “Microsoft Word (.docx)”
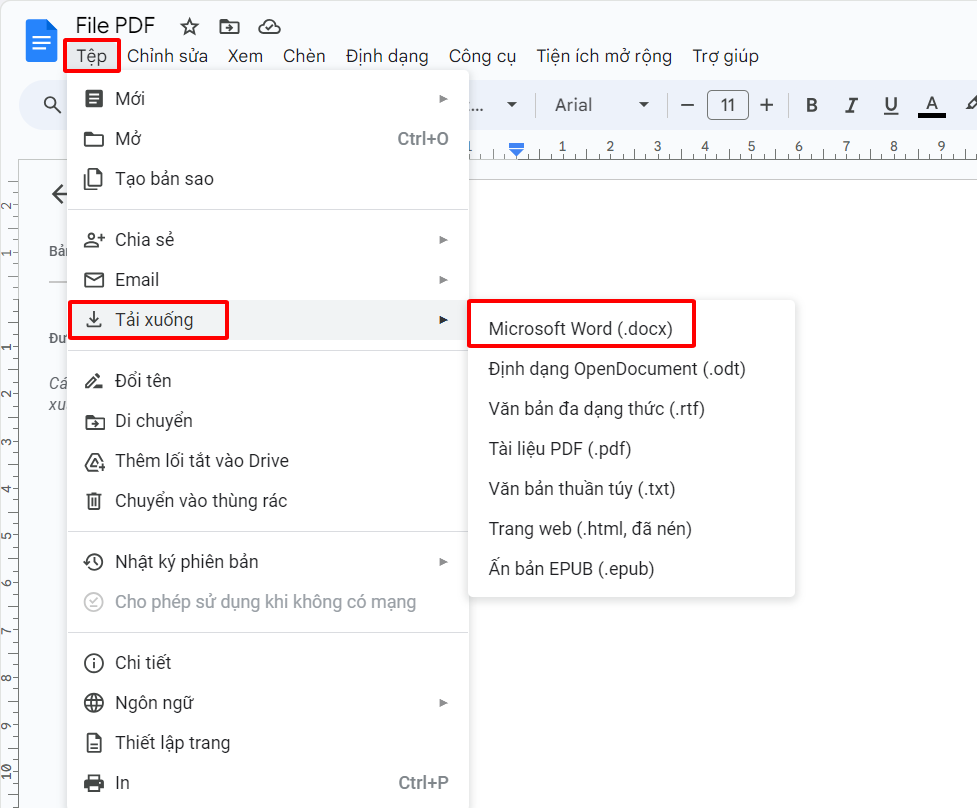
Chuyển PDF sang Word bằng Google Docs bước 4
Xem video hướng dẫn cách chuyển file PDF sang Word:
Tin học văn phòng nói riêng hay Word nói chung ngày càng quan trọng với nhiều người, đặc biệt là sinh viên và nhân viên văn phòng. Hiểu được điều đó, Đào tạo tin học mang đến bạn cuốn sách Word ứng dụng văn phòng từ cơ bản đến nâng cao, giúp bạn hoàn thiện kỹ năng trình bày văn bản, phục vụ cho công việc và cuộc sống.
Xem thêm bài viết: Cách tạo mục lục trong Word
Chuyển Word sang PDF tưởng khó khăn nhưng thực tế khá đơn giản. Đào tạo tin rằng qua bài viết này bạn có thể thực hiện điều này một cách đơn giản và hiệu quả. Hãy khám phá các công cụ và kỹ thuật này để tối ưu hóa quản lý tài liệu của bạn.












