Hướng dẫn cách tạo mục lục trong Word chi tiết từ A đến Z

Mục lục là một phần quan trọng của một tài liệu văn bản, giúp độc giả dễ dàng tra cứu và điều hướng trong tài liệu của bạn. Trong Microsoft Word, bạn có thể tạo mục lục tự động để tiết kiệm thời gian và đảm bảo tính chính xác của nó. Bài viết này sẽ hướng dẫn bạn cách tạo mục lục trong Word từ A đến Z, bao gồm cả những bước cơ bản và các mẹo thủ thuật để tạo một mục lục chi tiết và chuyên nghiệp trong Word.
Tại sao tạo mục lục trong Word quan trọng
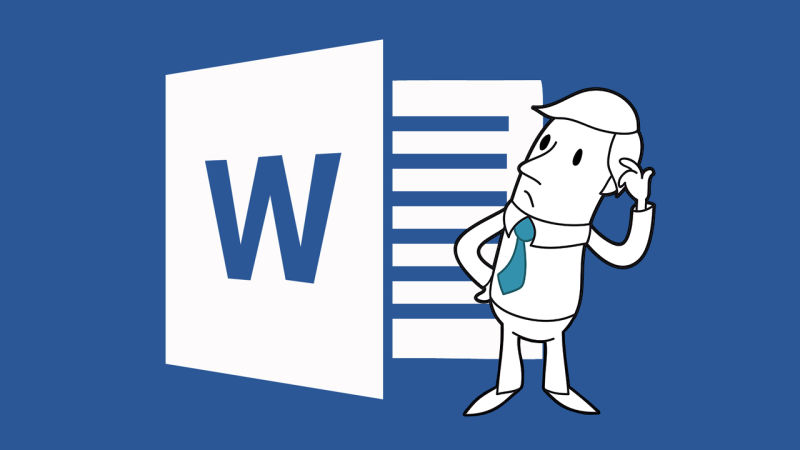
Tại sao tạo mục lục trong quan trọng
Tạo mục lục trong Word quan trọng vì nó mang lại nhiều lợi ích cho việc viết và đọc tài liệu. Mục lục giúp bạn trình bày tài liệu một cách bài bản và có hệ thống. Điều này làm cho tài liệu dễ đọc và dễ theo dõi hơn, đặc biệt khi nội dung của tài liệu lớn và phức tạp.
Tạo mục lục tự động trong Word tiết kiệm rất nhiều thời gian so với việc tạo mục lục thủ công. Word sẽ tự động cập nhật mục lục khi bạn thay đổi nội dung, không cần phải làm lại từ đầu.
Người đọc có thể nhanh chóng tra cứu và tìm kiếm thông tin trong tài liệu thông qua mục lục. Điều này rất hữu ích đối với tài liệu kỹ thuật, sách, báo cáo, và các loại tài liệu chứa nhiều thông tin.
Mục lục tạo sự chuyên nghiệp cho tài liệu của bạn. Nó cho thấy bạn đã đầu tư thời gian và công sức để cung cấp cho độc giả một tài liệu có cấu trúc và dễ theo dõi.
Cách tạo mục lục trong Word
Cách tạo mục lục trong Word khá đơn giản. Đầu tiên, bạn cần xác định tiêu đề chính, tiêu đề phụ trong bài của bạn bằng việc chọn “References” -> "Add Text" sau đó chọn mức level phù hợp.

Cách tạo mục lục chính trong Word - Bước 1
Sau khi đã xác định các mục level, đặt trỏ chuột vào vị trí bạn muốn đặt mục lục. Chọn “References/ Table of Contents”. Bạn có thể lựa chọn “Automatic Table” (Sử dụng các mẫu có sẵn hoặc “Custom Table of Contents…” (Tự tạo mục lục theo ý muốn)
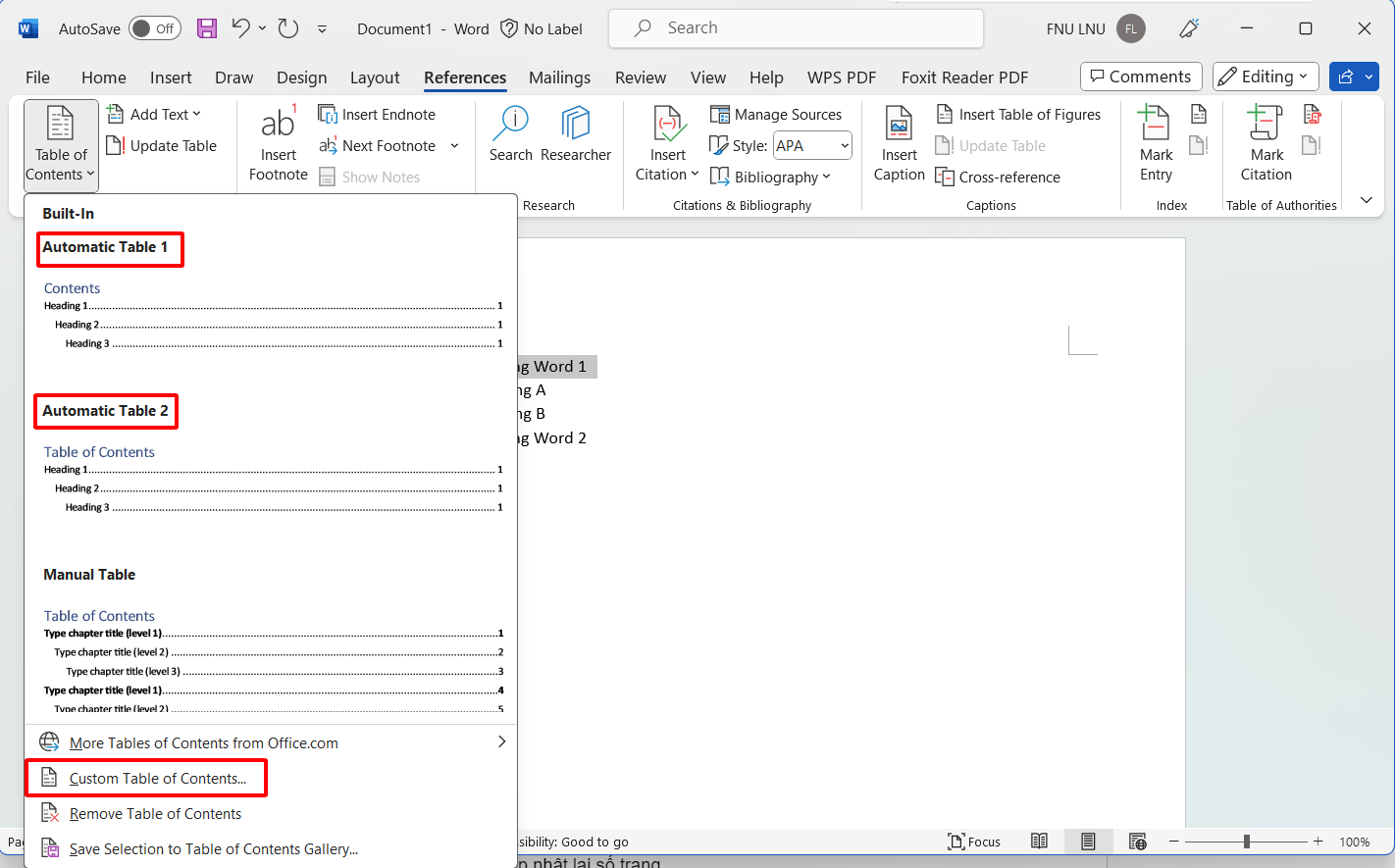
Cách tạo mục lục trong Word - Bước 2
Khi bạn chọn “Custom Table of Contents”, hộp thoại sẽ xuất hiện 2 mục mà bạn cần chú ý:
Tab Leader: Đây là định dạng khi bạn bấm Tab
Format: Định dạng kiểu của mục lục.
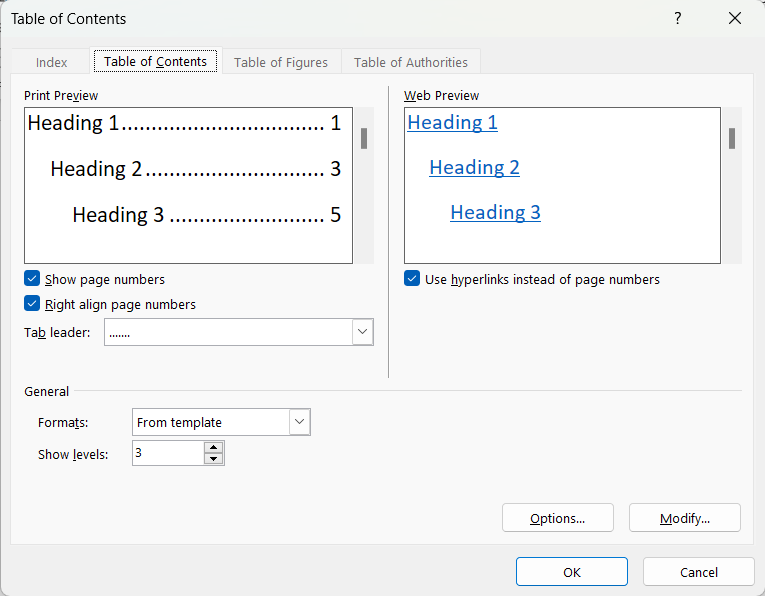
Cách tạo mục lục trong Word bước 3
Cách cập nhật sau khi tạo mục lục tự động trong Word
Trong quá trình soạn thảo văn bản, sẽ có những lúc bạn muốn chỉnh sửa nội dung, lúc đấy mục lục của bạn cũng phải thay đổi. Vậy cách cập nhật sau khi tạo mục lục tự động trong Word như sau:
Bạn chọn “Update Table”. Sau đó sẽ có lựa chọn cho bạn như sau:
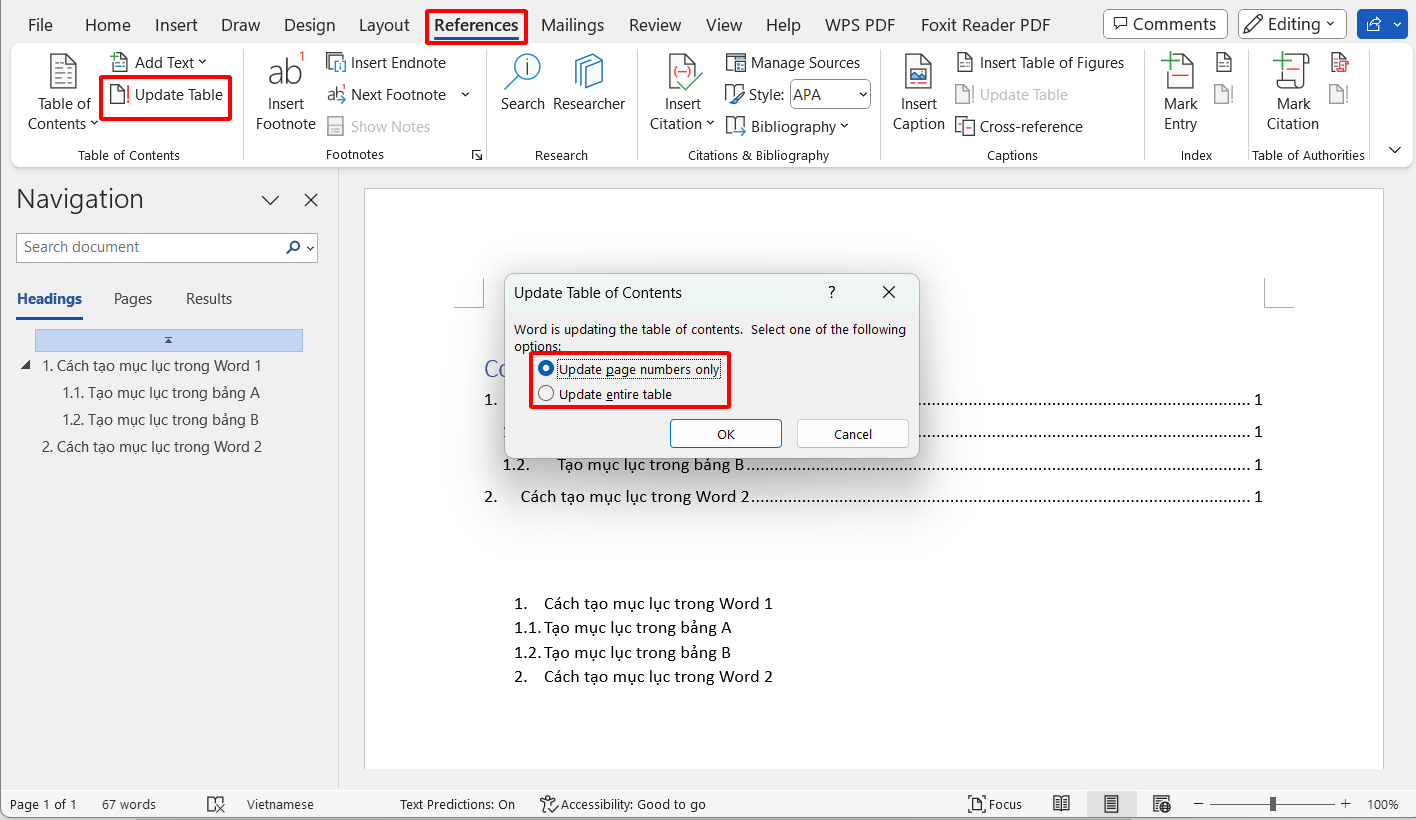
Cách cập nhật sau khi tạo mục lục tự động trong Word
Update page number only: Chỉ cập nhật lại số trang
Update entire table: Cập nhật cả tiêu đề của mục lục
Tạo mục lục trong Microsoft Word không phải là một việc phức tạp nếu bạn làm theo các bước trên. Sử dụng tính năng này giúp tài liệu của bạn trở nên có cấu trúc hơn, dễ theo dõi và chuyên nghiệp hơn. Điều quan trọng là bạn có thể cập nhật mục lục một cách tự động khi bạn thay đổi nội dung của tài liệu, tiết kiệm thời gian và đảm bảo tính chính xác của nó.
Hy vọng rằng với hướng dẫn từ A đến Z này, bạn đã có kiến thức về cách tạo mục lục trong Word một cách dễ dàng và hiệu quả.












