Cách dùng Tab trong Word để tận dụng đầy đủ tính năng của nó

Tab không chỉ đơn giản là một phím trên bàn phím, mà còn là một công cụ mạnh mẽ có thể tạo ra những tài liệu đẹp mắt, tối ưu hóa quy trình biên soạn và định dạng văn bản. Bài viết dưới đây sẽ giúp bạn biết cách sử dụng Tab trong Word để tận dụng đầy đủ tính năng của nó.
Tab là gì?
Tab hay còn được gọi là dấu Tab, là một ký tự đặc biệt trên bàn phím có chức năng tạo khoảng cách đều giữa các vị trí khác nhau trong văn bản. Ở Word có 5 loại Tab chính gồm left tab, right tab, center tab, decimal tab và bar tab. Khi bạn muốn chuyển đổi giữa các loại tab, bạn chỉ cần nhấp chuột trái vào mục tab, nó sẽ chuyển đổi giữa các loại khác nhau. Chức năng của từng loại tab được mô tả như sau:
Left tab: Khi sử dụng tab này, văn bản của bạn sẽ được căn chỉnh từ trái qua phải, bắt đầu từ vị trí của tab.
Right tab: Ngược lại với left tab, center tab giúp căn chỉnh từ phải qua trái, bắt đầu từ vị trí của tab
Center tab: Center Tab giúp căn đều văn bản 2 bên từ vị trí của tab
Decimal tab: Loại tab này hỗ trợ canh đều các giá trị thập phân với nhau
Bar tab: Bar Tab giúp bạn đặt một đường kẻ dọc tại vị trí của tab và đi qua các dòng văn bản.
Công dụng của Tab trong Word là gì?
Dấu Tab chủ yếu được dùng để tạo lề và căn chỉnh văn bản. Khi nhấn dấu Tab, con trỏ văn bản sẽ di chuyển đến một vị trí cụ thể trên thanh đo lường, tạo ra một khoảng trắng hoặc lề giữa văn bản. Điều này giúp tạo cấu trúc cho các thành phần cho trang tài liệu trở nên gọn gàng và dễ đọc.
Không dừng lại ở đó, khi sử dụng Tab, bạn có khả năng căn chỉnh văn bản một cách dễ dàng và chính xác. Điều này không chỉ giúp tài liệu của bạn trở nên chuyên nghiệp hơn mà còn tăng tính thẩm mỹ và hiệu suất đọc.
Xem thêm nội dung: Căn lề trong Word
Cách dùng tab trong Word
Bước 1: Đầu tiên, ta cần đặt tab lên thanh thước, bạn cần chọn loại Tab tùy vào nhu cầu của bạn. Sau đó, nhấn 2 lần vào Tab thì giao diện sẽ hiện ra.

Cách dùng tab trong Word bước 1
Bước 2: Khi giao diện hiện ra, bạn cần điều chỉnh các yêu cầu của mình để định dạng Tab.
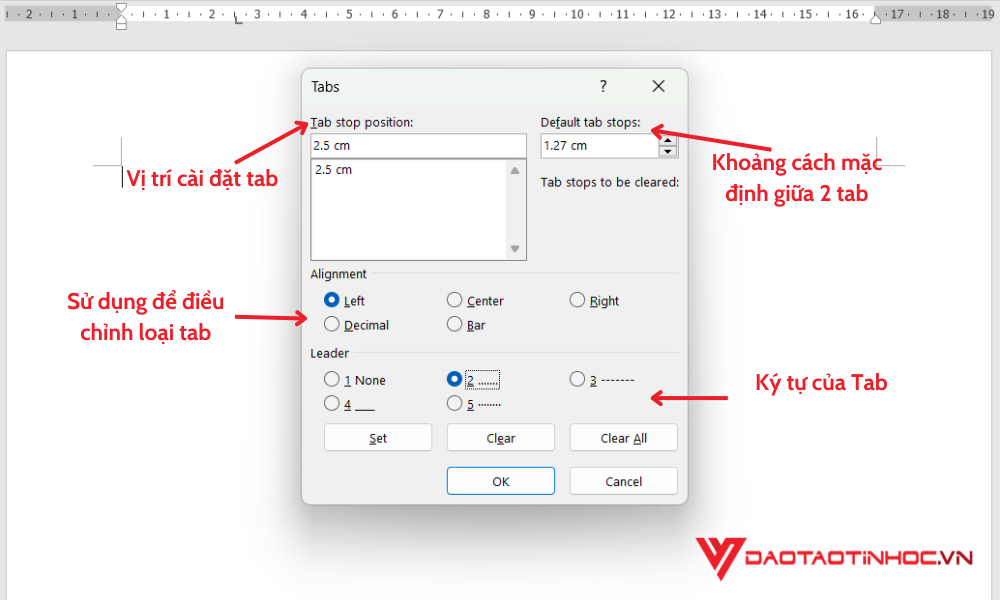
Cách dùng tab trong Word bước 2
Tab stop position: Vị trí cài đặt tab
Default tab stops: Khoảng cách mặc định giữa 2 tab
Alignment: Sử dụng để điều chỉnh loại tab
Leader: Đây là vị trí mà bạn thay đổi các ký tự xuất hiện khi nhấn nút Tab trên bàn phím:
-
1. Không có ký tự
-
2. Dãy dấu chấm
-
3. Dãy dấu gạch ngang
-
4. Dãy dấu gạch dưới
Bước 3: Sau khi đã cài đặt xong, bạn nhấn Tab ở bàn phím thì hệ thống sẽ tự động chèn dãy hiển thị như bạn đã định dạng.
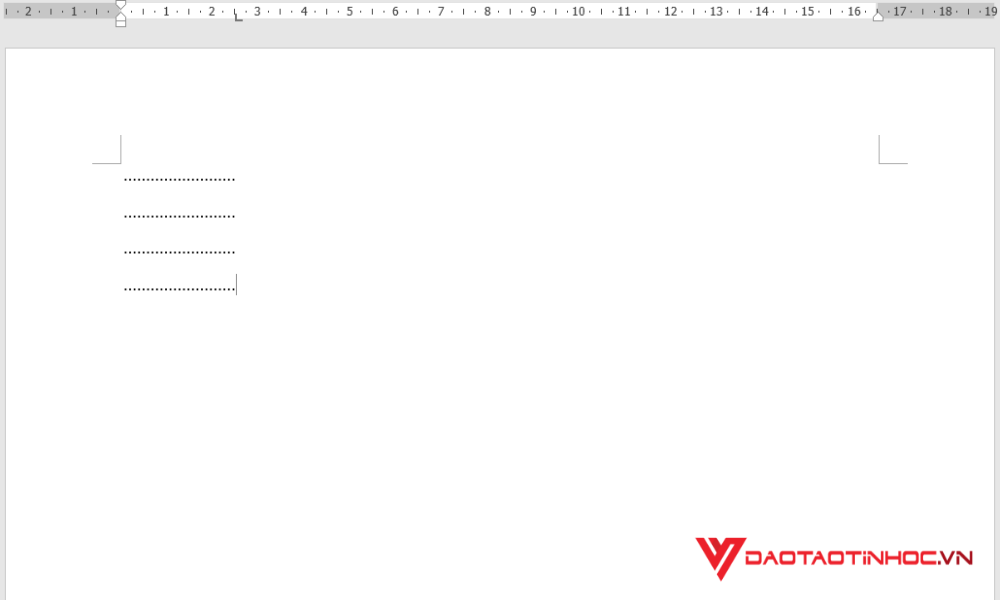
Cách dùng tab trong Word bước 3
Xem nội dung sách Word ứng dụng văn phòng từ cơ bản đến nâng cao
Qua bài viết này, chắc hẳn bạn đã có thêm nhiều kiến thức hữu ích về Tab trong Word cũng như cách sử dụng chúng một cách linh hoạt và sáng tạo. Tab không chỉ đơn thuần là một chức năng căn chỉnh văn bản, mà còn là công cụ đa chiều, giúp bạn tạo ra những tài liệu ấn tượng và chuyên nghiệp.












