Hướng dẫn cách khóa ô trong Excel để bảo vệ dữ liệu của bạn

Ngày nay, nhiều dữ liệu quan trọng được lưu trữ và xử lý trên các bảng tính Excel. Từ báo cáo tài chính đến danh sách khách hàng, dữ liệu này có giá trị vô cùng quý báu và cần được bảo mật một cách chặt chẽ. Để bảo mật thông tin và tránh sự sao chép hoặc thay đổi không mong muốn, một trong những thủ thuật quan trọng mà bạn nên biết là cách khóa ô trong Excel. Trong bài viết này, chúng ta sẽ hướng dẫn cách thực hiện thao tác này một cách chi tiết. Cùng Daotaotinhoc.vn khám phá nhé!
Tại sao bạn nên khóa ô trong Excel?

Khóa ô trong Excel để bảo mật thông tin
Trước khi chúng ta bước vào hướng dẫn cụ thể, hãy cùng tìm hiểu về lợi ích và tầm quan trọng của việc khóa ô trong Excel:
- Bảo vệ dữ liệu quan trọng: Việc khóa ô trong excel giúp bạn ngăn chặn sự thay đổi không mong muốn từ các người dùng excel khác. Điều này cực kì quan trọng khi bạn chia sẻ bảng tính cho người khác trong vai trò chỉ xem và muốn bảo vệ dữ liệu quan trọng khỏi sự can thiệp không đáng có.
- Tránh việc sửa đổi không cố ý: Trong quá trình làm việc trên bảng tính excel, có thể có những thay đổi không cố ý từ phía bạn hoặc người khác. Bằng cách khóa ô trong excel giúp tránh tình trạng này và đảm bảo tính toàn vẹn của dữ liệu.
- Tạo môi trường làm việc an toàn: Việc khóa ô tạo ra một môi trường làm việc an toàn hơn, nơi mà chỉ những người được ủy quyền mới có thể chỉnh sửa các ô đã khóa.
Cách khóa ô trong Excel
Cách khóa ô trong Excel khá đơn giản, nếu bạn muốn khóa toàn bộ bảng thì thực hiện các bước sau:
- Bước 1: Nhấn chuột phải vào bảng mà bạn cần khóa, chọn “Protect Sheet”
- Bước 2: Nhập mật khẩu vào hộp thoại Protect Shee để khóa ô trong excel, sau đó nhấn “OK”
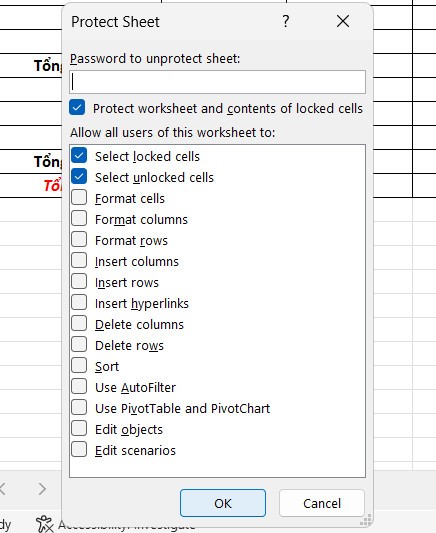
Khóa ô trong Excel bằng Protect Sheet
- Bước 3: Nhập mật khẩu lần nữa để xác nhận và nhấn “OK”
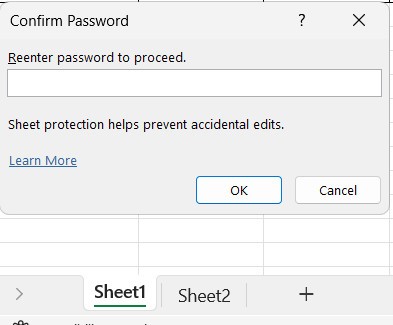
Đặt mật khẩu để khóa ô trong Excel
Nếu bạn muốn khóa một vài ô đã chọn trong bảng, thì làm theo những bước sau:
- Bước 1: Giữ phím Ctrl và chọn các ô bạn muốn khóa. Trong tab “Home” chọn “Format” và chọn “Lock Cells”
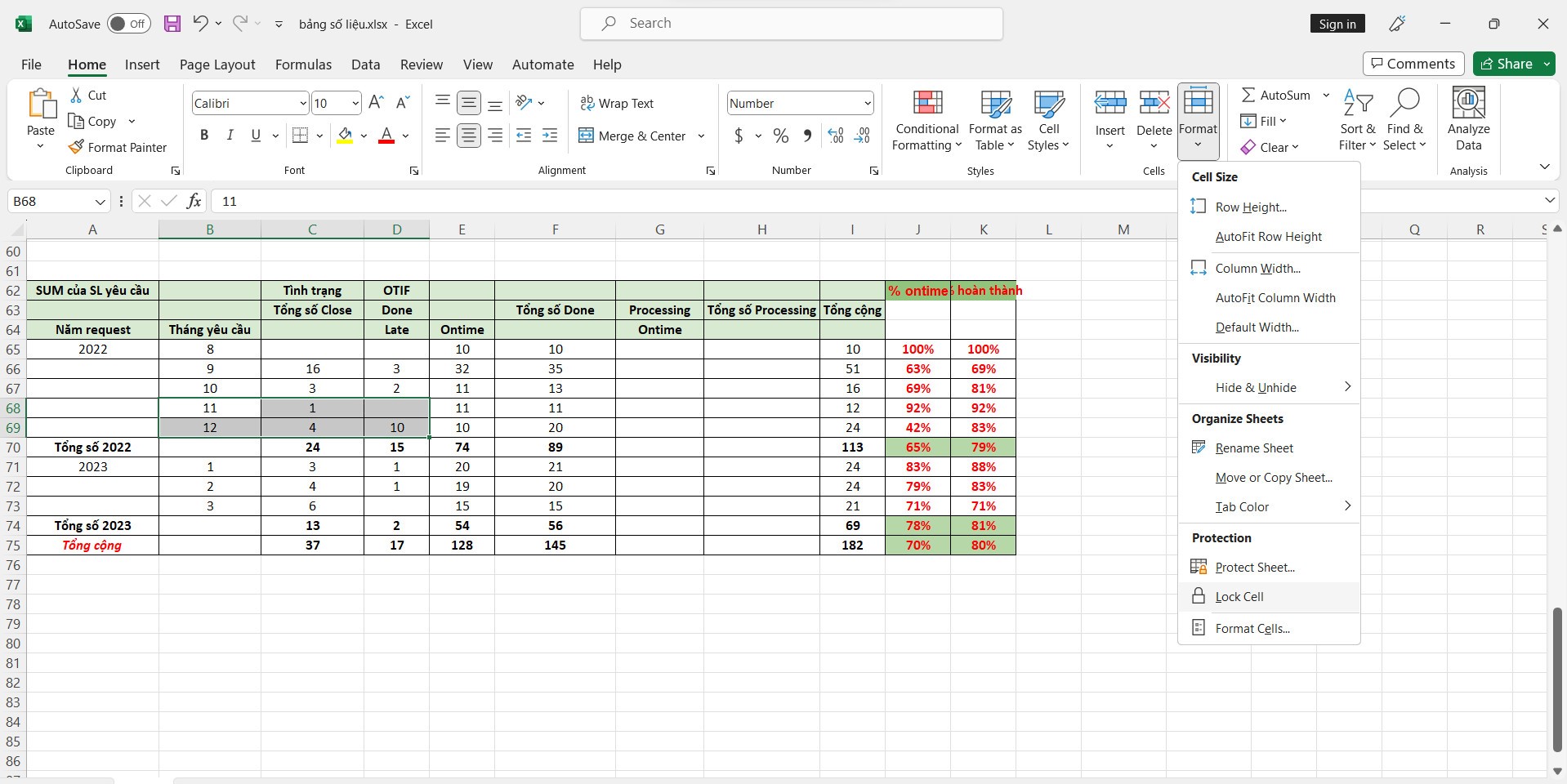
Khóa ô trong Excel bằng Lock Cell
- Bước 2: Chọn “Lock Cell” trong bảng tùy chọn để khóa các ô đã chọn.
Xem thêm: Cách gạch chéo ô trong Excel
Cách khóa ô công thức trong Excel
Nếu bạn đang muốn chia sẻ dữ liệu với người khác mà không muốn bị sửa công thức đã lập ra thì hãy theo dõi các bước khóa ô công thức trong Excel dưới đây:
- Bước 1: Nhấn Ctrl + A để chọn dữ liệu của sheet bạn muốn khóa. Phải chuột và chọn vào mục “Format Cells”
- Bước 2: Sau đó bạn chọn vào mục “Protection”, bỏ tick chọn Locked sau đó nhấn “OK”

Tick bỏ chọn Locked để khóa ô công thức trong excel
- Bước 3: Quay lại bảng tính, tại tab “Home” chọn “Find & Select”. Sau đó chọn “Go to Special”
 Mở hộp thoại Go to Special
Mở hộp thoại Go to Special
- Bước 4: Khi xuất hiện hộp thoại “Go To Special”, click chọn “Formulas” và nhấn “OK”
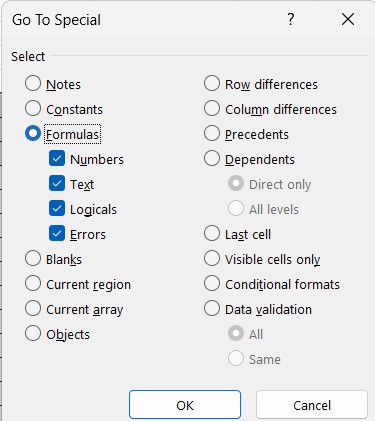
Click chọn Formulas trong bảng Go to Special
Lúc này, các ô có công thức trên Excel sẽ được đánh dấu.
- Bước 5: Giữ các ô có công thức. Tại tab “Home” chọn “Format” và chọn “Format Cells”. Sau đó bạn chọn “Locked” và nhấn “OK”
- Bước 6: Tại tab “Review” chọn “Protect Sheet”
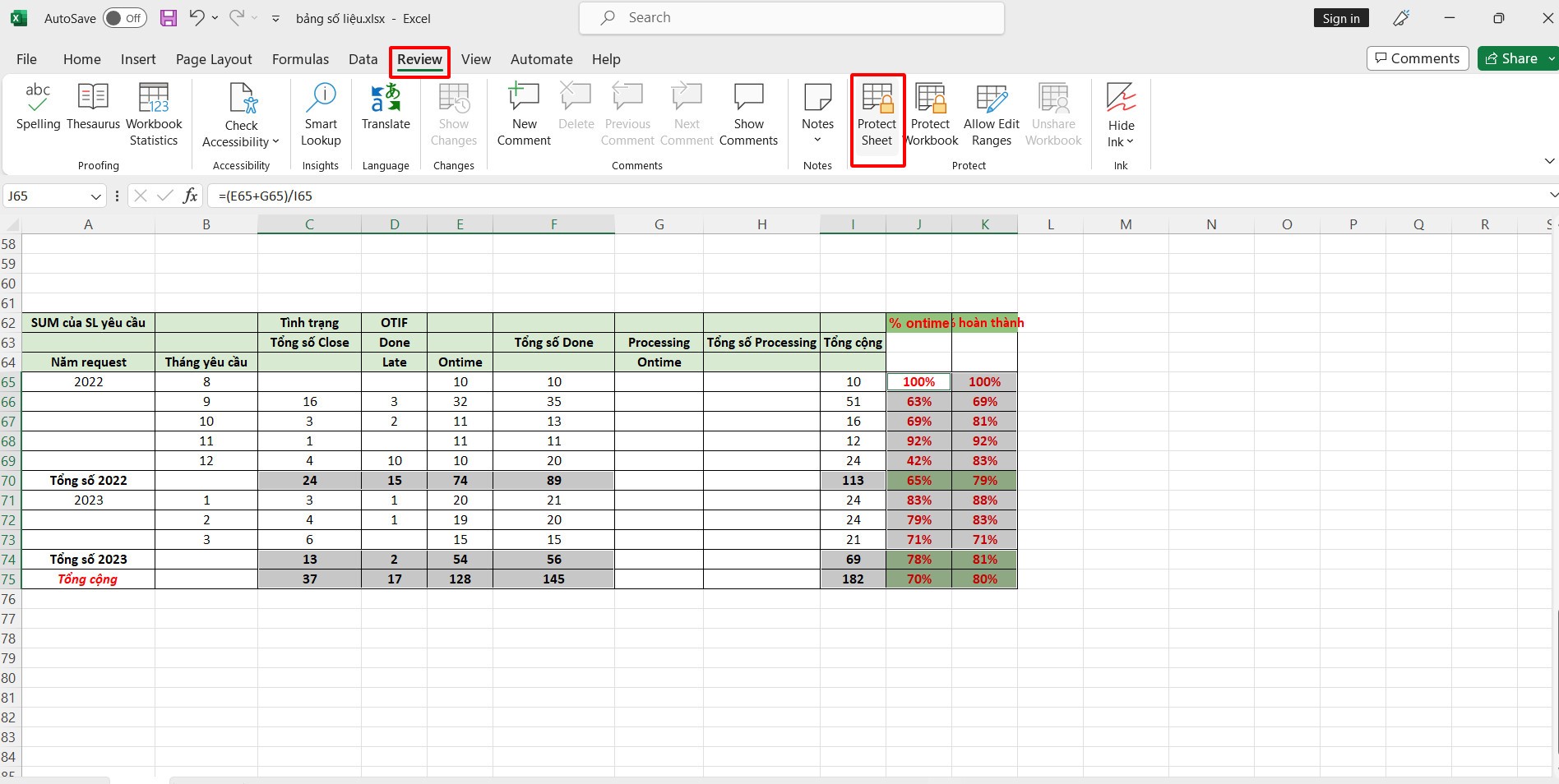
Chọn Protect Sheet để khóa ô công thức trong excel
- Bước 7: Nhập mật khẩu vào bảng Protect Sheet để khóa ô công thức trong excel, sau đó nhấn “OK”
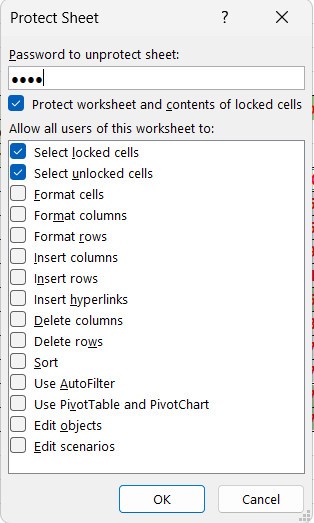
Nhập mật khẩu khóa ô công thức trong excel
- Bước 8: Bạn xác nhận lại mật khẩu khóa ô công thức trong excel và nhấn “OK”

Nhập mật khẩu lần nữa để xác nhận khóa ô trong excel
Tham khảo cuốn sách: 150 thủ thuật Excel
Việc khóa ô trong Excel là một thủ thuật quan trọng mà bạn nên biết để bảo vệ dữ liệu của mình khỏi sự can thiệp không mong muốn. Bằng cách áp dụng các bước đơn giản nhưng hiệu quả, bạn có thể tạo ra một môi trường làm việc an toàn hơn và đảm bảo tính bảo mật cho các tài liệu và bảng tính của mình.
Đừng quên theo dõi Daotaotinhoc.vn để có những kiến thức bổ ích về tin học văn phòng nhé!












