Cách gạch chéo ô trong Excel đơn giản trong một nốt nhạc

“Lượm" ngay cách gạch chéo ô trong Excel cực đơn giản cho bảng tính chuyên nghiệp hơn. Đây chính là vị cứu tinh cho những trang tính có nhiều nội dung phức tạp!
Tác dụng của việc gạch chéo ô trong Excel
Chắc hẳn bạn đã từng một lần nhìn thấy đường kẻ chéo ô trong Excel. Vậy tác dụng của đường kẻ ô đó là gì và chúng ta có thể ứng dụng đường chéo ô trong những trường hợp nào? Cùng tìm hiểu ngay dưới đây.
Gạch chéo ô trong Excel là gì?
Gạch chéo ô trong Excel chính là thao tác chia 1 ô trong bảng Excel thành 2 ô tam giác, bằng cách tạo ra đường chéo nhằm phân chia chức năng của các cột và hàng.
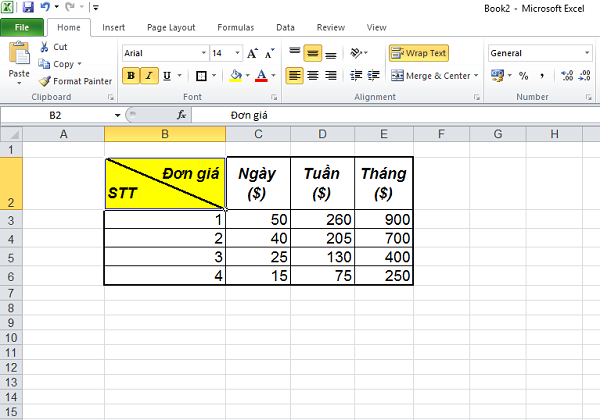
Gạch chéo ô trong Excel giúp bảng biểu khoa học, rõ ràng
Cách chia 1 ô thành 2 ô trong Excel như vậy sẽ giúp bảng biểu Excel của bạn trở nên rõ ràng và khoa học hơn.
Các trường hợp cần gạch chéo ô trong Excel
Các trường hợp cần ứng dụng gạch chéo ô trong Excel
-
Khi bạn cần viết cả tên hàng và tên cột trên cùng 1 ô
-
Khi bạn cần chú thích cho người xem không nhập dữ liệu
-
Khi bạn đang muốn biểu hiện một ô cần bỏ trống
Xem thêm: Hướng dẫn cách tách chữ trong Excel
Cách gạch chéo ô trong Excel cực đơn giản
Sau khi đã điểm qua khái niệm và ứng dụng thực tế của việc gạch chéo ô trong Excel, hãy cùng Đào tạo tin học tìm hiểu cách gạch chéo ô trong excel cực đơn giản và nhanh chóng ngay dưới đây.
Các bước gạch chéo ô trong Excel
- Bước 1: Nhấp chọn ô cần chia, nhấp chuột phải và chọn vào Format Cells
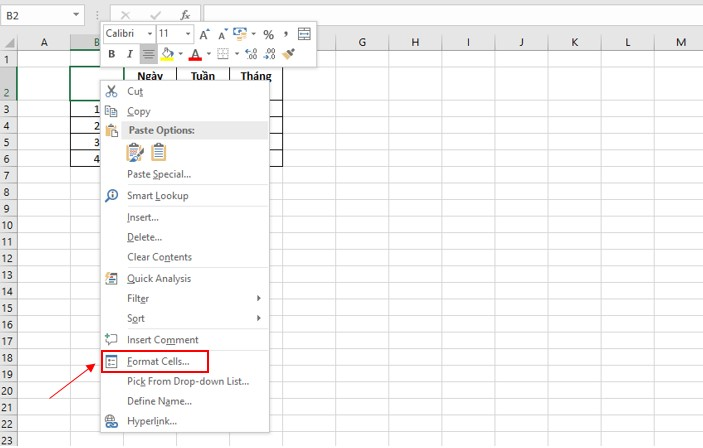
Cách gạch chéo ô trong Excel với Format Cells
- Bước 2: Khi thấy hộp thoại xuất hiện, bạn hãy nhấn chọn mục Border. Sau đó chúng ta bắt đầu thiết lập định dạng đường chéo Excel với các thứ tự như sau:
+ Trong mục Border, bạn hãy chọn chiều trái hoặc phải theo ý muốn. Bấm 1 lần để tạo hoặc bấm lại để hủy đường chéo
+ Tại mục Style, bạn có thể định dạng cho đường chéo các kiểu đậm, nhạt, nét đứt,...
+ Tại mục Color: Tùy chọn màu sắc đường chéo theo ý thích
+ Sau khi đã hoàn thành, nhấn chọn OK.
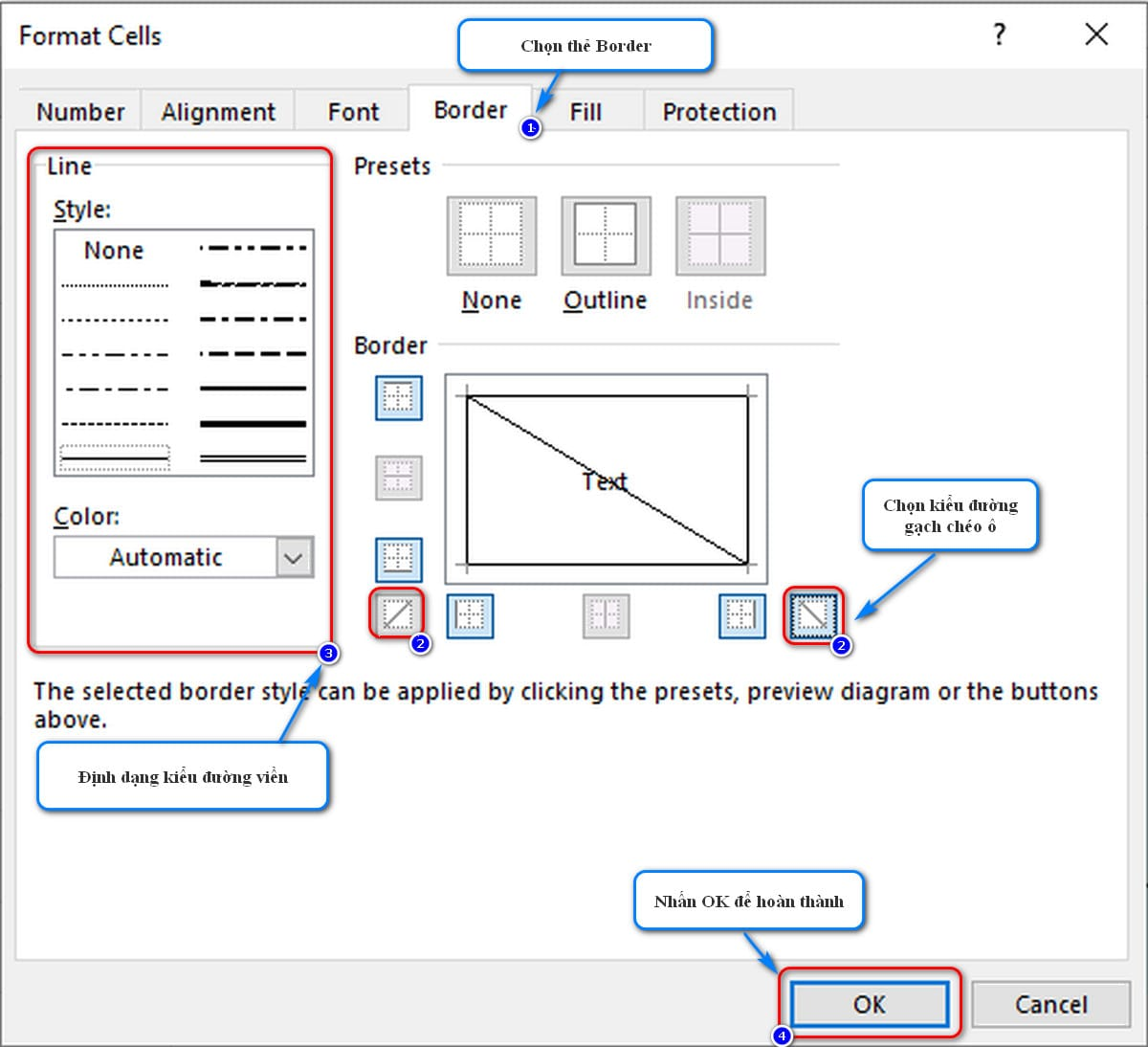
Định dạng đường chéo ô đơn giản, nhanh chóng
Cách thêm nội dung vào vị trí gạch chéo ô trong Excel
Sau khi đã biết cách chia ô trong Excel, chúng ta tiếp tục đến bước nhập nội dung cho vị trí gạch chéo ô trong Excel.
- Bước 1: Nhấp chọn ô Excel vừa kẻ gạch chéo, ghi nội dung bạn muốn nhìn thấy bên trong đường gạch chéo. Ví dụ: Buổi.
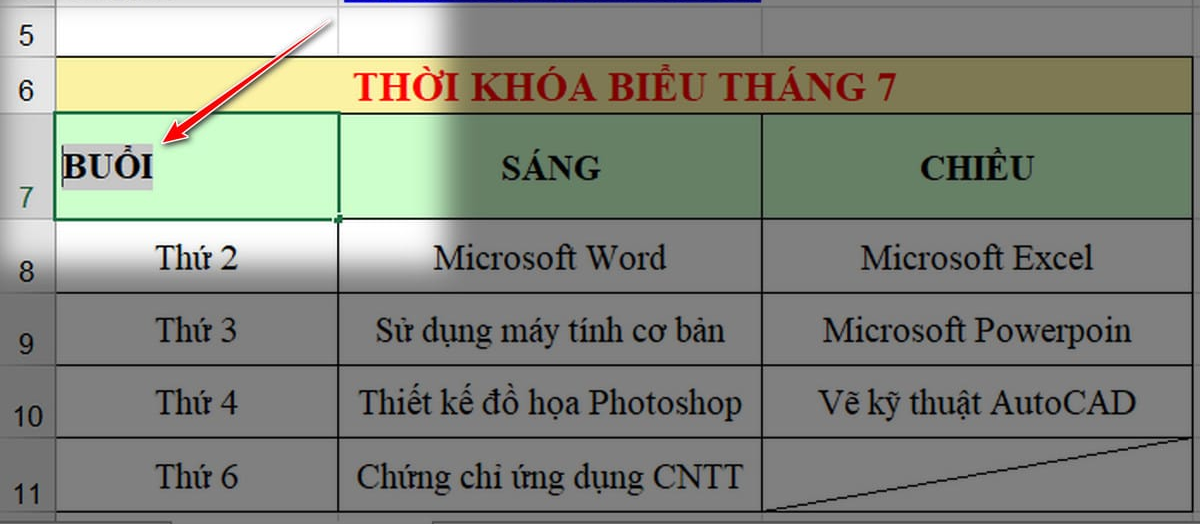
Ghi nội dung bạn muốn hiển thị trong ô gạch chéo
- Bước 2: Nhấn tổ hợp Alt + Enter để di chuyển xuống dòng, sau đó hãy ghi nội dung bạn muốn hiển thị ở bên dưới đường gạch chéo ô trong excel. Ví dụ: Ngày.
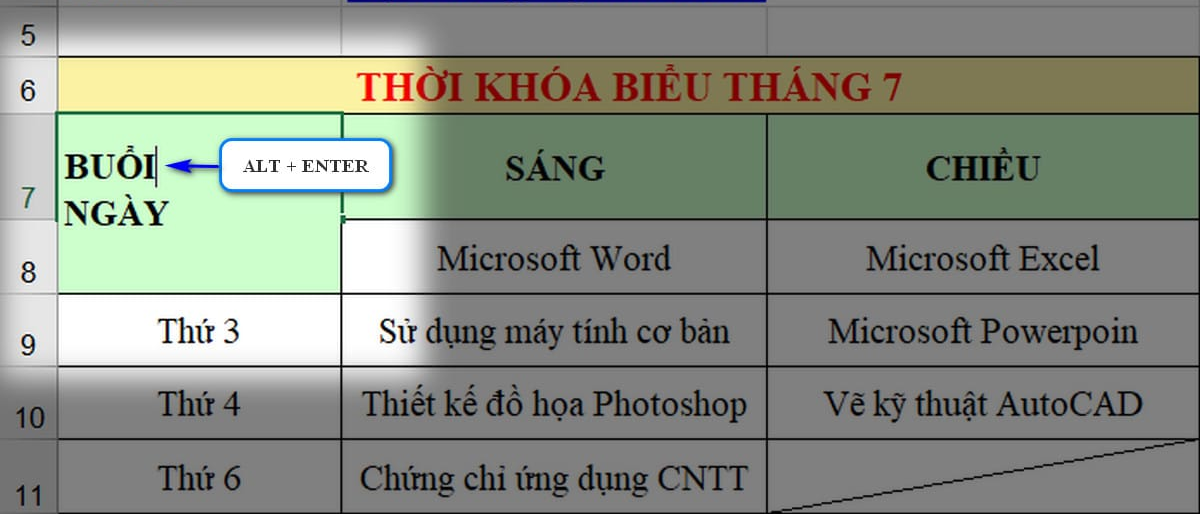
Xuống hàng và ghi nội dung muốn hiển thị dưới đường gạch chéo
- Bước 3: Tiến hành căn chỉnh lại nội dung bằng cách sử dụng phím SPACE, vì Excel mặc định không thể dùng phím Tab căn chỉnh nội dung nằm trong một ô.
Cách loại bỏ gạch chéo ô trong Excel
Nếu muốn loại bỏ gạch chéo ô trong Excel, bạn hãy thực hiện các bước dưới đây:
- Cách 1: Nhấp chọn Home và chọn ô bạn muốn bỏ đường gạch chéo. Trên thanh công cụ Editing, click chọn Clear => Clear Format để loại bỏ gạch chéo ô trong Excel.
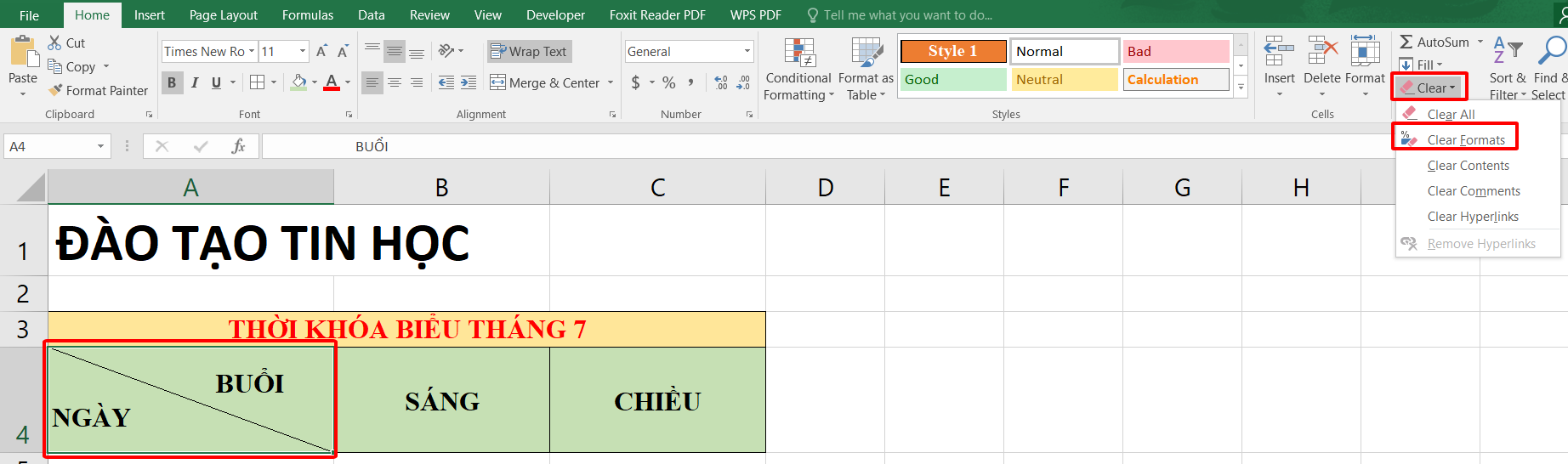
Dùng Clear Format để loại bỏ gạch chéo ô trong Excel
- Cách 2: Nhấp chuột phải tại ô có đường gạch chéo cần xóa, chọn Format Cells. Tại mục Border, bạn nhấp chuột ở biểu tượng đường gạch chéo đang sử dụng (có nền màu xanh dương) và chọn OK để xóa gạch chéo ô trong excel.
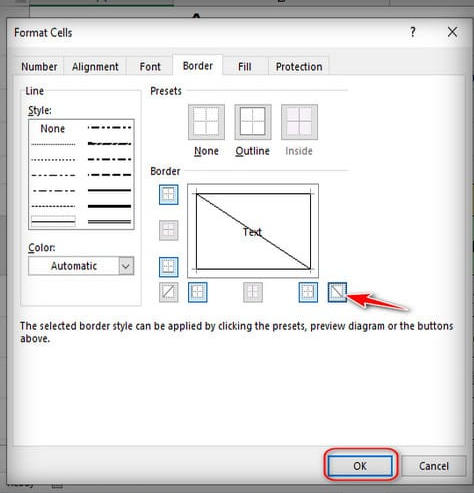
Dùng Border để loại bỏ đường kẻ chéo ô trong Excel
Xem thêm cuốn sách: Excel ứng dụng văn phòng từ cơ bản đến nâng cao
Vừa rồi Daotaotinhoc.vn vừa giới thiệu đến bạn hàng loạt cách gạch chéo ô trong Excel. Hy vọng thông qua bài viết này, bạn đã có thêm một kỹ năng tin học văn phòng bổ ích để phục vụ cho học tập và công việc.
Đừng quên theo dõi chúng tôi để cập nhật thêm những bí kíp mới nhất về tin học văn phòng từ cơ bản đến nâng cao bạn nhé.












