Tổng hợp những cách làm tròn trong excel nhanh nhất 2024

Microsoft Excel là 1 trong số những công cụ phổ biến mà đã là học sinh, sinh viên, nhân viên văn phòng đều đang sử dụng rất nhiều vì nó phục vụ cho công việc và tính toán. Trong quá trình thực hiện những phép tính với những con số, đôi khi bạn sẽ nhận được kết quả với các con số thập phân dài không đều nhau. Vì thế, các bạn phải biết cách làm tròn trong Excel bằng những hàm nào để hiệu quả nhất. Các hàm làm tròn trong Excel không chỉ giúp các bạn xử lý dữ liệu 1 cách chính xác nhất mà còn tối ưu và thúc đẩy tiến độ phân tích, tính toán dữ liệu vô cùng hiệu quả. Hãy theo dõi hết bài viết dưới đây của Đào tạo tin học để biết thêm chi tiết nhé!
Sử dụng hàm ROUND để làm tròn trong Excel
ROUNDUP - Làm tròn số lên trong Excel
ROUNDUP là hàm trong Excel được sử dụng để làm tròn thành 1 số nguyên gần nhất hoặc lớn hơn. Điều này có nghĩa là cho dù bạn có 1 giá trị thập phân nào, khi sử dụng hàm này thì giá trị đó cũng sẽ được làm tròn lên giá trị lớn hơn 0.
Công thức của hàm này như sau: =ROUNDUP(number, num_digits)
Khi đó:
-
Number: Là số thực mà bạn muốn làm tròn trong file data
-
Num_digits: Là số chữ số được tính từ sau dấu thập phân mà bạn muốn làm tròn lên
Một vài lưu ý khi sử dụng hàm ROUNDUP:
-
Hàm ROUNDUP là 1 hàm luôn làm tròn lên
-
Khi bạn cung cấp cho hàm số chữ số (Num_digits lớn hơn 0) bạn muốn nó làm tròn lên thì nó sẽ làm tròn trong Excel tới vị trí sau dấu thập phân mà bạn xác định
-
Nếu Num_digits bằng 0 thì hàm này sẽ làm tròn đến số nguyên gần nhất
-
Còn khi Num_digits nhỏ hơn 0 thì bạn sẽ thu được kết quả hàm làm tròn về phía bên trái dấu thập phân
Bước 1: Nhấn vào ô Excel mà các bạn muốn cho ra kết quả làm tròn trong Excel
Bước 2: Nhập cú pháp như trên
=ROUNDUP(number, num_digits) => =ROUNDUP(B4,C4)
Trong đó, B4 là ô có chứa số bạn muốn làm tròn trong Excel. C4 là ô chứa số chữ số bạn muốn làm tròn lên
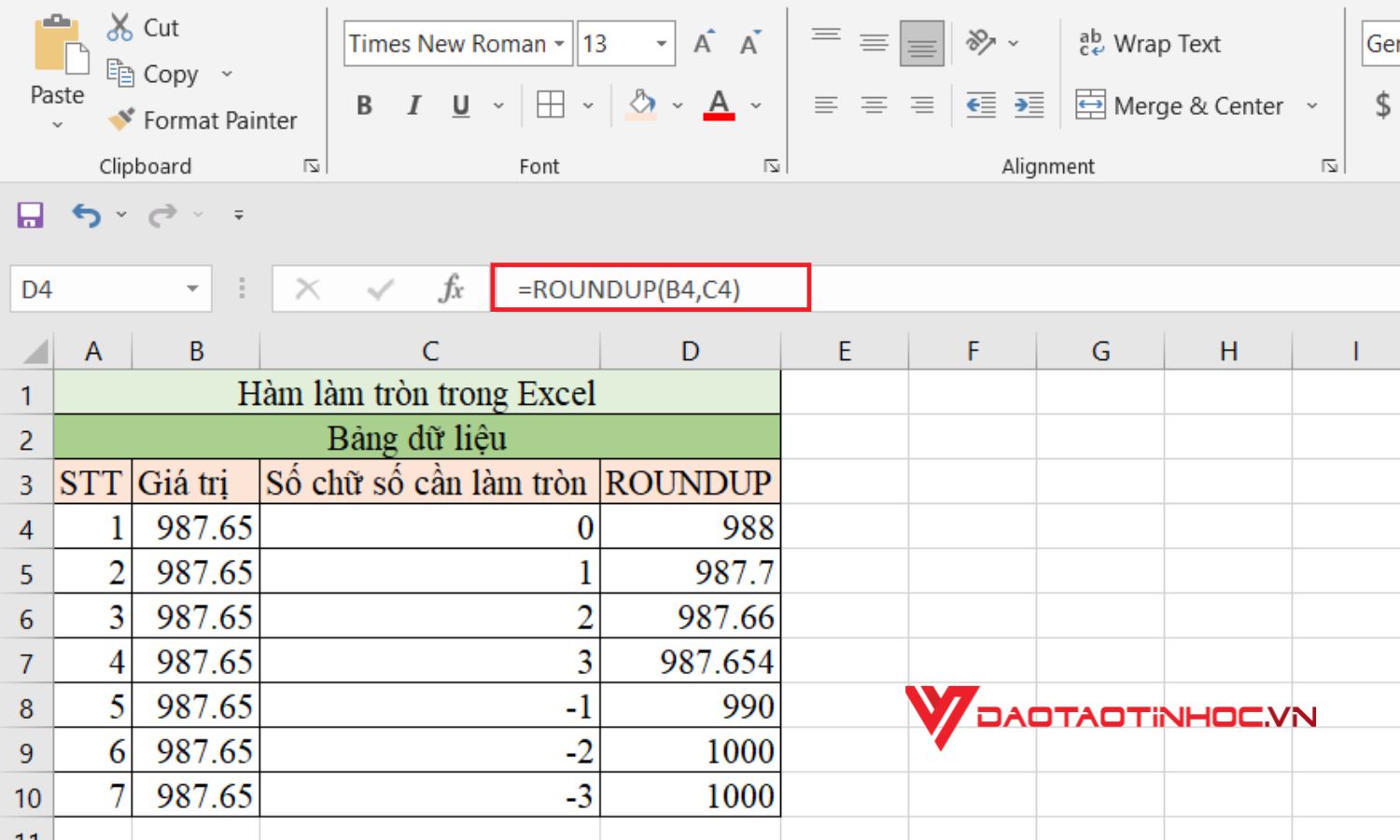
ROUNDUP - Làm tròn số lên trong Excel - Bước 2
ROUNDDOWN - Làm tròn số xuống trong Excel
Làm tròn 1 số xuống 1 giá trị gần hơn với số 0 là chức năng chính của hàm ROUNDDOWN. Hàm này sẽ giúp bạn làm tròn xuống số được bắt đầu từ bên phải dấu thập phân.
Công thức của hàm này như sau: =ROUNDDOWN(number, num_digits)
Một vài lưu ý khi sử dụng hàm ROUNDDOWN:
-
Hàm ROUNDDOWN là 1 hàm luôn làm tròn xuống
-
Khi bạn cung cấp cho hàm số chữ số (Num_digits lớn hơn 0) bạn muốn nó làm tròn xuống thì nó sẽ làm tròn trong Excel tới vị trí sau dấu thập phân mà bạn xác định
-
Nếu Num_digits bằng 0 thì hàm này sẽ làm tròn đến số nguyên gần nhất
-
Còn khi Num_digits nhỏ hơn 0 thì bạn sẽ thu được kết quả hàm làm tròn về phía bên trái dấu thập phân
Bước 1: Nhấn vào ô Excel mà các bạn muốn cho ra kết quả làm tròn trong Excel
Bước 2: Nhập cú pháp như trên
=ROUNDDOWN(number, num_digits) => =ROUNDDOWN(B4,C4)
Trong đó, B4 là ô có chứa số bạn muốn làm tròn trong Excel. C4 là ô chứa số chữ số bạn muốn làm tròn xuống
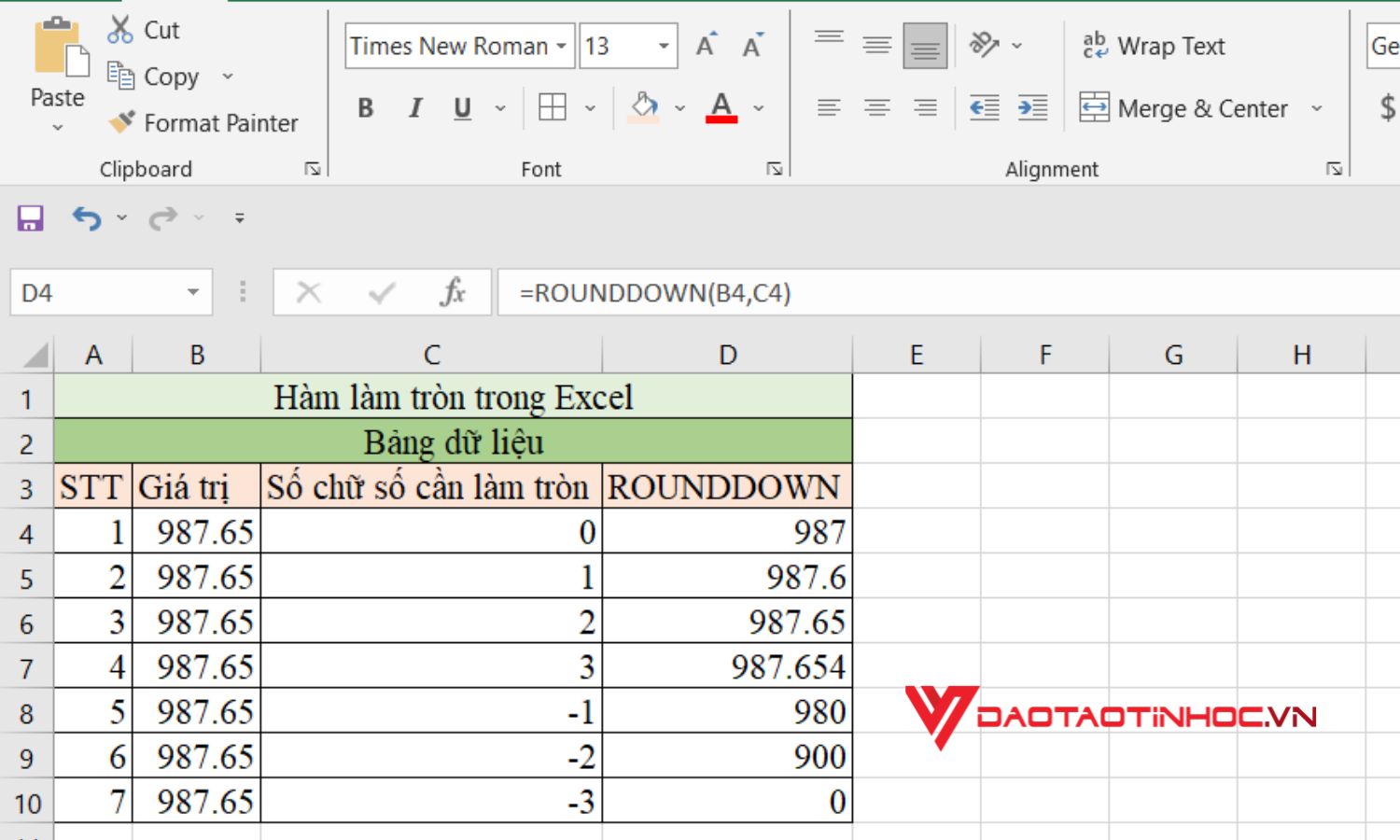
ROUNDDOWN - Làm tròn số xuống trong Excel - Bước 2
ROUND - Làm tròn trong Excel đến số gần nhất
Hàm ROUND mang lại tính linh hoạt hơn cho người dùng khi cần thực hiện làm tròn trong Excel dựa trên 1 nhu cầu cụ thể hơn so với 2 hàm ROUNDUP VÀ ROUNDDOWN. ROUND là hàm tự làm tròn đến số gần nhất hoặc là 1 chữ số thập phân đã được xác định trước đó
Công thức của hàm này như sau: =ROUND(number, num_digits)
Bước 1: Nhấn vào ô Excel mà các bạn muốn cho ra kết quả làm tròn trong Excel
Bước 2: Nhập cú pháp như trên
=ROUND(number, num_digits) => =ROUND(B4,1)
Trong đó, B4 là ô có chứa số bạn muốn làm tròn trong Excel. 1 là số chữ số bạn muốn làm tròn lên
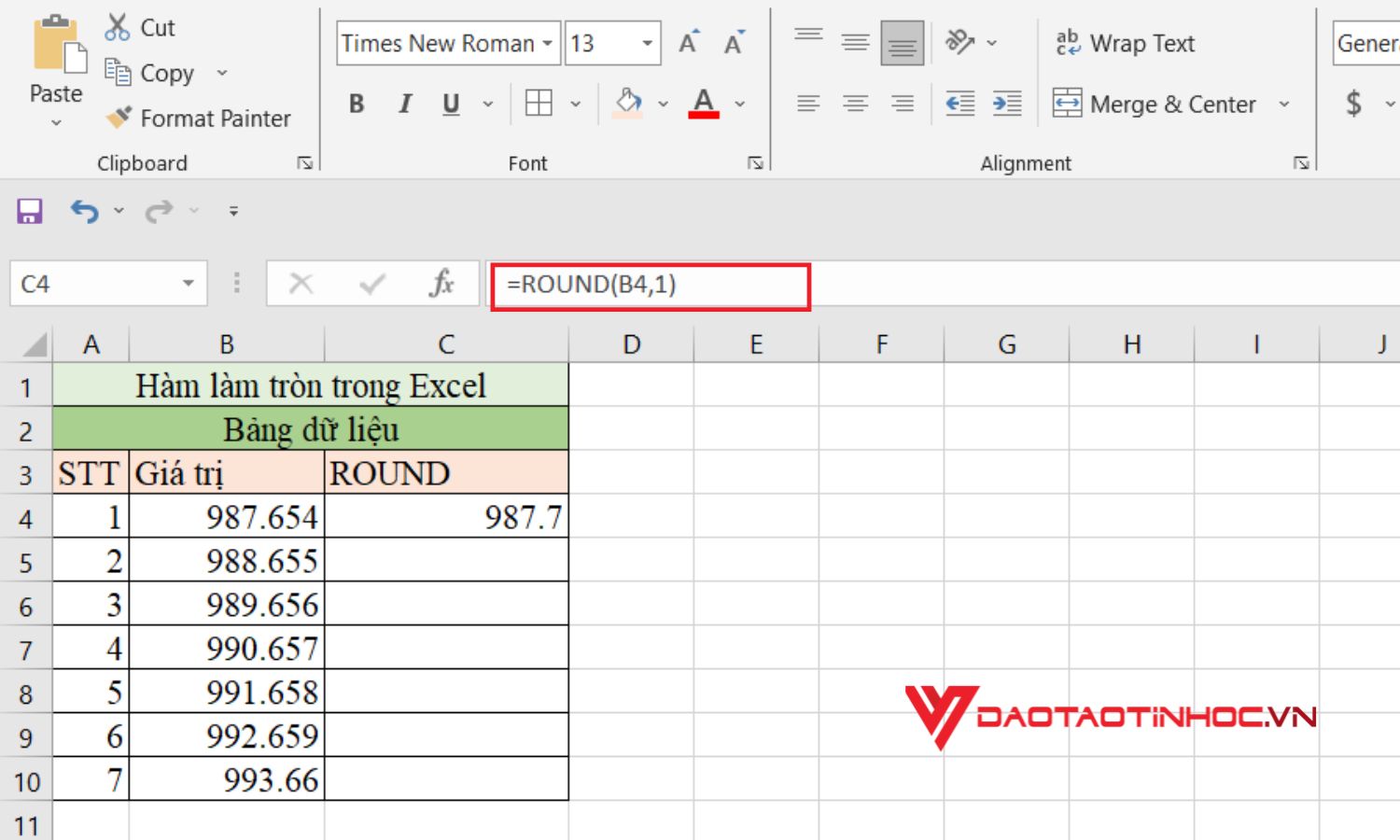
ROUND - Làm tròn trong Excel đến số gần nhất - Bước 2
Sử dụng hàm Ceiling và hàm Floor để làm tròn 0.5 trong Excel
Có thể bạn chưa biết thì hàm Ceiling với hàm Floor cũng là 1 trong những hàm làm tròn 0.5 trong Excel, nhưng đặc biệt chúng cũng có khả năng làm tròn đến bội số. Tuy nhiên, chúng lại có 2 tính năng khác nhau như
-
Ceiling thì sẽ làm tròn số cách xa với số 0
-
Floor thì sẽ làm tròn giá trị trở về số 0
Công thức của 2 hàm này như sau:
=CEILING(Number, significance)
=FLOOR(Number, significance)
Khi đó:
-
Number: Là số thực mà bạn muốn làm tròn trong Excel
-
Significance: Là số cần được làm tròn đến số bội của nó
Bước 1: Nhấn vào ô Excel mà các bạn muốn cho ra kết quả làm tròn trong Excel
Bước 2: Nhập cú pháp như trên
=CEILING(Number, significance) => =CEILING(B4,E4)
=FLOOR(Number, significance) => =FLOOR(B4,E4)
Trong đó, B4 là ô có chứa số bạn muốn làm tròn trong Excel. E4 là ô chứa bội số
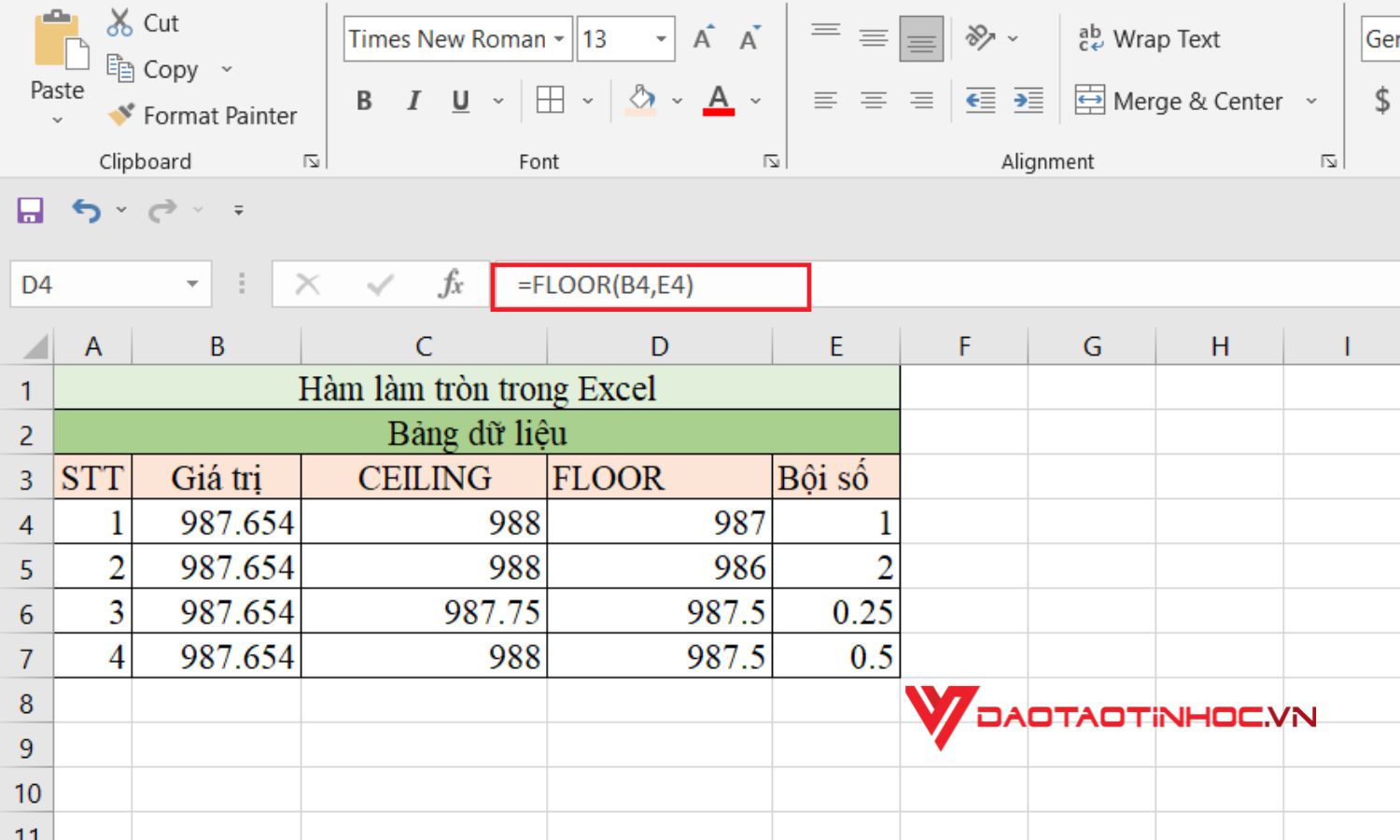
Sử dụng hàm Ceiling và hàm Floor để làm tròn 0.5 trong Excel - Bước 2
Sử dụng hàm Even và hàm Odd để làm tròn trong Excel
Hàm Even cho phép bạn làm tròn lên số nguyên chẵn lớn nhất. Còn hàm Odd thì ngược lại, cho phép các bạn đến số nguyên lẻ nhất. Điểm chung của 2 hàm này là đều làm tròn trong Excel ra giá trị lớn hơn giá trị gốc.
Công thức của 2 hàm này như sau:
=Even(Number)
=Odd(Number)
Khi đó, Number là số bạn muốn làm tròn trong tệp data
Bước 1: Nhấn vào ô Excel mà các bạn muốn cho ra kết quả làm tròn trong Excel
Bước 2: Nhập cú pháp như trên
=Even(Number) => =CEILING(B4)
=Odd(Number) => =FLOOR(B4)
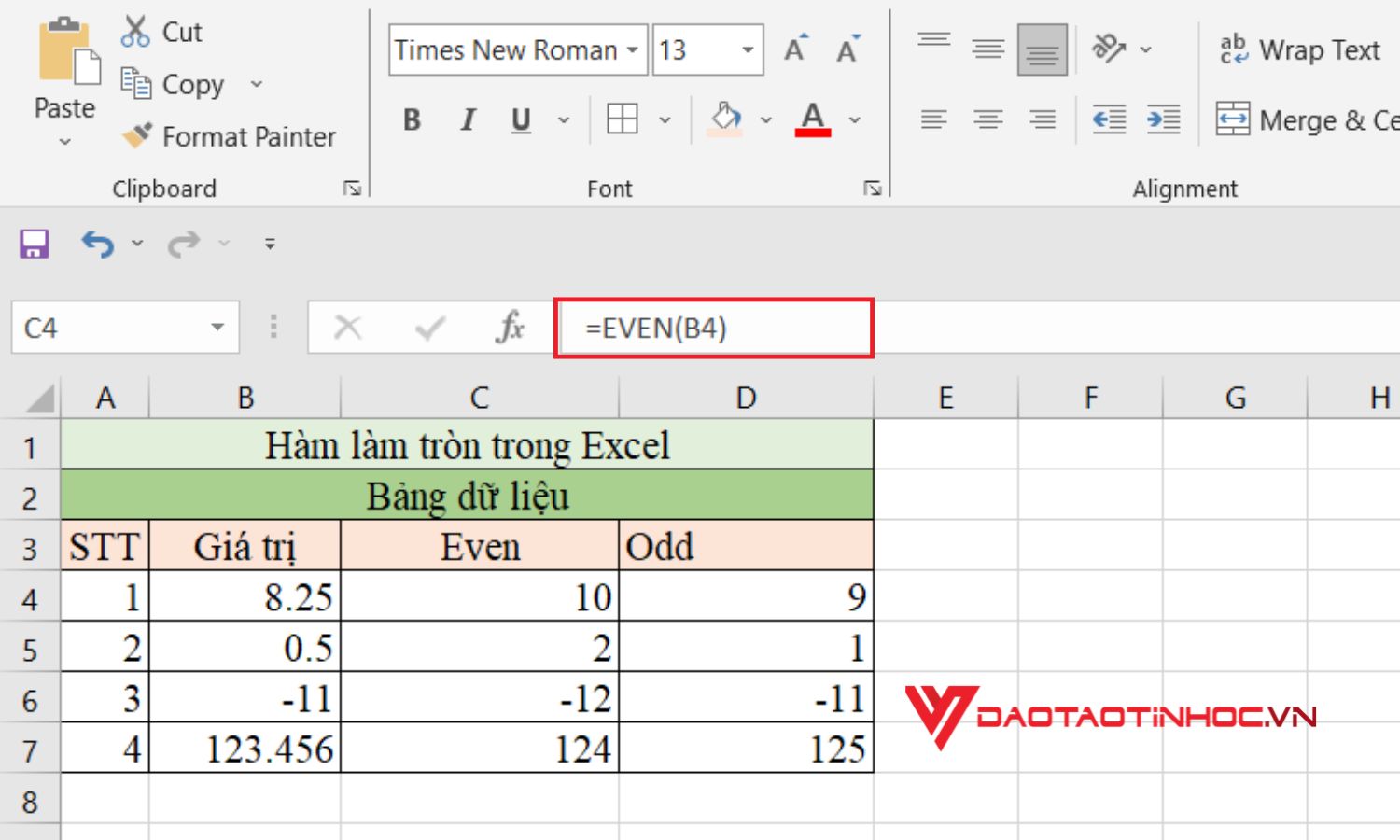
Sử dụng hàm Even và hàm Odd để làm tròn trong Excel - Bước 2
Kết luận
Trên đây cũng là 1 số phương pháp mà các bạn có thể dễ dàng hiểu rõ và áp dụng để làm tròn trong Excel 1 cách hiệu quả và chính xác nhất. Mỗi phương pháp ở trên đều có thể mang lại kết quả khác nhau nên mỗi phương pháp sẽ tùy thuộc vào mục đích sử dụng của bạn. Đây cũng là cơ sở tốt để phân tích dữ liệu, quản lý tài chính và thực hiện các tác vụ khác nhau trong môi trường doanh nghiệp. Mặc dù đây chỉ là những hàm cơ bản và những tips nhỏ khi sử dụng Excel nhưng nó cũng có thể giúp bạn cải thiện và tăng hiệu suất làm khi làm việc của mình đấy nhé! Bài viết trên cũng chính là tất cả những gì mà Đào tạo tin học muốn chia sẻ cho bạn cách làm tròn trong Excel. Nếu bạn còn gặp những vấn đề khó khăn liên quan đến Excel thì cũng đừng quá lo lắng vì đã có SÁCH EXCEL ỨNG DỤNG VĂN PHÒNG TỪ CƠ BẢN ĐẾN NÂNG CAO hoặc bạn cũng có thể liên hệ trực tiếp đến Đào tạo tin học để được hỗ trợ thêm nhé! Khi mua sách chúng mình thì bạn sẽ nhận được ngay 1 khóa học Excel miễn phí đã bao gồm video hướng dẫn và bài tập thực hành. Nhanh tay mua ngay để nhận thêm nhiều ưu đãi nhé!
Bài viết mà bạn có thể tham khảo thêm: Tips dùng hàm INT trong Excel để làm tròn số












