Cách lọc dữ liệu trong Excel để tối ưu hóa công việc

Lọc dữ liệu trong Excel là một phần quan trọng trong quá trình làm việc với bảng tính. Nó giúp bạn tìm kiếm, hiển thị và phân tích thông tin một cách hiệu quả. Trong bài viết này, Đào tạo tin học sẽ hướng dẫn bạn cách lọc dữ liệu trong Excel để tối ưu hóa công việc của bạn.
Lọc dữ liệu trong Excel một cách nhanh chóng
Việc lọc dữ liệu trong Excel không chỉ giúp bạn dễ dàng tìm kiếm thông tin mà đây còn là một một công cụ quan trọng để phân tích và xử lý dữ liệu. Dưới đây là cách bạn có thể lọc nhanh:
Bước 1: Bôi đen vùng dữ liệu cần lọc, tại tab Data chọn Filter. Lúc đó phần tiêu đề các cột trong bảng sẽ tự động có các tam giác hướng xuống gọi là điều khiển lọc.
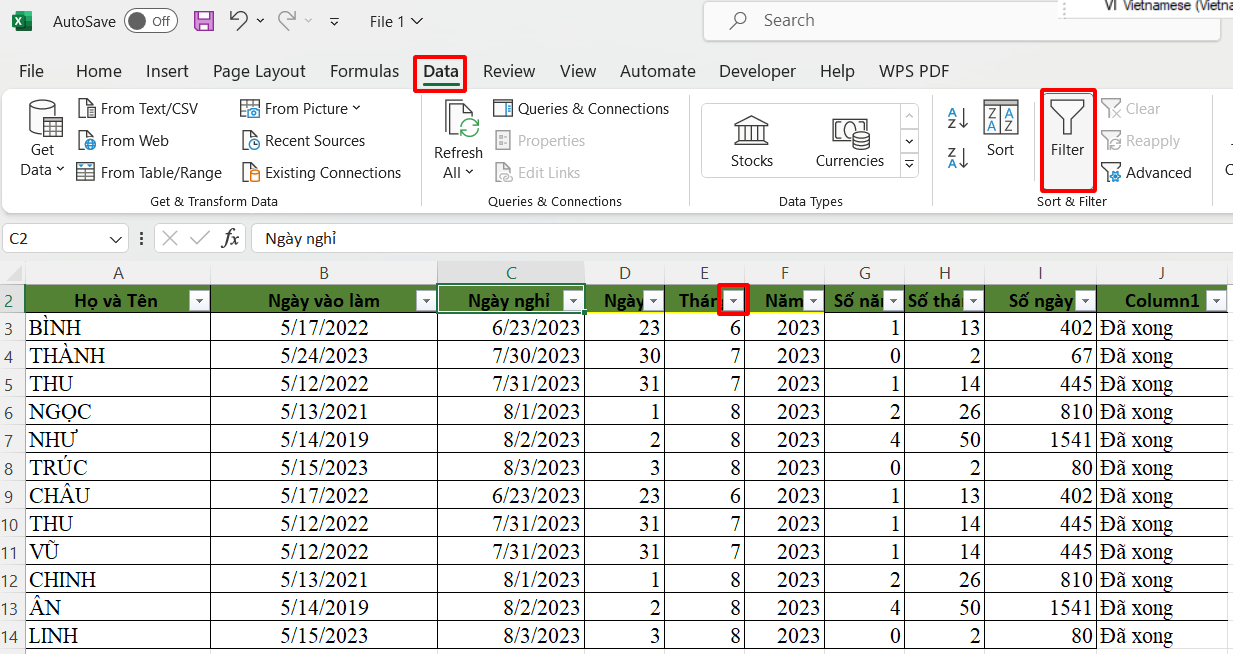
Lọc dữ liệu trong Excel nhanh chóng
Bước 2: Nhấn vào điều khiển lọc, hộp thoại xuất hiện, bạn bỏ chọn Select All và chọn những dữ liệu mà bạn muốn lọc rồi nhấn OK.
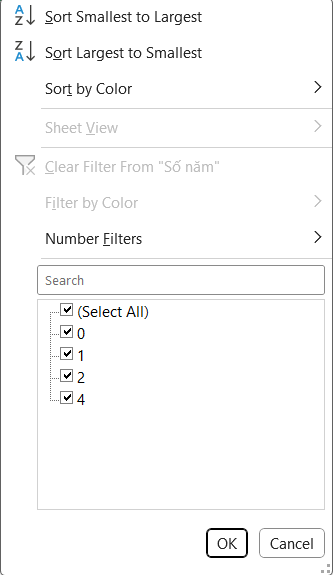
Lọc dữ liệu trong Excel một cách nhanh chóng
Cách lọc dữ liệu trong Excel nâng cao
Bước 1: Để lọc dữ liệu trong Excel với những yêu cầu nâng cao, bạn cần phải tạo bảng tiêu chí lọc. Các tiêu chí phải phù hợp với tiêu đề của bảng dữ liệu. VD với bảng trên, ta muốn lọc những bạn “Nữ” có số năm làm việc từ 1 năm trở lên thì bảng được lập như sau:

Cách lọc dữ liệu trong Excel nâng cao
Bước 2: Ở tab Data, phần Sort & Filter chọn Advanced.
 Cách lọc dữ liệu trong Excel nâng cao 1
Cách lọc dữ liệu trong Excel nâng cao 1
Bước 3: Hộp thoại Advanced xuất hiện, bạn chọn các thông số lọc gồm:
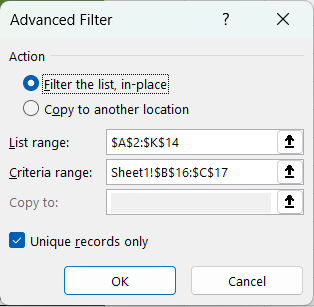
Cách lọc dữ liệu trong Excel nâng cao 2
-
Filter the list, in-place: Kết quả trả về ở vị trí bảng dữ liệu
-
Copy to another location: Kết quả trả về ở vị trí khác bảng
-
List range: Vùng dữ liệu cần lọc
-
Criteria range: Bảng tiêu chí lọc
-
Copy to: Vị trí mà bạn muốn copy dữ liệu cần lọc, nó chỉ hiện khi bạn chọn Copy to another location.
Bước 4: Sau khi đã lựa chọn xong, bạn nhấn OK và chờ xem kết quả.
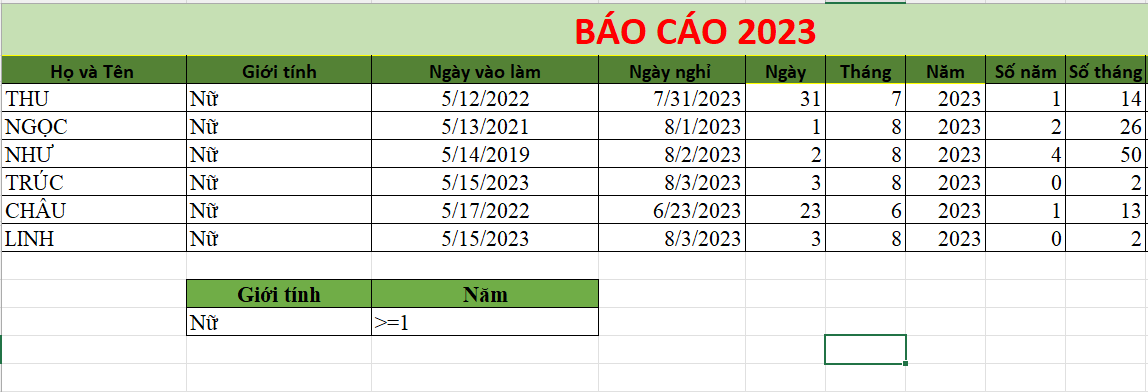
Cách lọc dữ liệu trong Excel nâng cao 3
Hàm lọc dữ liệu trong Excel
Ngoài 2 cách trên, bạn có thể sử dụng hàm lọc dữ liệu trong Excel là FILTER để tìm kiếm và lọc dữ liệu, công thức hàm như sau:
=FILTER( Vùng dữ liệu cần lọc, điều kiện lọc và cột dữ liệu cần lọc, kết quả trả về)
VD: Bạn muốn lọc số người là Nam ở bảng trên, ta có cú pháp như sau: (=FILTER(A3:K14,B3:B14="Nam")
 Hàm lọc dữ liệu trong Excel
Hàm lọc dữ liệu trong Excel
Lưu ý:
-
Hàm FILTER chỉ áp dụng cho phiên bản Excel 365
-
Khi lựa chọn “Vùng dữ liệu cần lọc” và “Điều kiện lọc” không lấy dòng tiêu đề phía trên.
Nếu bạn còn chưa nắm vững các kiến thức về Excel thì bạn chắc hẳn cần cuốn sách 150 thủ thuật Excel đấy. Với nội dung tập trung vào các hàm thông dụng và cách phân tích dữ liệu, đây là cuốn sách rất phù hợp cho ai phải làm việc với công cụ này. Cùng với đó, những thủ thuật sẽ khiến hiệu quả công việc của bạn tăng lên đáng kể đấy.
Xem thêm bài viết: Gạch chéo ô trong Excel
Nắm vững cách lọc dữ liệu trong Excel là một kỹ năng quan trọng để bạn có thể tối ưu hóa công việc và xử lý dữ liệu một cách hiệu quả. Với bài viết này, chắc hẳn bạn đã bỏ túi được nhiều kiến thức bổ ích rồi đúng không. Đừng quên theo dõi đào tạo tin học để có thêm các kiến thức bổ ích nhé!












