Cách mở 2 file Excel cùng lúc trên một máy cực đơn giản

Làm việc trên Excel là điều không thể thiếu đối với dân văn phòng. Mặc dù đơn giản, nhưng thỉnh thoảng chúng ta cần mở và làm việc với nhiều tệp Excel cùng lúc để so sánh dữ liệu, thực hiện các tính toán phức tạp hoặc đơn giản là để tăng hiệu suất làm việc. Trong bài viết này, chúng ta sẽ khám phá một cách mở 2 file Excel cùng lúc trên cùng một máy để công việc của bạn hoàn thành một cách dễ dàng nhé!
Lợi ích của việc mở 2 file Excel cùng một lúc
Mở đồng thời 2 tệp Excel trên một máy tính mang lại nhiều lợi ích quan trọng cho người làm việc với dữ liệu. Đầu tiên, tính năng này giúp tăng cường năng suất làm việc, cho phép dễ dàng chuyển đổi giữa các dự án và công việc mà không gặp trở ngại. Bạn có thể so sánh dữ liệu, kiểm tra sự tương đồng hoặc khác biệt một cách nhanh chóng và thuận tiện.
Bên cạnh đó, khi mở 2 file Excel cùng một lúc, bạn có thể ghi chép dữ liệu giữa 2 tệp trở nên dễ . Điều này làm cho quá trình làm việc trở nên đơn giản hơn, giúp tiết kiệm thời gian, đặc biệt khi cần đối mặt với nhiều nội dung.
Thao tác lọc, sắp xếp hay tính toán cũng trở nên tối ưu hóa hơn khi mở 2 tệp Excel cùng lúc. Điều này giúp người sử dụng dễ dàng thực hiện được nhiều tác vụ phức tạp mà không làm gián đoạn.
Xem thêm bài viết: Các lỗi trong bài viết mà bạn dễ gặp phải
Cách mở 2 file Excel cùng lúc trên màn hình
Cách mở 2 file Excel cùng lúc trên màn hình bao gồm các bước sau:
Bước 1: Bạn mở trước 1 file Excel. Sau đó ở bên phải màn hình, bạn chọn biểu tượng thu nhỏ màn hình.

Cách mở 2 file Excel cùng lúc trên màn hình bước 1
Bước 2: Mở file Excel thứ 2 bằng cách nhấn 2 lần chuột liên tiếp.

Cách mở 2 file Excel cùng lúc trên màn hình bước 2
Mở 2 file trên cửa sổ khác nhau
Bước 1: Bạn mở file Excel trắng trên máy tính. Tại cửa sổ đó, chọn vào File -> Open rồi chọn file bạn muốn mở.
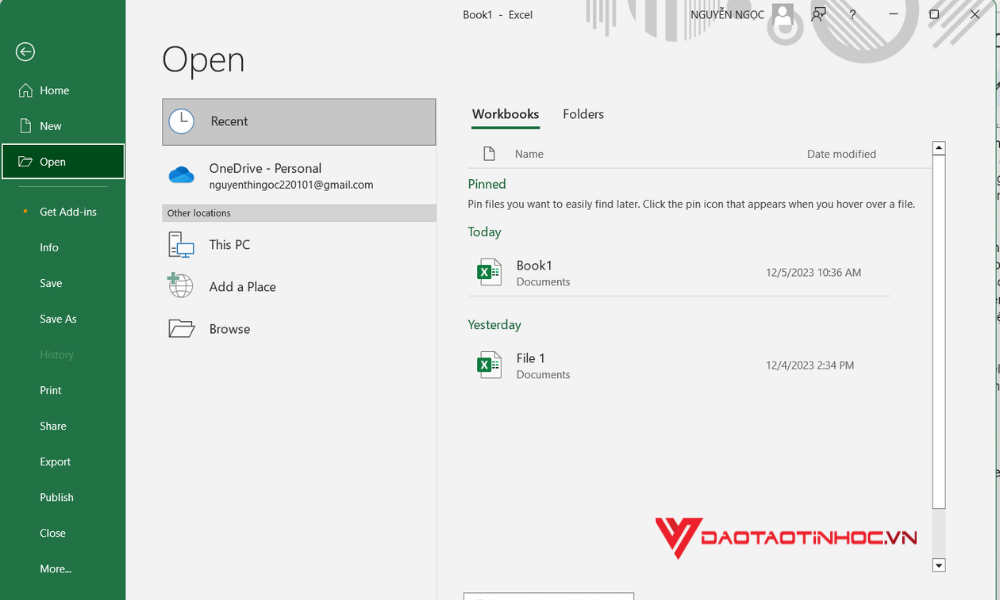
Mở 2 file trên cửa sổ khác nhau bước 1
Bước 2: Bạn vào thư mục máy tính và chọn mở file Excel cần mở còn lại. Sau đó, thu nhỏ 2 màn hình Excel đã mở và bạn đã có thể xem và sử dụng 2 file đó cùng lúc.
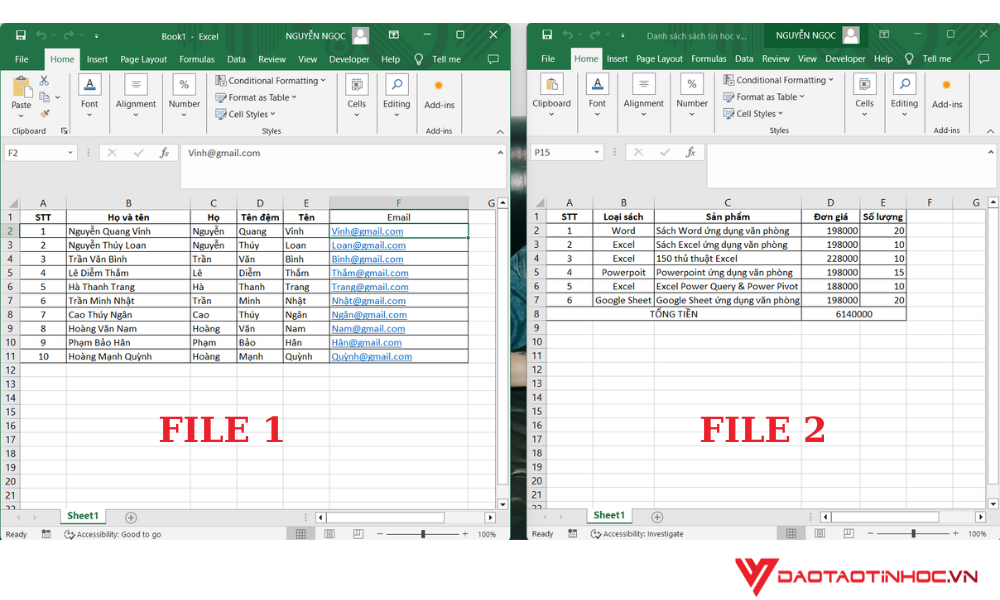
Mở 2 file trên cửa sổ khác nhau bước 2
Xem nội dung sách: 150 thủ thuật Excel ứng dụng văn phòng.
Việc mở 2 file Excel cùng lúc là một điều tương đối dễ dàng nhưng vô cùng hữu ích đối với những người làm việc với dữ liệu. Qua bài viết này, chắc hẳn bạn đã được trang bị cho mình cách để tiết kiệm thời gian trong quá trình làm việc với bảng tính. Hãy khám phá thêm những tính năng và kiến thức bổ ích về tin học văn phòng bằng cách theo dõi Đào tạo tin học ngay bây giờ.












