Cùng khám phá cách sử dụng hàm VLOOKUP cực đơn giản

Khi bạn muốn tìm thông tin theo hàng dọc và nhận lại giá trị theo hàng ngang? Hãy cùng xem qua bài viết về hàm VLOOKUP này của Đào tạo tin học nhé.
Cách dùng hàm VLOOKUP
Ví dụ 1: Trước kỳ nghỉ Tết, công ty quyết định tăng thêm phần thưởng lương cho nhân viên dựa trên vị trí công việc của họ, theo bảng phụ cấp đã được xác định trước. Bằng cách so sánh danh sách nhân viên với vị trí tương ứng trong bảng, chúng ta có thể xác định mức tăng lương phù hợp.
Bước 1: Trong ô E3, bạn có thể nhập công thức sau:
=VLOOKUP(D3,$G$2:$H$7,2,0)

Cách dùng hàm VLOOKUP- Ví dụ 1 - Bước 1
Dấu $ được sử dụng để giữ nguyên các hàng và cột trong bảng khi bạn sao chép công thức sang các ô khác. Bạn nhấn F4 để cố định lại dòng và cột.
Số 2 là chỉ số của cột chứa dữ liệu thưởng.
Range_lookup = 0 (FALSE) được sử dụng để tìm kiếm chính xác.
Bước 2: bạn chỉ cần sao chép công thức này vào các ô khác hoặc sử dụng tính năng Flash Fill và bạn sẽ hoàn tất việc tính toán thưởng lương theo vị trí công việc một cách nhanh chóng.
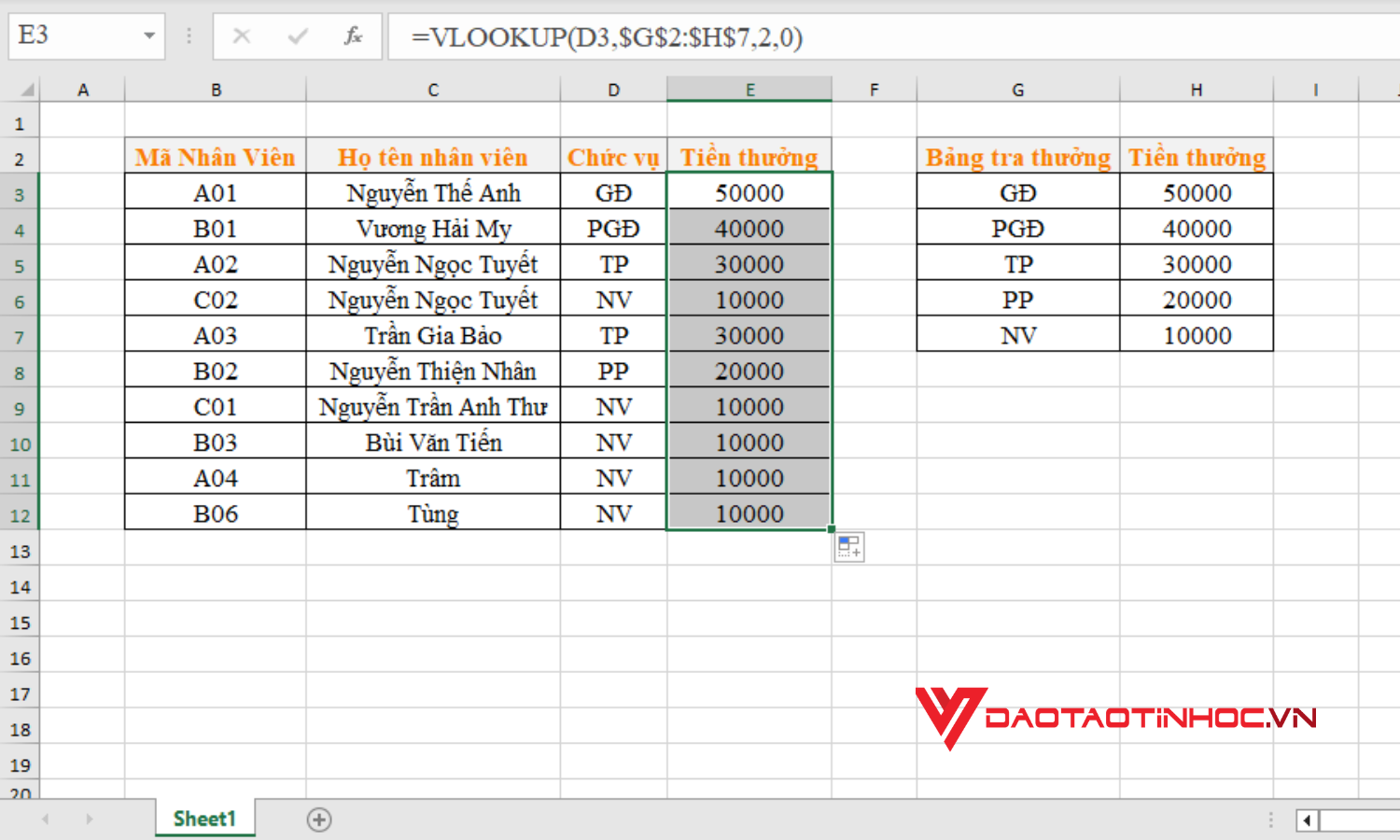
Cách dùng hàm VLOOKUP- Ví dụ 1 - Bước 2
Ví dụ 2: Sau khi hoàn thành kỳ kiểm tra, chúng ta có kết quả của từng học sinh. Để phân loại học sinh theo điểm số, chúng ta sử dụng bảng tra điểm (H2:I6).

Cách dùng hàm VLOOKUP- Ví dụ 2 - Bước 1
Bước 1: Trong ô D3, bạn có thể nhập công thức sau:
=VLOOKUP(C3,$F$2:$G$6,2,1).
Trong công thức này, dấu $ được sử dụng để cố định vị trí của các dòng và cột trong bảng 2 khi bạn sao chép công thức sang các ô khác. Bạn nhấn F4 để cố định lại dòng và cột.
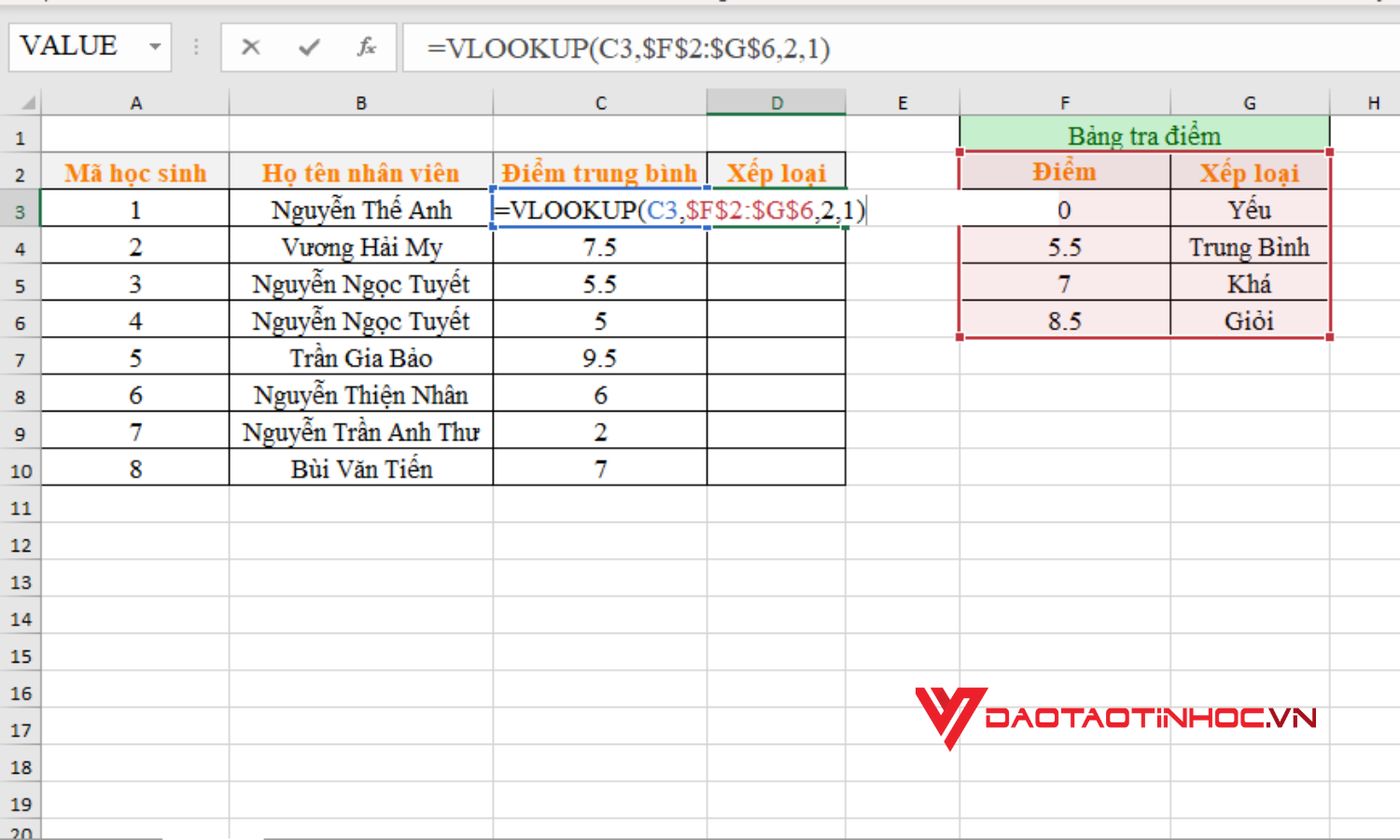
Cách dùng hàm VLOOKUP- Ví dụ 2 - Bước 2
Trong công thức trên, số 2 đại diện cho cột dữ liệu cần lấy từ bảng tra điểm. Tham số range_lookup được đặt là 1 (TRUE), có nghĩa là chúng ta muốn Excel tìm giá trị gần nhất với điểm số của ô D4.
Khi bạn nhập công thức này, Excel sẽ lấy điểm số từ ô C3 và tìm kiếm trong bảng tra điểm. Khi tìm thấy giá trị gần nhất với C3 trong bảng (ví dụ: 8.5), Excel sẽ trả về kết quả tương ứng trong cột thứ hai là "Giỏi".
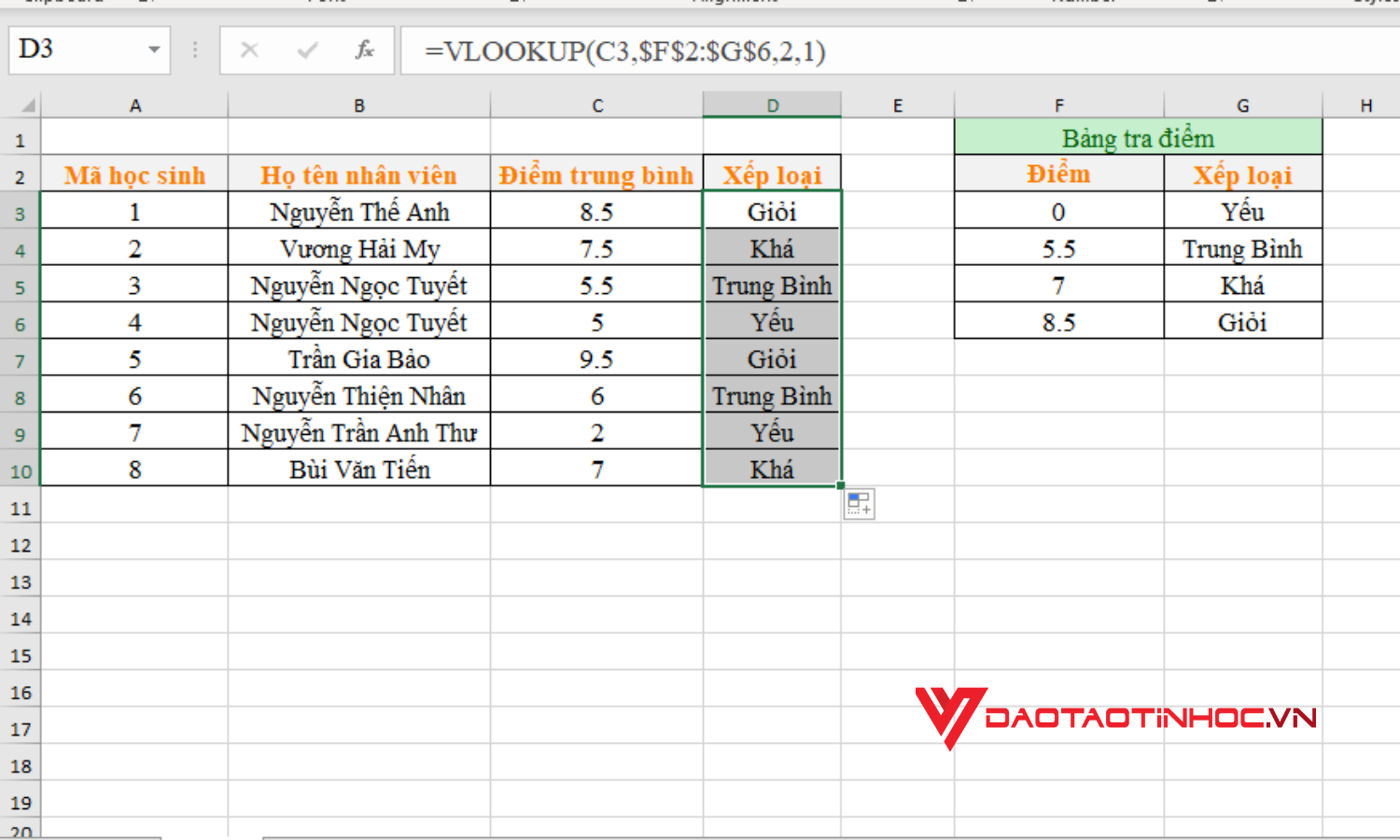
Cách dùng hàm VLOOKUP- Ví dụ 2 - Kết quả
Cách sử dụng hàm VLOOKUP có điều kiện
Bước 1: Trong bước này, chúng ta sẽ cùng nhau xác định giá của sản phẩm từng hãng. Để thực hiện điều này, bạn cần thêm một cột mới để kết hợp tên sản phẩm và hãng lại với nhau.

Cách sử dụng hàm VLOOKUP có điều kiện - Bước 1
Bước 2: Tại ô C14, bạn sẽ nhập công thức =VLOOKUP(C9&C10,A2:D7,4,0)
Trong công thức này:
- C9&C10 là việc kết hợp tên sản phẩm và hãng.
- A2:D7 là dải ô chứa các giá trị cần tìm kiếm.
- Số 4 đại diện cho vị trí của giá sản phẩm trong dải dữ liệu.
- Số 0 là để chỉ ra rằng chúng ta muốn tìm giá trị chính xác.
Nếu bạn thực hiện đúng theo hướng dẫn, bạn sẽ nhận được kết quả như trong hình ảnh sau.

Cách sử dụng hàm VLOOKUP có điều kiện - Bước 2
Cách sử dụng hàm VLOOKUP nhiều điều kiện
Bước 1: Đầu tiên, nhập công thức vào cột bên cạnh để kết hợp mã sản phẩm với ca trong từng hàng:
Ở ô B2&C2, chúng ta kết hợp mã sản phẩm và ca từ ô B2 và C2.

Cách sử dụng hàm VLOOKUP nhiều điều kiện - Bước 1
Bước 2: Tiếp theo, để tìm sản lượng của sản phẩm theo từng ca, chúng ta tạo một bảng tìm kiếm riêng:
Nhập mã sản phẩm và ca để tìm sản lượng. Ví dụ, để tìm sản lượng của mã A và ca 1, ta nhập công thức sau vào ô G7: =VLOOKUP(G5&G6,$A$2:$D$6,4,0)
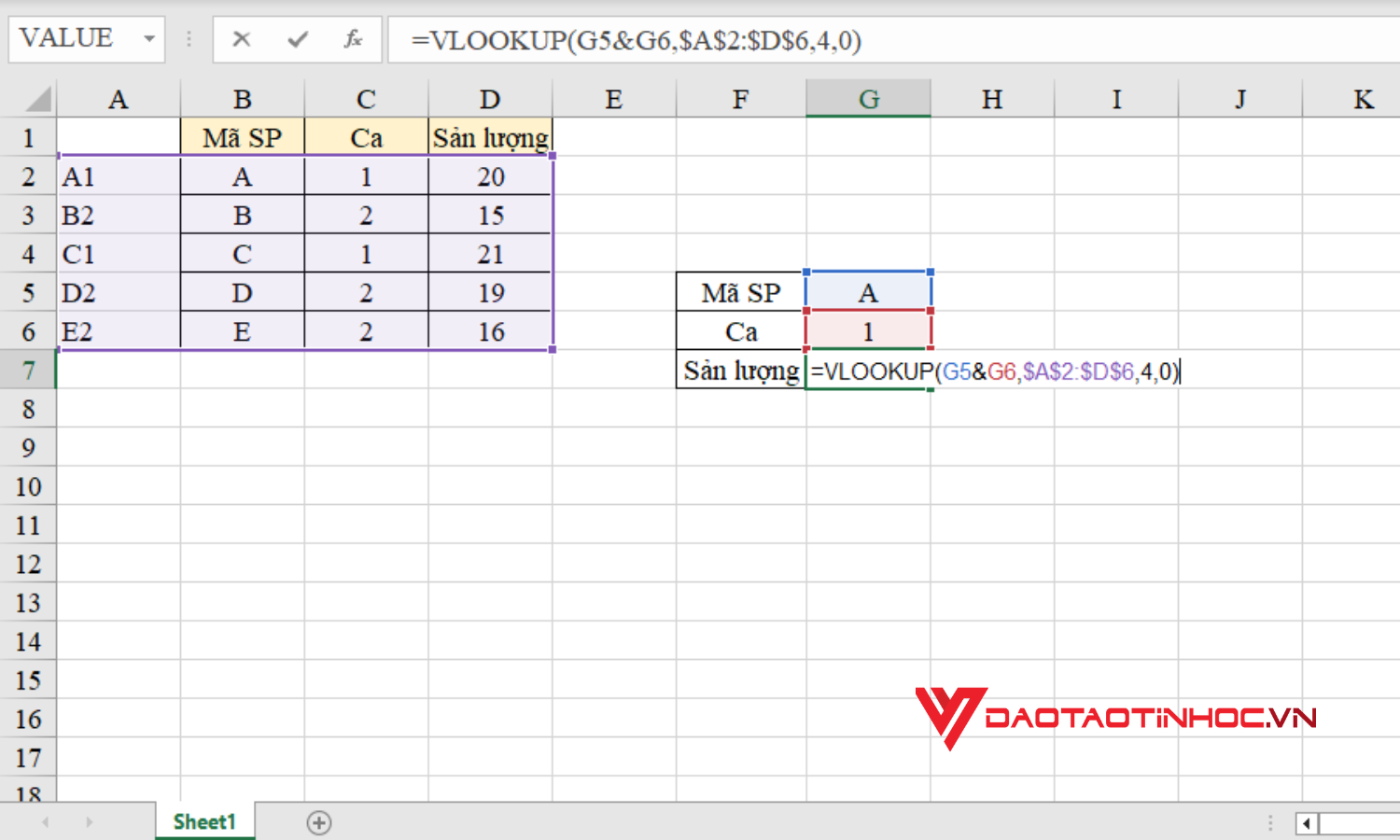
Cách sử dụng hàm VLOOKUP nhiều điều kiện - Bước 2
Bước 3: Kết quả sản lượng sẽ được hiển thị trong bảng. Tương tự, ta có thể tìm các sản lượng khác theo mã và ca.
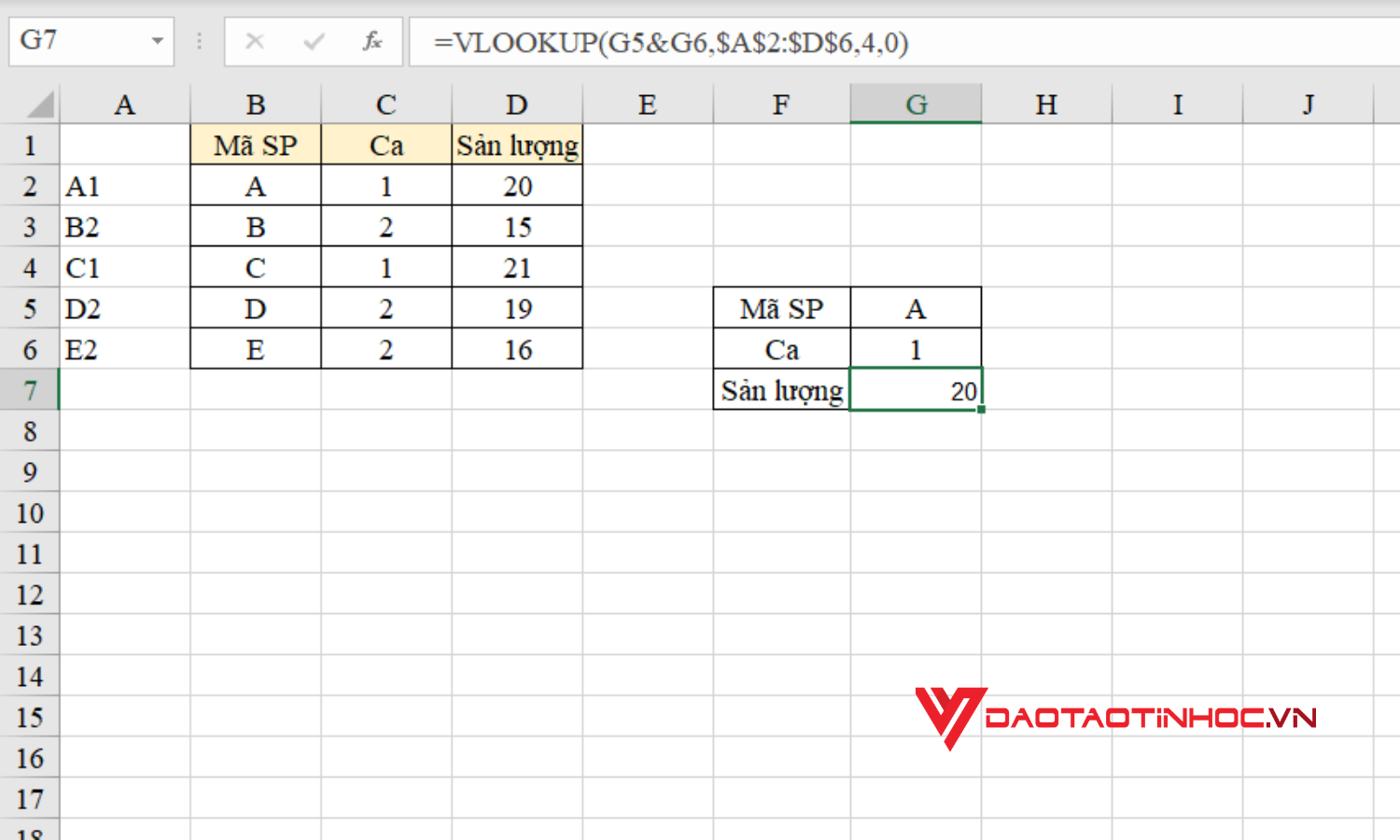
Cách sử dụng hàm VLOOKUP nhiều điều kiện - Bước 3
- G5&G6: Giá trị được sử dụng để truy vấn trên bảng và trả về kết quả tương ứng.
- $A$2:$D$6: Là phạm vi tìm kiếm từ Cột A2 đến D6.
- 4;0: Số 4 ở đây là chỉ số cột, tức là cột nào chứa thông tin sản lượng. Số 0 biểu thị giá trị logic True hoặc False. Nếu là 0, hàm sẽ trả về kết quả chính xác, còn 1 sẽ trả về kết quả gần đúng.
Xem video hướng dẫn cách dùng hàm VLOOUP:
Trong bài viết này, chúng ta đã cùng nhau tìm hiểu cách sử dụng hàm VLOOKUP trong Excel. Để có thể sử dụng Excel một cách hiệu quả, bạn cần phải nắm vững các kiến thức cơ bản về Excel. Đào tạo tin học sẽ cung cấp cho bạn những bài học bổ ích về Excel trong những bài viết tiếp theo sau này!
Excel ứng dụng văn phòng từ cơ bản đến nâng cao là một nguồn kiến thức không thể thiếu cho bất kỳ người làm việc văn phòng hoặc người sử dụng Excel trong công việc hàng ngày. Với nội dung và văn phong dễ hiểu mang đến cho bạn không chỉ những kiến thức cơ bản mà còn là những kỹ thuật và mẹo thực tế giúp tối ưu hóa hiệu suất làm việc của bạn. Đừng để bản thân bạn bị tụt lại, mua ngay cuốn sách này để khám phá và nâng cao kỹ năng của mình trong việc sử dụng Excel hiệu quả.
Xem thêm nội dung liên quan về hàm ROUND trong Excel.












