Hướng dẫn chi tiết cách tạo danh sách trong Excel đơn giản

Bạn đã từng gặp khó khăn khi cần tổ chức dữ liệu trong Excel một cách rõ ràng và dễ quản lý chưa? Rất nhiều người cảm thấy bối rối khi bắt đầu sử dụng Excel để tạo danh sách. Đừng lo lắng, hôm nay Đào tạo tin học sẽ dẫn bạn khám phá cách tạo danh sách trong Excel một cách đơn giản và hiệu quả. Cho dù bạn là người mới bắt đầu hay đã có kinh nghiệm, bài viết này sẽ giúp bạn nắm vững các bước cơ bản và cả những mẹo hữu ích để biến công việc trở nên dễ dàng hơn.
Tầm quan trọng của việc tạo danh sách trong Excel để quản lý thông tin
Tạo danh sách trong Excel là một trong những tính năng quan trọng mang lại nhiều lợi ích thiết thực, giúp nâng cao hiệu quả công việc và tối ưu hóa quy trình quản lý thông tin. Dưới đây là một số lý do chính cho tầm quan trọng của việc sử dụng danh sách trong Excel:
Tăng tốc độ nhập liệu và giảm thiểu lỗi chính tả
Danh sách thả xuống (Dropdown List): Cho phép bạn chọn lọc từ danh sách các lựa chọn có sẵn, thay vì phải nhập liệu thủ công từng ký tự. Nhờ vậy, tốc độ nhập liệu được cải thiện đáng kể và giảm thiểu nguy cơ sai sót do lỗi chính tả.
Danh sách tự động hoàn thành (Autocomplete List): Gợi ý các lựa chọn phù hợp khi bạn bắt đầu nhập, giúp bạn hoàn thành thao tác nhập liệu nhanh chóng và chính xác hơn.
Dễ dàng phân tích và lọc dữ liệu
Sử dụng các hàm lọc (Filter Functions): Cho phép bạn lọc dữ liệu theo nhiều tiêu chí khác nhau, giúp bạn nhanh chóng tìm kiếm thông tin cần thiết và tập trung vào những dữ liệu quan trọng.
Tạo biểu đồ và bảng thống kê trực quan: Dễ dàng tóm tắt và phân tích dữ liệu bằng các biểu đồ và bảng thống kê trực quan, giúp bạn đưa ra quyết định sáng suốt dựa trên dữ liệu thực tế.
Tăng tính nhất quán và chuyên nghiệp
Định dạng dữ liệu thống nhất: Giúp bảng dữ liệu của bạn trở nên gọn gàng, dễ nhìn và chuyên nghiệp hơn.
Giảm thiểu lỗi do nhập liệu sai: Nhờ tính năng kiểm tra lỗi và tự động sửa lỗi trong danh sách, giúp đảm bảo tính chính xác và nhất quán của dữ liệu.
Tích hợp với các công cụ khác
Dễ dàng xuất dữ liệu sang các định dạng khác: Cho phép bạn chia sẻ dữ liệu với các phần mềm khác hoặc sử dụng cho các mục đích khác nhau.
Kết nối với các cơ sở dữ liệu: Giúp bạn truy cập và quản lý dữ liệu từ các nguồn khác nhau một cách hiệu quả.
Cách tạo danh sách theo List, Drop List
Bước 1: Bạn hãy chọn ô cần tạo List. Nhấn vào thẻ Data trên thanh công cụ, sau đó chọn Data Validation.

Chọn ô cần tạo List nhấn vào thẻ Data trên thanh công cụ, chọn Data Validation
Bước 2: Vào Setting, ở mục Allow, chọn List.
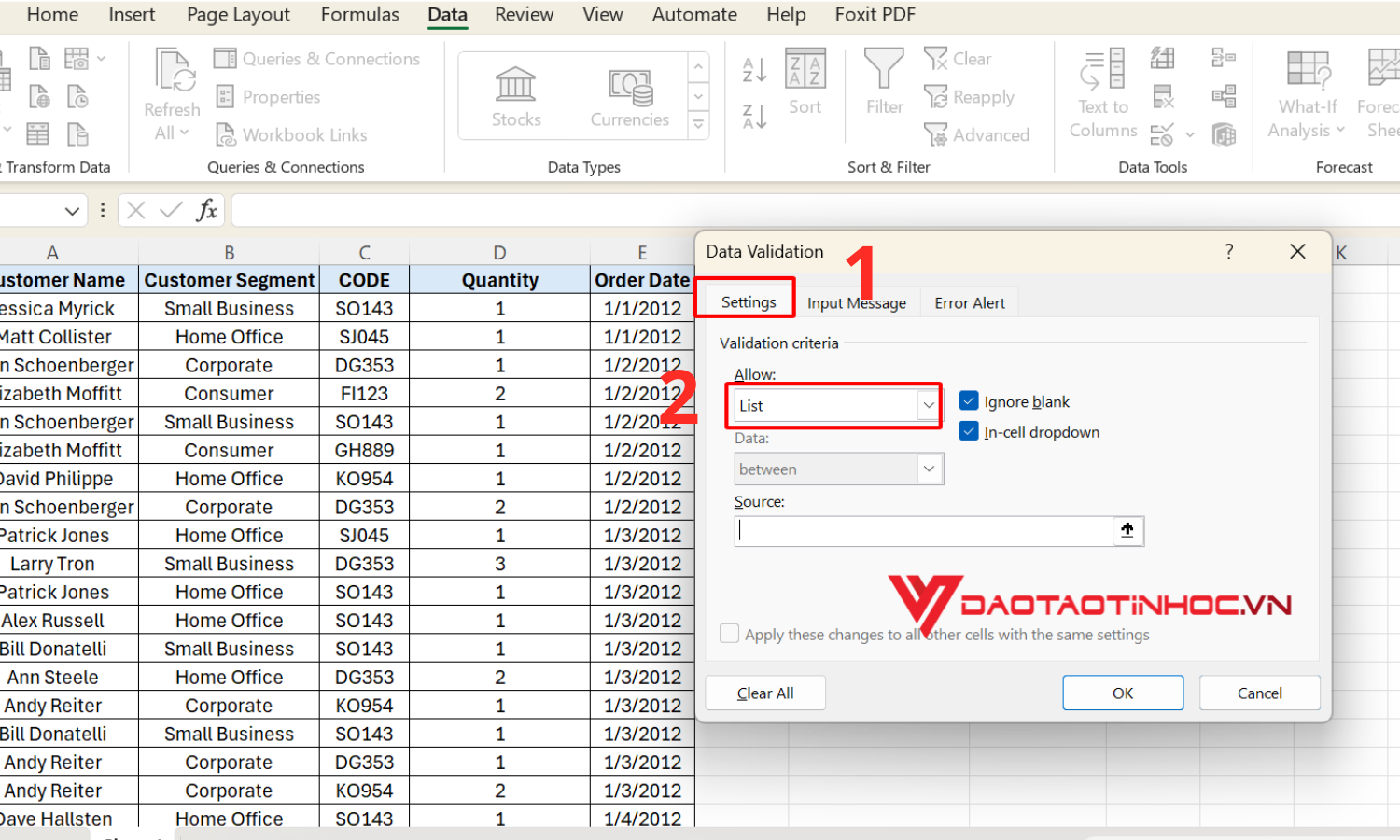 Vào Setting, ở mục Allow, chọn List
Vào Setting, ở mục Allow, chọn List
Bước 3: Tại tab Sources, chọn cột cần tạo list, nhấn OK
Cuối cùng bạn đã thành công tạo được list danh sách tùy chọn trong Excel như mong muốn.

Bảng danh sách tùy chọn sau khi hoàn thành các bước
Tuy nhiên, cách này chỉ áp dụng cho bảng dữ liệu có sẵn ngay trong trang hoặc bảng dữ liệu thuộc trang tính khác.
Tạo List Box phụ thuộc vào một list khác
Cách tạo danh sách này có nghĩa là bạn sẽ gán một vùng dữ liệu thành một danh sách khác.
Ví dụ: Bạn muốn tạo list cho ô mã CODE, mà vẫn muốn lưu lại vùng dữ liệu để thuận tiện cho các thao tác khác. Bạn có thể làm như sau:
Bước 1: Bôi đen toàn bộ cột CODE. Sau đó, chọn thẻ Formulas rồi chọn Define Name.

Bôi đen toàn bộ cột CODE. Sau đó, chọn thẻ Formulas rồi chọn Define Name
Bước 2: Lúc này, sẽ xuất hiện hộp thoại New Name. Đặt tên cho vùng dữ liệu tại mục Name và Ok để lưu thay đổi.

Đặt tên cho vùng dữ liệu tại mục Name và Ok để lưu thay đổi
Bước 3: Kéo chuột chọn vùng dữ liệu cần tạo danh sách. Nhấn chọn Data và chọn Data Validation.

Chọn vùng dữ liệu cần tạo danh sách. Nhấn chọn Data và chọn Data Validation
Bước 4: Ở thẻ Setting, chọn List ở mục Allow.

Ở thẻ Setting, chọn List ở mục Allow
Bước 5: Tại ô Sources, bạn nhập công thức: =INDIRECT(SUBSTITUTE(G3;” “;””)). Rồi nhấn OK.

Danh sách được trả về sau khi kết thúc
Trong đó:
R3: là ô mà bạn muốn tạo danh sách.
Cuối cùng, bạn hãy kiểm tra lại danh sách xem đã đủ giá trị chưa nhé!
Kết luận
Tạo danh sách trong Excel là một kỹ năng quan trọng giúp bạn tiết kiệm thời gian, nâng cao hiệu quả công việc và đưa ra quyết định sáng suốt dựa trên dữ liệu thực tế. Với khả năng linh hoạt và đa dạng, danh sách trở thành công cụ không thể thiếu cho mọi tổ chức và cá nhân trong việc quản lý thông tin một cách hiệu quả.
Bạn có thể mua sách 150 Thủ Thuật Execl để tìm hiểu thêm những thủ thuật hữu ích khác trong Excel.
Các bài viết bạn có thể quan tâm: Hướng dẫn chi tiết cách đánh số thứ tự trong Excel












