Điền thông tin bằng cách tạo form trong Word cực đơn giản

Word không chỉ dừng lại ở soạn thảo văn bản mà còn có thể tạo các form rất đa dạng. Để tạo form trong Word, hãy xem qua bài viết này của Đào tạo tin học nhé.
Cách bật tab Developer trên thanh Ribbon để tạo form trong Word
Bước 1: Mở Word ,chọn thẻ File, chọn Options.
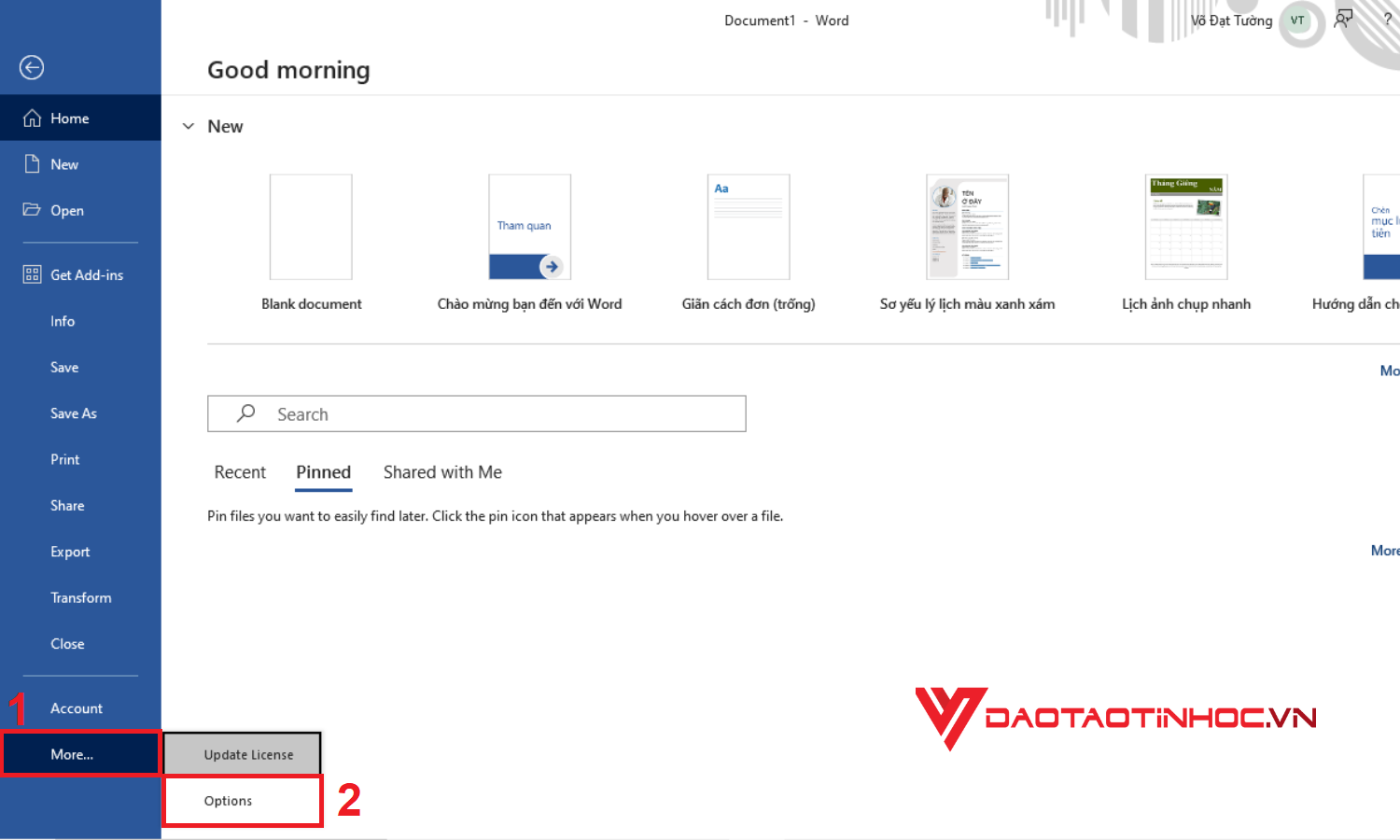
Cách bật tab Developer trên thanh Ribbon để tạo form trong Word - Bước 1
Bước 2: Trong hộp thoại Word Options xuất hiện, chọn Customize Ribbon, tick chọn Developer. Nhấp vào OK để xác nhận và đóng hộp thoại.
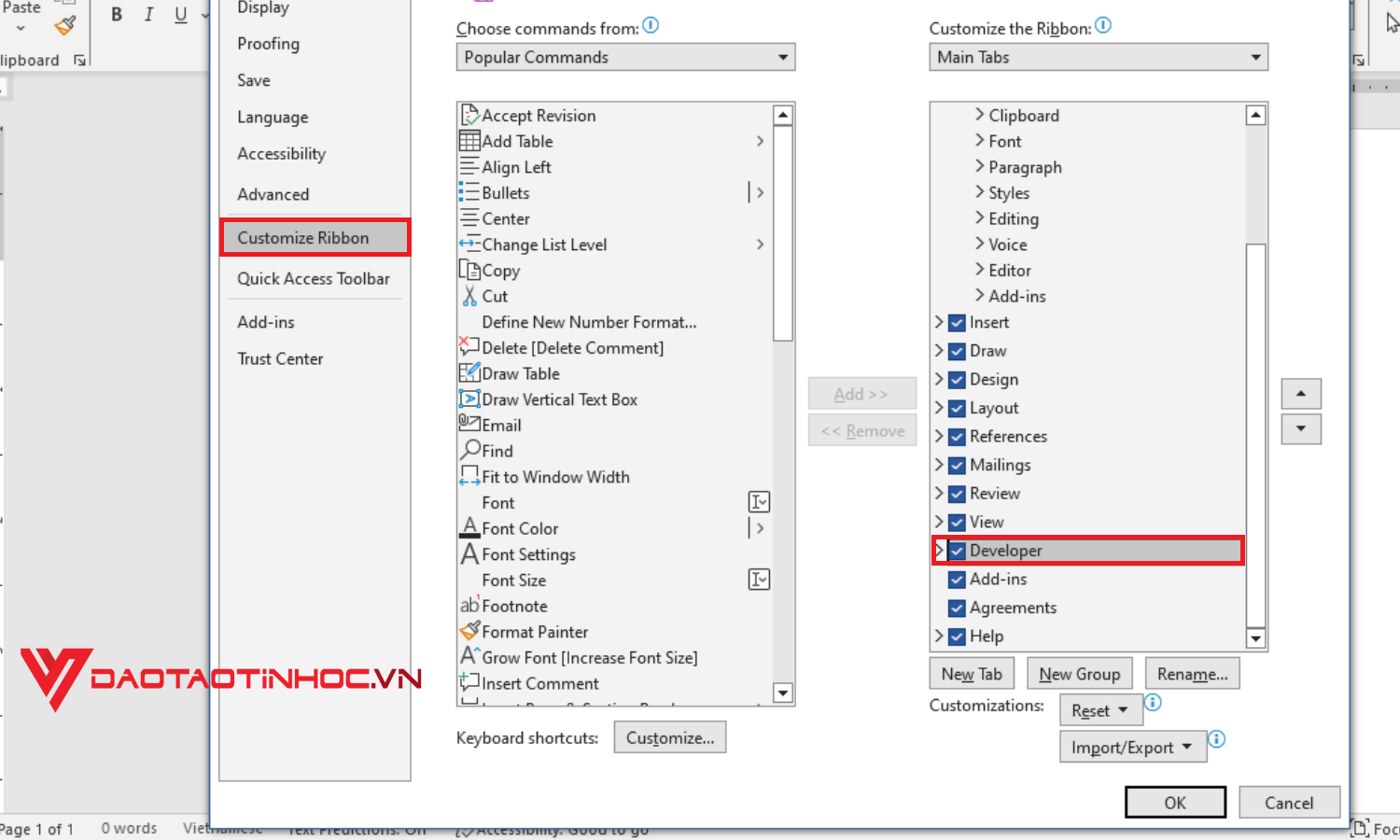
Cách bật tab Developer trên thanh Ribbon để tạo form trong Word - Bước 2
Cách tạo form trong Word bằng mẫu có sẵn
Bước 1: Mở Menu > Chọn New > Gõ form vào ô tìm kiếm và nhấn Enter.

Cách tạo form trong Word bằng mẫu có sẵn - Bước 1
Bước 2: Chọn một mẫu sẵn có. Nhấn Create.

Cách tạo form trong Word bằng mẫu có sẵn - Bước 2
Cách thêm các trường nội dung để tạo form trong Word
Đặt con trỏ vào vị trí bạn muốn thêm trường. Mở tab Developer. Trong nhóm Controls, chọn loại trường bạn muốn thêm.
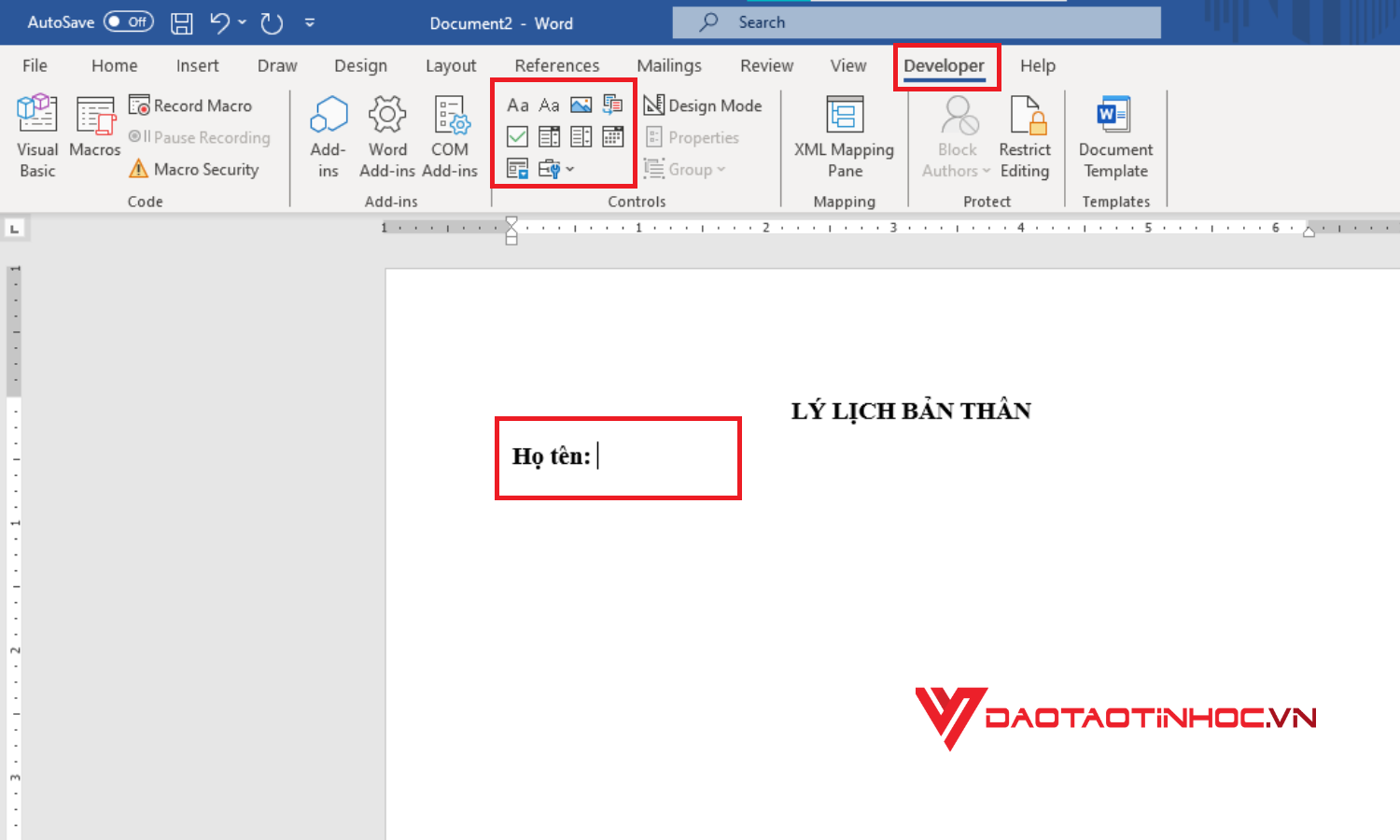
Cách thêm các trường nội dung để tạo form trong Word
Lưu ý:
- Plain Text: Đây là trường cho phép nhập văn bản đơn giản. Ví dụ, nếu bạn cần nhập Họ và Tên, bạn nên chọn Plain Text.
- Có 2 loại Text: Plain Text và Rich Text.
- Rich Text cho phép định dạng văn bản, bao gồm in đậm, in nghiêng và gạch chân, cũng như nhập nhiều đoạn văn bản.
- Đối với việc giới hạn định dạng văn bản, sử dụng Plain Text sẽ phù hợp hơn, vì nó chỉ cho phép nhập văn bản đơn giản.
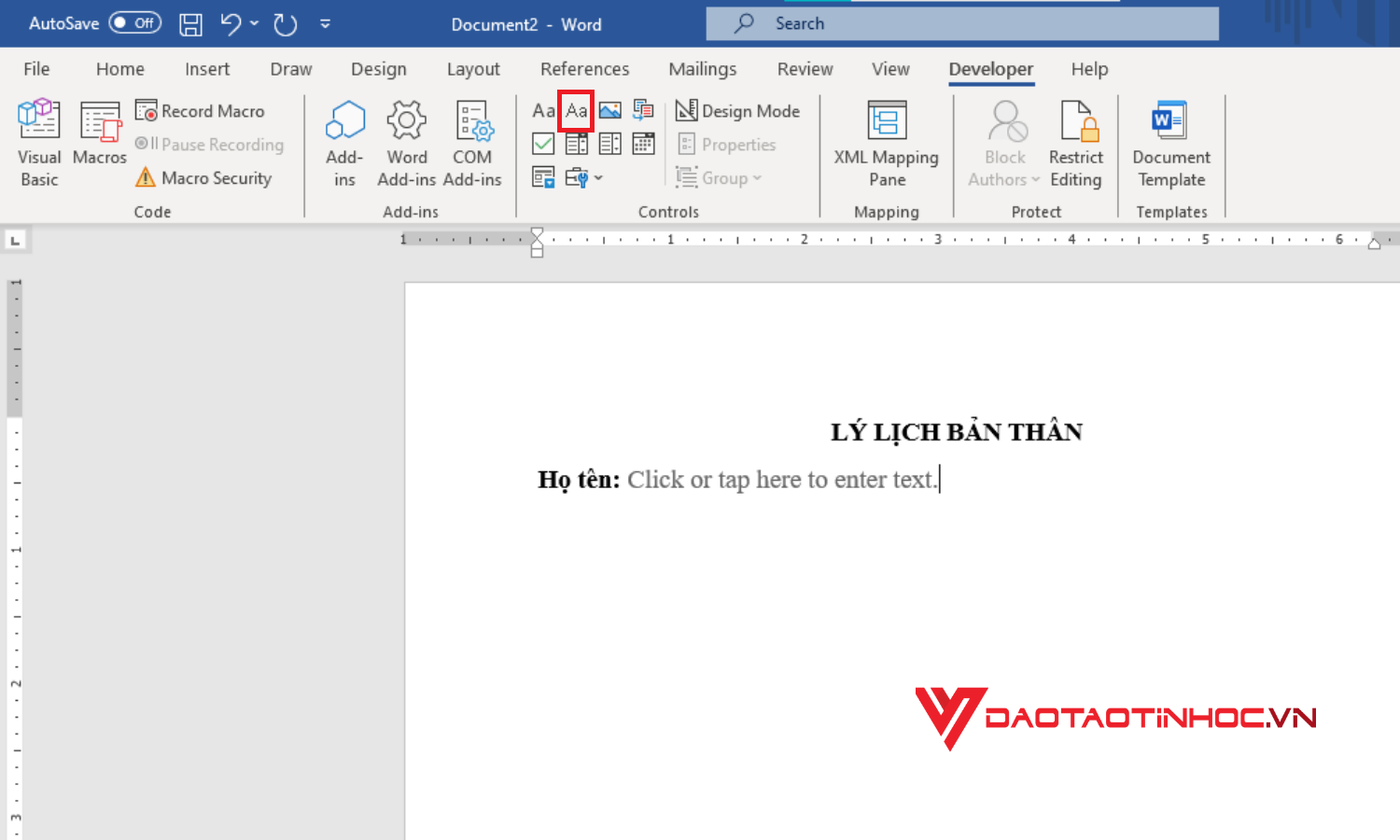
Cách thêm các trường nội dung để tạo form trong Word - Plain Text
- Picture: Đây là trường cho phép nhập dữ liệu hình ảnh. Ví dụ, nếu bạn cần nhập Hình ảnh, bạn nên chọn Picture.
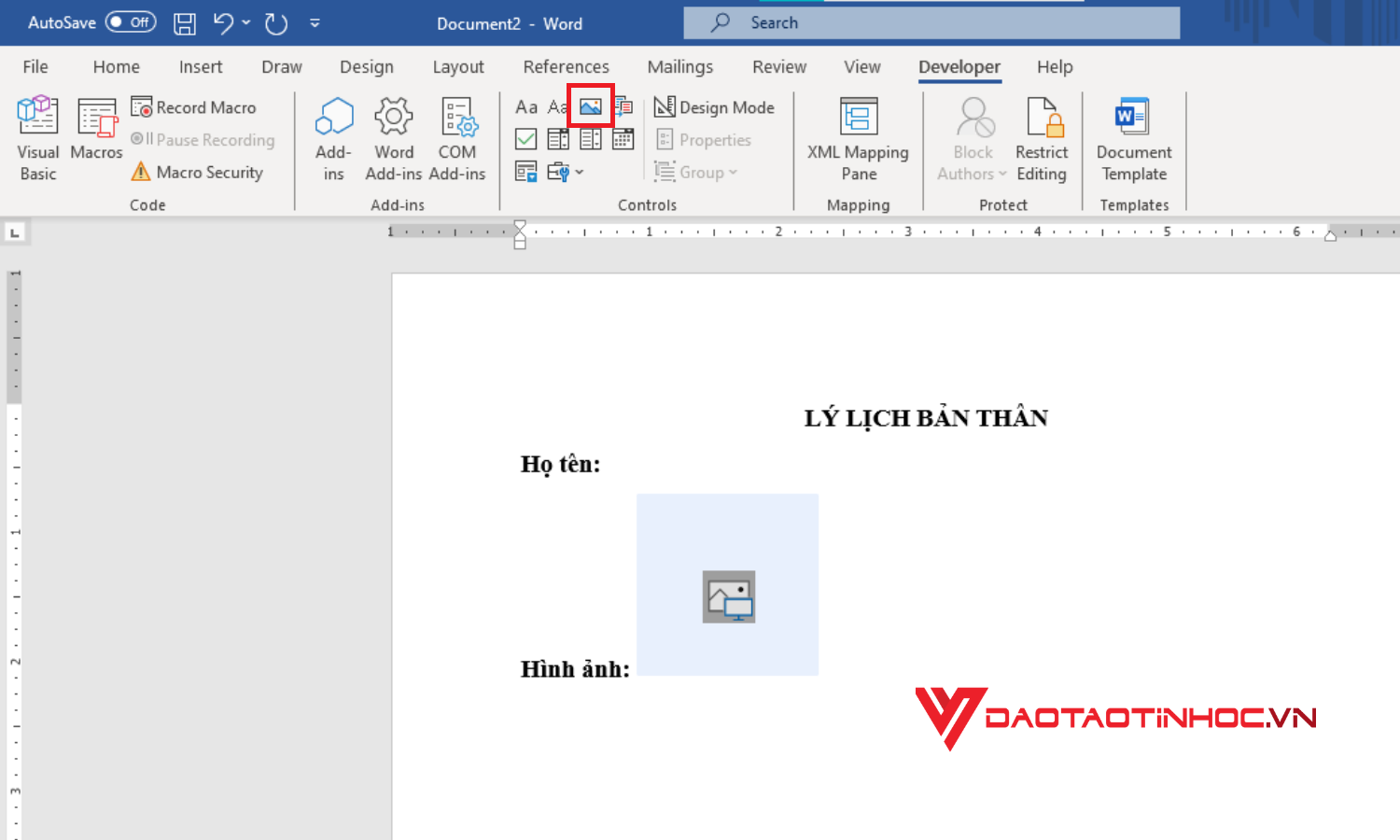
Cách thêm các trường nội dung để tạo form trong Word - Picture
- Check Box: Đây là trường cho phép người dùng đánh dấu vào ô. Ví dụ, trong trường hợp Giới tính, bạn có thể sử dụng Check Box để minh họa việc chọn giới tính.
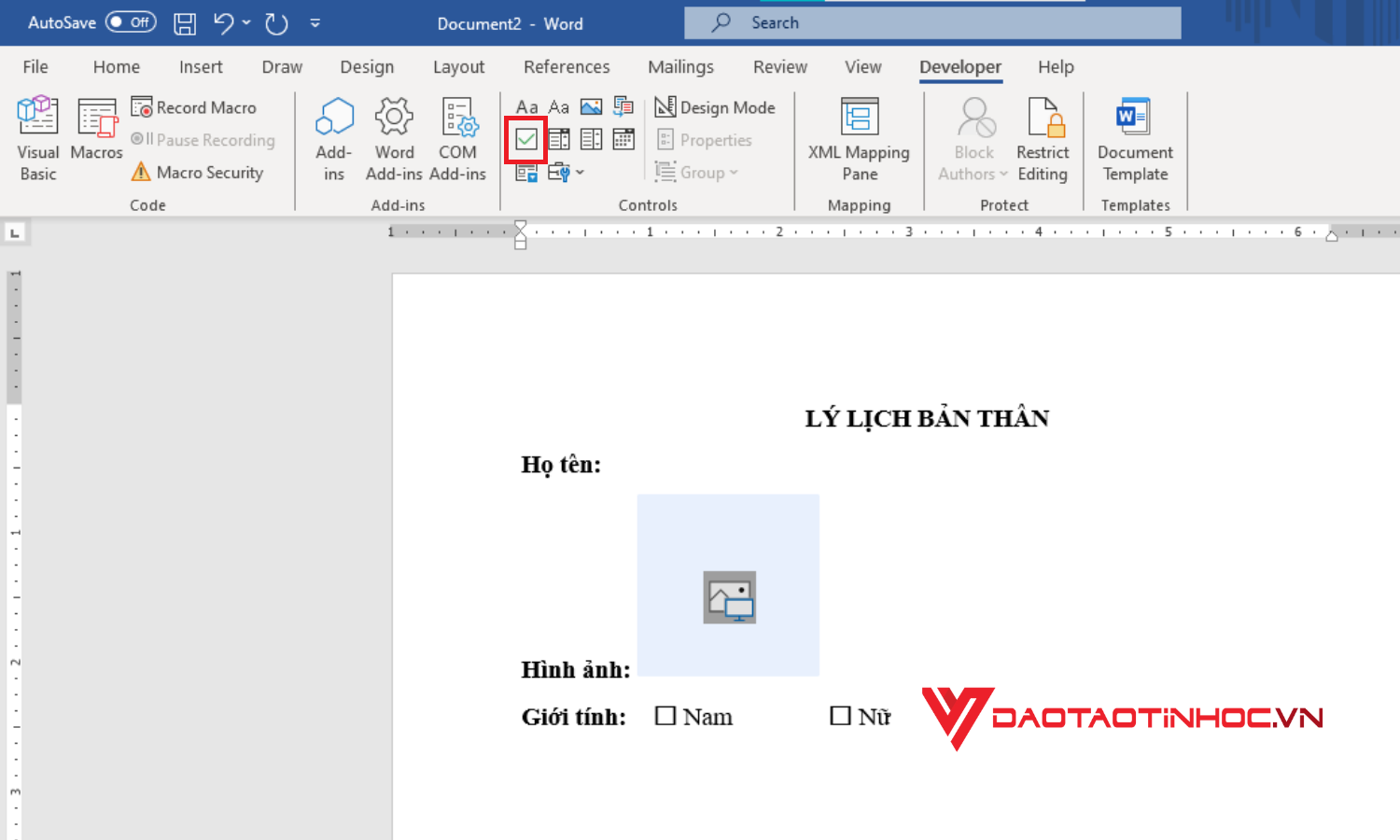
Cách thêm các trường nội dung để tạo form trong Word - Check Box
- Date Picker: Đây là trường cho phép người dùng chọn ngày, tháng, năm từ một hộp kiểm. Ví dụ, trong trường hợp Ngày sinh, bạn có thể sử dụng Date Picker để minh họa việc chọn ngày sinh.
 Cách thêm các trường nội dung để tạo form trong Word - Date Picker
Cách thêm các trường nội dung để tạo form trong Word - Date Picker
- Drop-Down: Đây là trường cho phép người dùng chọn một trong các mục từ một danh sách được cung cấp.
Bước 1: Đặt con trỏ tại vị trí bạn muốn thêm Drop-Down. Mở tab Developer. Chọn biểu tượng Drop-Down > Properties.
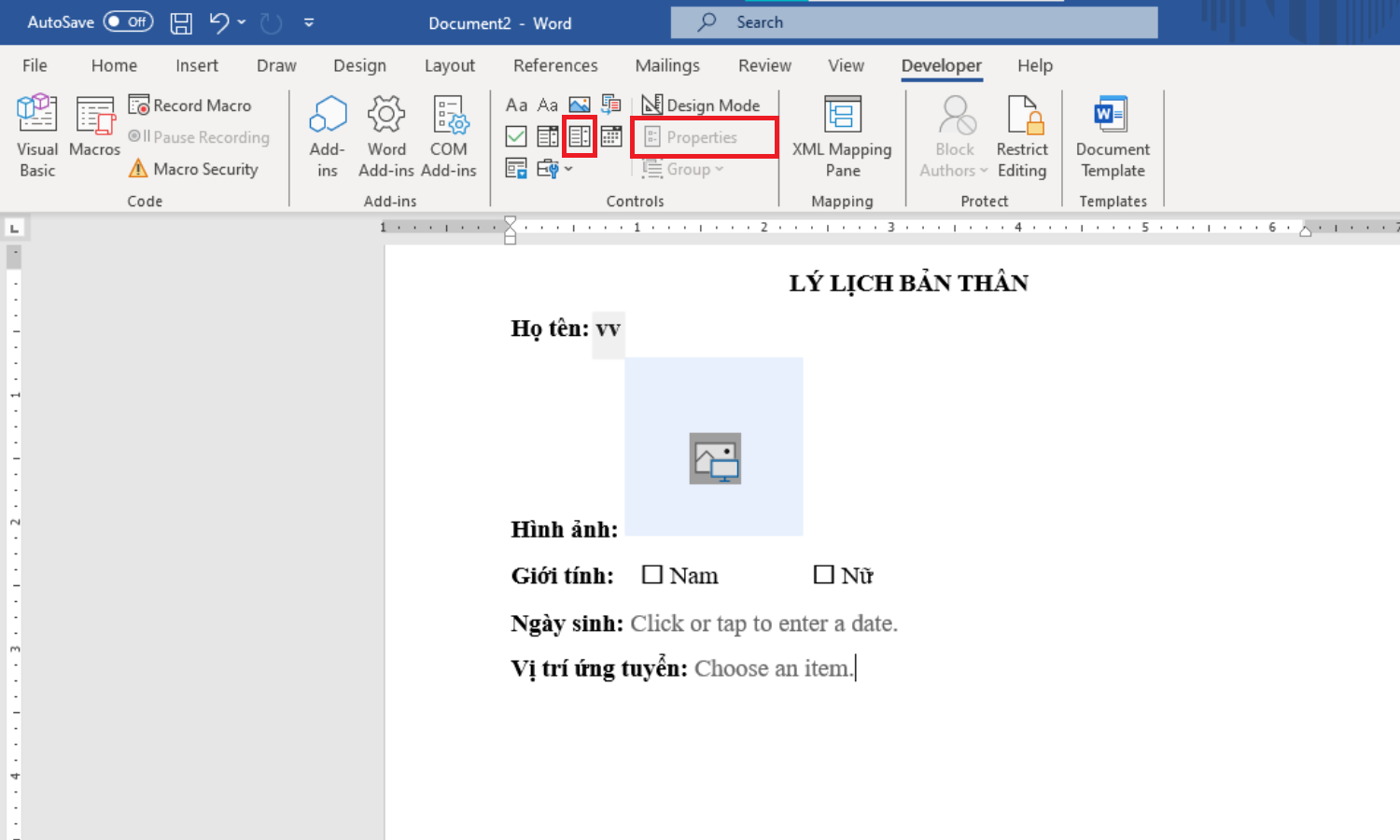
Cách thêm các trường nội dung để tạo form trong Word - Drop-down - Bước 1
Bước 2: Nhập Title > Add.
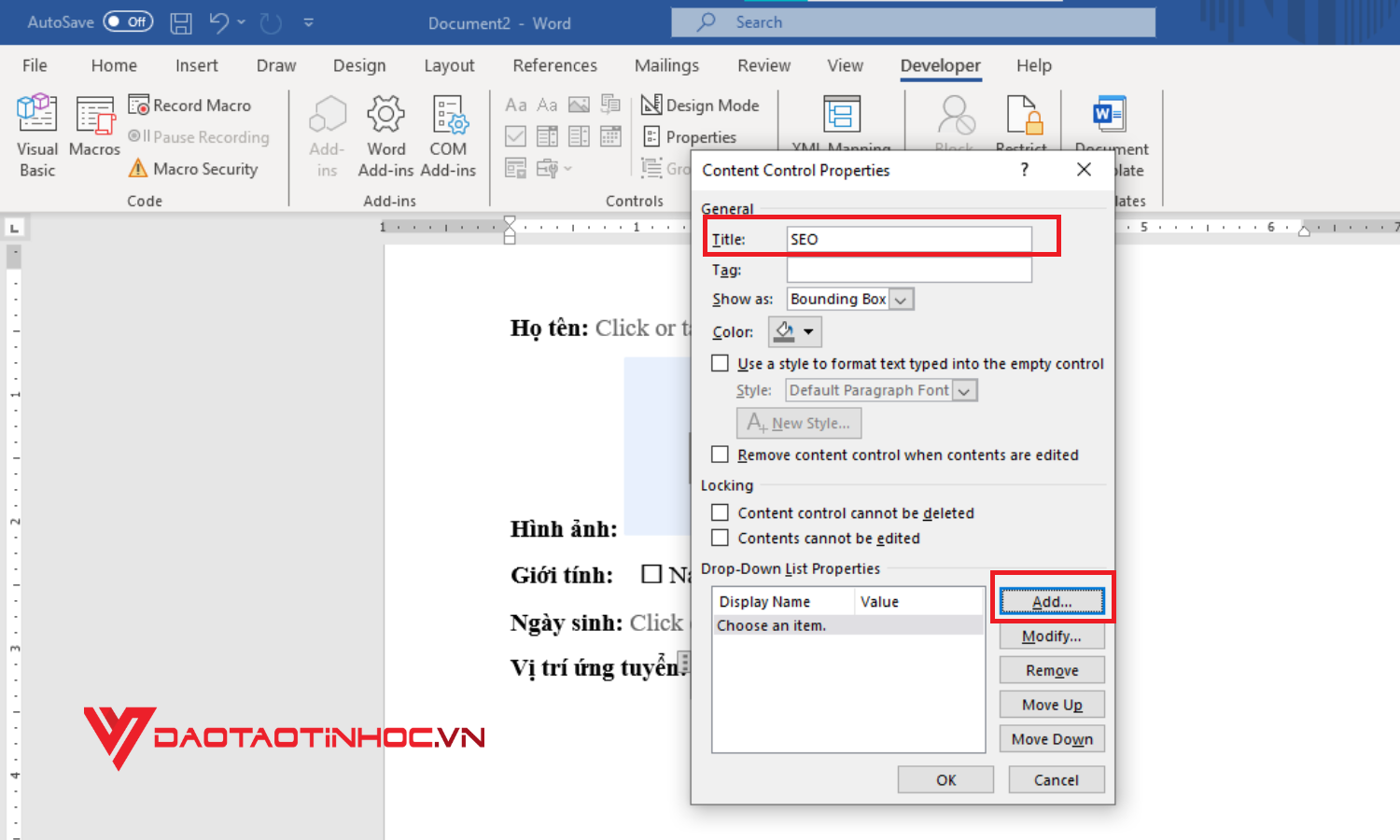
Cách thêm các trường nội dung để tạo form trong Word - Drop-down - Bước 2
Bước 3: Nhập nội dung các mục mà người dùng có thể chọn. Nhấn OK và sau đó OK để hoàn thành.
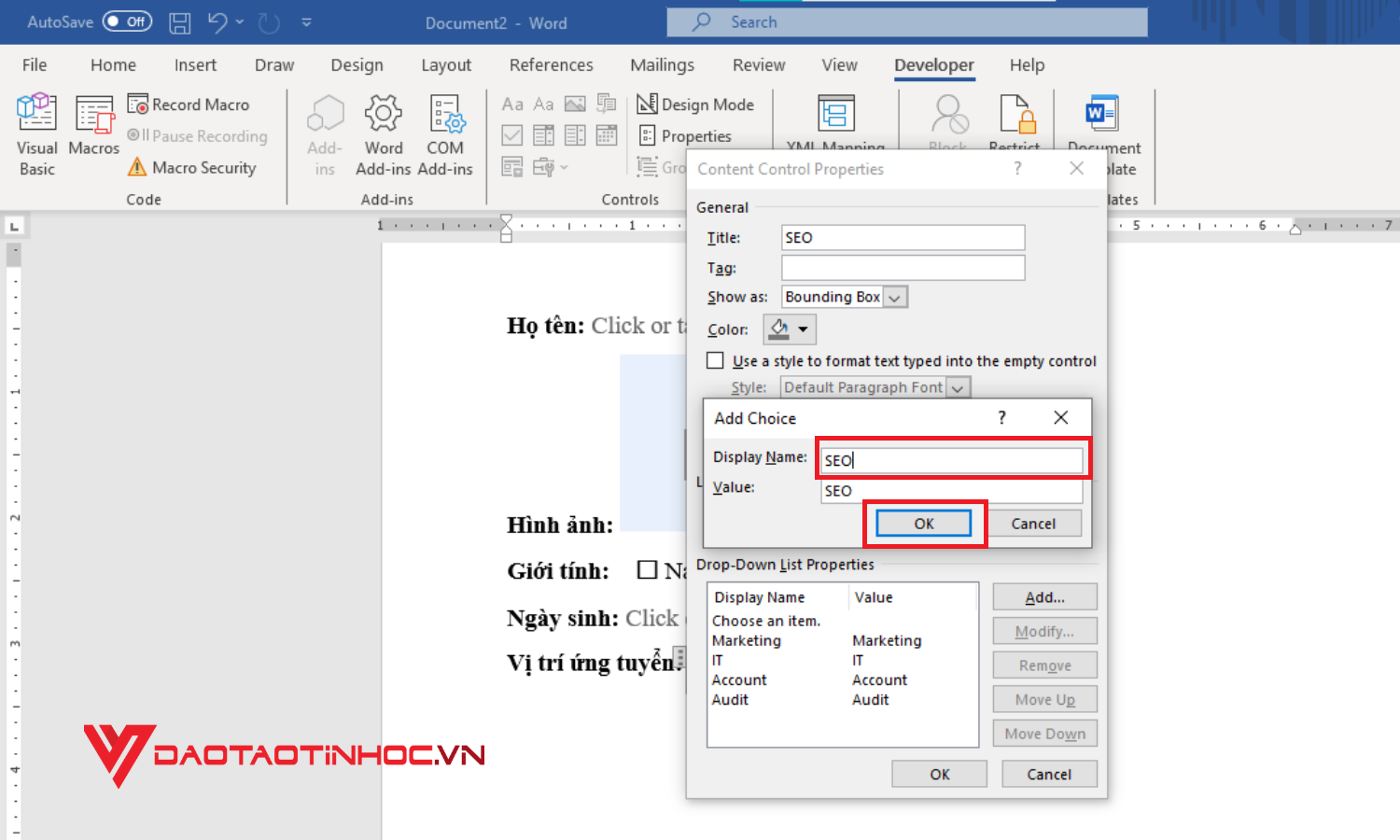
Cách thêm các trường nội dung để tạo form trong Word - Drop-down - Bước 3
Đây là kết quả ta nhận được:
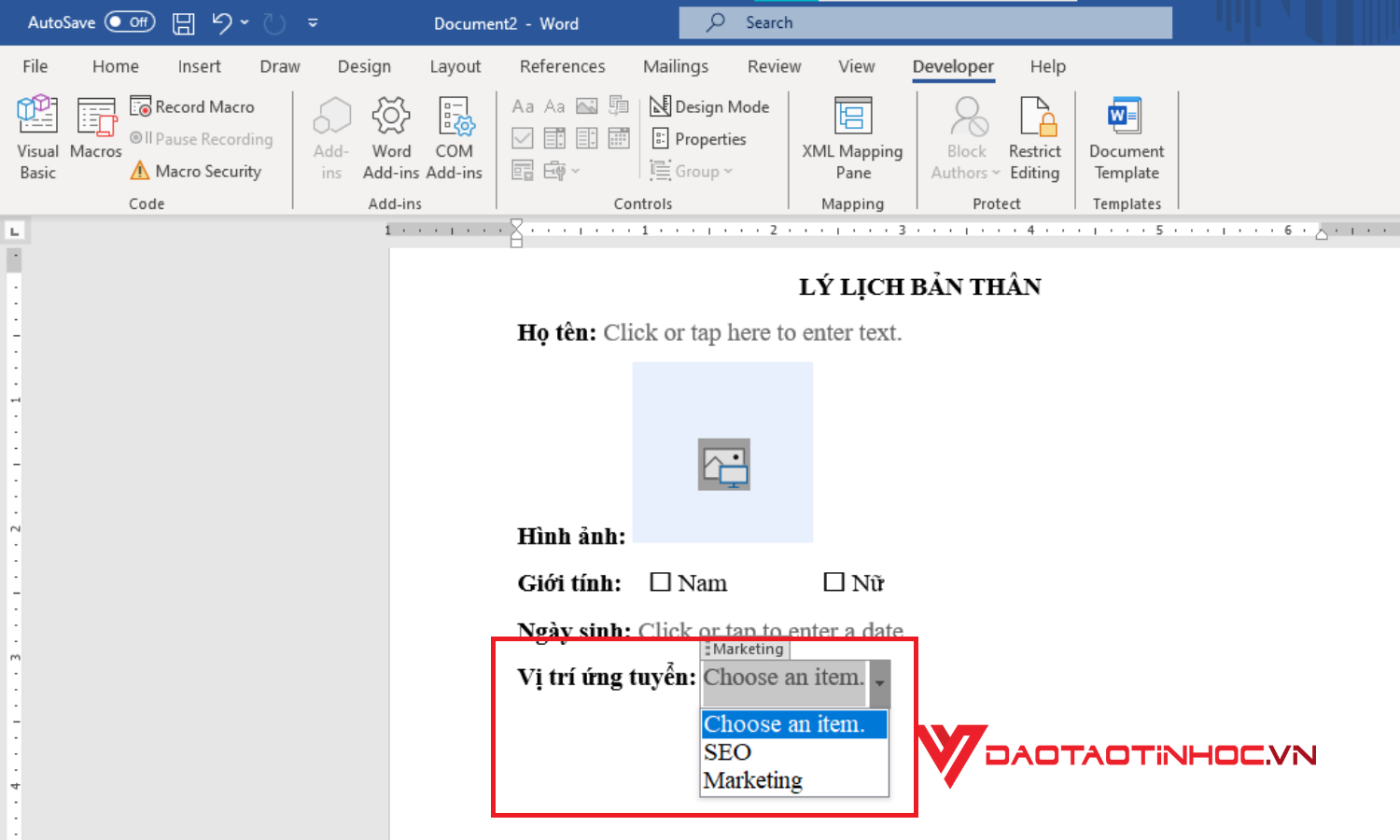
Cách thêm các trường nội dung để tạo form trong Word - Drop-down - Kết quả
Xem video này để hiểu rõ cách tạo Form trong Word:
Hy vọng rằng thông qua bài viết này, bạn đã làm sao để tạo form trong Word, từ đó làm tăng hiệu suất công việc hàng ngày và giúp bạn trở thành người sử dụng Word thành thạo.
Đừng ngần ngại thực hành và khám phá thêm về những tính năng khác của Word từ Sách Word Ứng dụng Văn phòng - từ Cơ Bản đến Nâng cao để tối ưu hóa công việc và đạt được kết quả tốt nhất. Bạn sẽ khám phá những tính năng mới, tối ưu hóa quy trình làm việc và trở thành một chuyên gia Word đích thực.
Xem thêm bài viết có nội dung liên quan về cách chuyển Excel sang Word.












