Dễ dàng xử lý văn bản bằng cách chuyển Excel sang Word

Bạn đang muốn chuyển từ file Excel sang Word để dễ dàng biên tập và trình bày nhưng lại không biết làm thế nào? Đừng lo, Đào tạo tin học sẽ hướng dẫn bạn cách chuyển Excel sang Word cực đơn giản.
Lợi ích của việc chuyển Excel sang Word
-
Hiển thị dữ liệu một cách trực quan: Trong Word, bạn có thể sắp xếp và định dạng dữ liệu từ Excel một cách linh hoạt để tạo ra tài liệu văn bản trực quan và dễ đọc hơn.
-
Báo cáo và tài liệu hướng dẫn: Word là một công cụ phổ biến để tạo báo cáo và tài liệu hướng dẫn. Chuyển dữ liệu từ Excel sang Word giúp bạn kết hợp các thông tin số liệu với nội dung văn bản một cách dễ dàng.
-
Tạo biểu đồ và hình ảnh: Word cung cấp các công cụ để chèn biểu đồ và hình ảnh một cách linh hoạt. Bằng cách chuyển đổi dữ liệu từ Excel sang Word, bạn có thể tạo ra các biểu đồ và hình ảnh minh họa cho dữ liệu một cách dễ dàng.
-
Tùy chỉnh trình bày: Trong Word, bạn có thể tùy chỉnh trình bày và định dạng văn bản theo ý muốn của mình. Điều này cho phép bạn hiển thị dữ liệu một cách chuyên nghiệp và phù hợp với nhu cầu của dự án hoặc mục đích sử dụng.
Cách chuyển Excel sang Word bằng Copy - tính năng Paste Special
Để chuyển đổi Excel sang Word một cách dễ dàng với Paste Special, bạn hãy làm theo các bước sau:
Bước 1: Mở file Excel chứa dữ liệu cần chuyển. Sau đó, bôi đen phần dữ liệu muốn sao chép và nhấn chuột phải, chọn Copy (hoặc nhấn tổ hợp phím Ctrl + C).
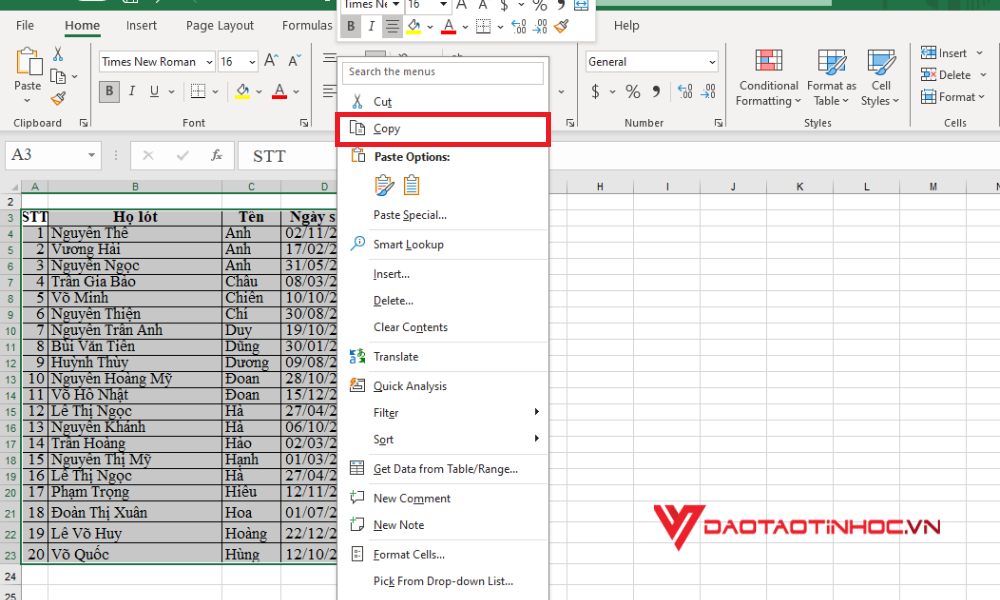
Cách chuyển Excel sang Word bằng Copy - tính năng Paste Special - Bước 1
Bước 2: Tiếp theo, mở file Word mà bạn muốn dán dữ liệu vào. Trong thẻ Home, chọn Paste và sau đó chọn Paste Special.

Cách chuyển Excel sang Word bằng Copy - tính năng Paste Special - Bước 2
Bước 3: Trong cửa sổ Paste Special hiện ra, chọn Microsoft Excel Worksheet Object và nhấn OK.
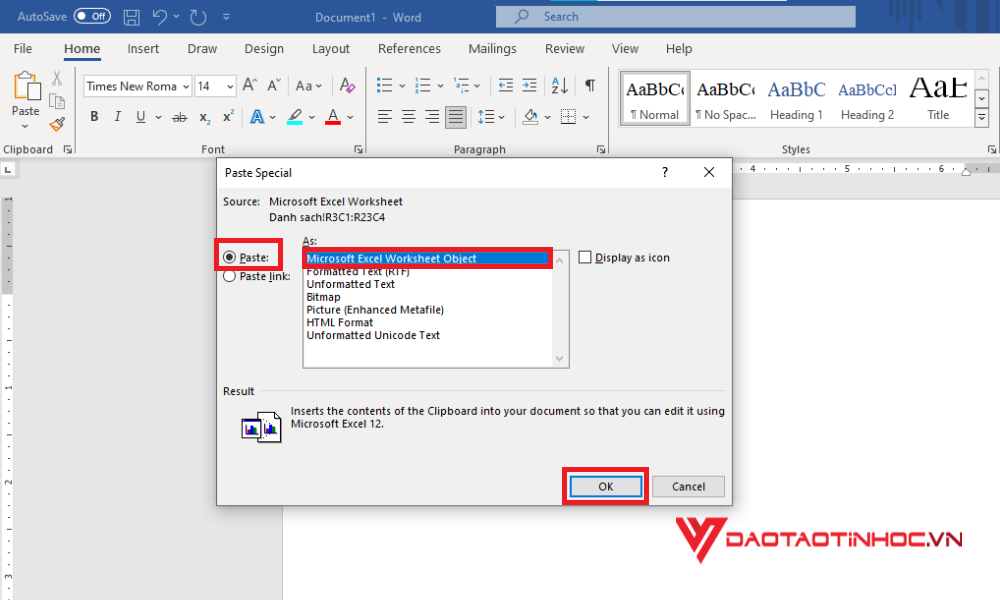
Cách chuyển Excel sang Word bằng Copy - tính năng Paste Special - Bước 3
Bước 4: Để điều chỉnh kích thước của bảng tính, di chuột vào bảng và kéo các nút góc để điều chỉnh kích thước cho phù hợp với ý muốn của bạn.
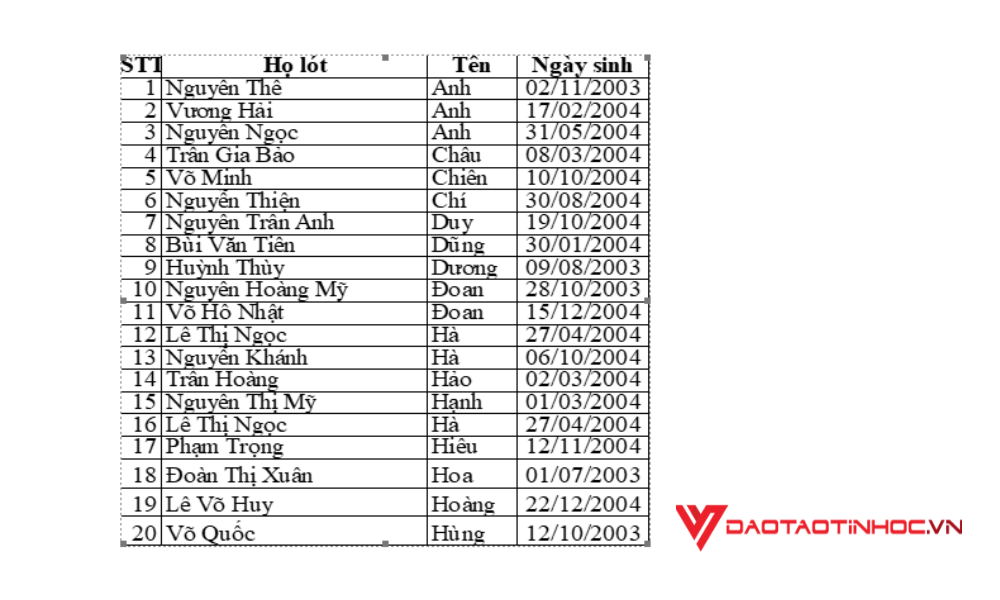
Cách chuyển Excel sang Word bằng Copy - tính năng Paste Special - Bước 4
Cách chuyển Excel sang Word bằng Copy - tính năng Paste Picture
Bước 1: Chọn dữ liệu cần sao chép trên Excel, sau đó nhấn chuột phải và chọn Copy (hoặc nhấn tổ hợp phím Ctrl + C).

Cách chuyển Excel sang Word bằng Copy - tính năng Paste Picture - Bước 1
Bước 2: Mở tài liệu Word mà bạn muốn dán dữ liệu vào, sau đó chọn mục Paste và lựa chọn Paste as Picture.
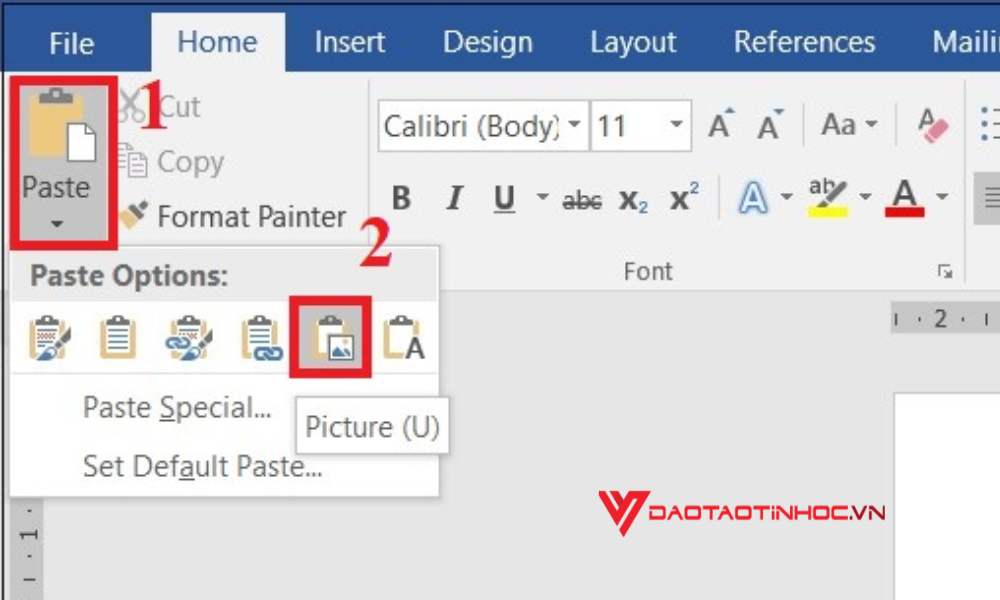
Cách chuyển Excel sang Word bằng Copy - tính năng Paste Picture - Bước 2
Như vậy, bạn đã hoàn thành việc dán dữ liệu từ Excel vào Word dưới dạng hình ảnh.
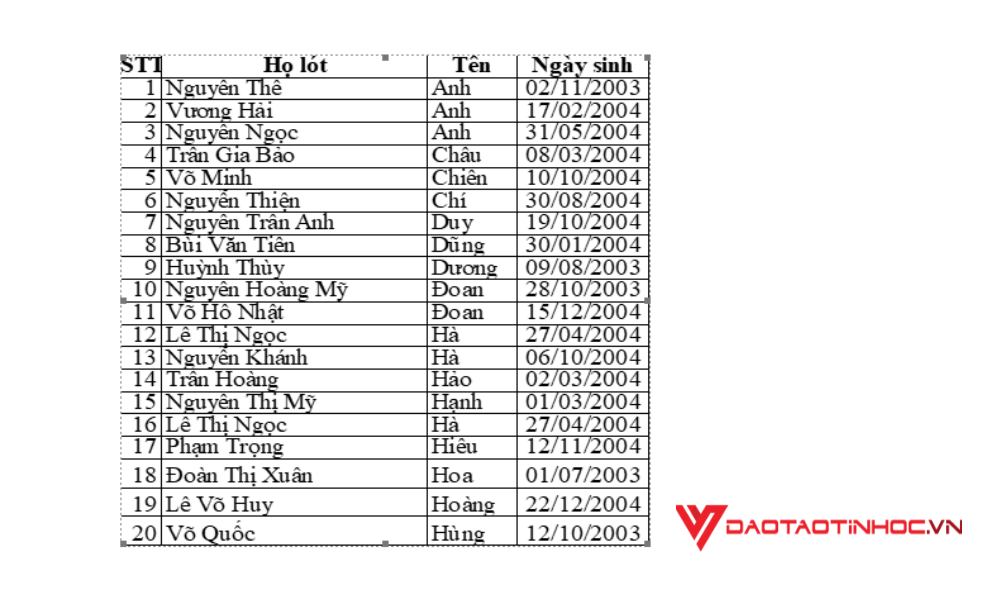
Cách chuyển Excel sang Word bằng Copy - tính năng Paste Picture - Bước 3
Cách chuyển Excel sang Word bằng trang web trực tuyến SmallPDF
Bước 1: Truy cập vào trang web smallpdf.com. Tải lên file Excel bạn muốn chuyển đổi bằng cách nhấp vào Chọn Các Tệp.
 Cách chuyển Excel sang Word bằng trang web trực tuyến SmallPDF - Bước 1
Cách chuyển Excel sang Word bằng trang web trực tuyến SmallPDF - Bước 1
Bước 2: Chọn file Excel bạn muốn chuyển đổi và nhấp vào OK.
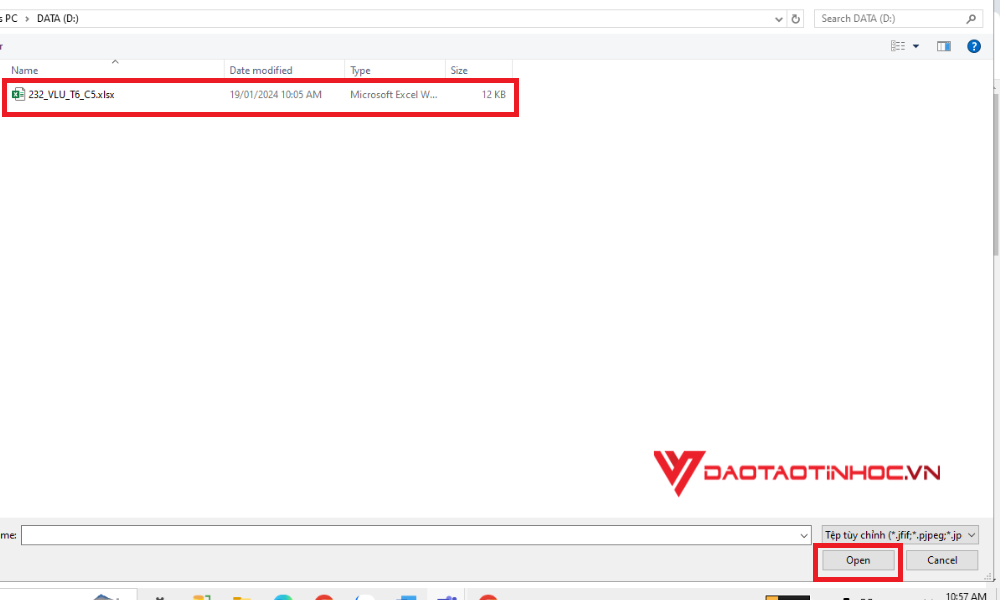
Cách chuyển Excel sang Word bằng trang web trực tuyến SmallPDF - Bước 2
Bước 3: Chọn định dạng file Word.
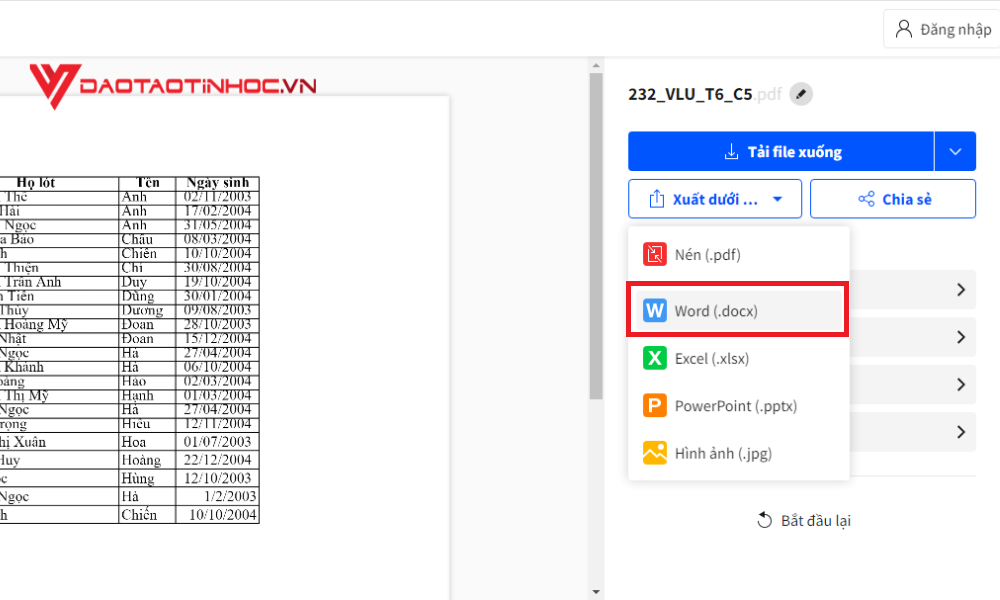
Cách chuyển Excel sang Word bằng trang web trực tuyến SmallPDF - Bước 3
Bước 4: Sau khi quá trình chuyển đổi hoàn tất, nhấp vào Tải file xuống để tải về file đã chuyển đổi.
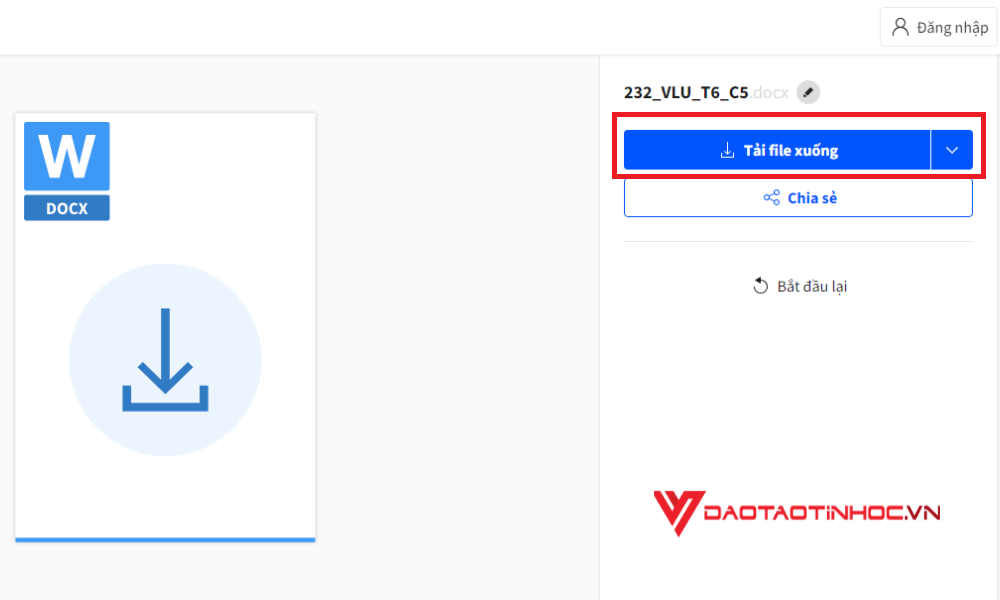
Cách chuyển Excel sang Word bằng trang web trực tuyến SmallPDF - Bước 4
Từ bài viết này của Đào tạo tin học, hi vọng bạn đã nắm rõ cách chuyển Excel sang Word một cách đơn giản và nhanh chóng. Bằng cách sử dụng chính Excel và Word cũng như các công cụ trực tuyến, bạn có thể chuyển đổi Excel sang Word mà không làm mất định dạng hay dữ liệu. Hy vọng bài viết này sẽ giúp ích cho bạn trong công việc và học tập của mình.
Excel - Ứng dụng văn phòng từ Cơ bản đến Nâng cao là hướng dẫn dành cho những người mong muốn cải thiện kỹ năng sử dụng bảng tính Excel trong công việc và học tập. Đọc giả sẽ được hướng dẫn cách nhập, xử lý, phân tích và trình bày dữ liệu một cách hiệu quả và chuyên nghiệp. Cuốn sách cũng đi kèm với nhiều ví dụ thực tế và bài tập thực hành để áp dụng ngay những kỹ năng đã học. Đây là tài liệu lý tưởng cho những người muốn trở thành chuyên gia Excel trong môi trường văn phòng hiện đại.
Xem thêm bài viết liên quan về chuyển đổi file ảnh sang Word.












