Cách tô màu xen kẽ trong Google Sheet làm nổi bật trang tính

Google Sheet không chỉ là một công cụ để tạo và quản lý bảng tính, mà còn cho phép bạn làm nó trở nên nổi bật hơn. Trong bài viết này, hãy cùng Đào tạo tin học khám phá cách tô màu xen kẽ trong Google Sheet để làm bảng tính của bạn chuyên nghiệp hơn nhé!
Tại sao nên tô màu xen kẽ trong Google Sheet
Có rất nhiều lý do khiến cho bạn phải tô màu xen kẽ trong Google Sheet, một trong số đó có thể kể đến như:
Tạo sự tương phản: Tô màu xen kẽ giữa các hàng và cột giúp tạo sự tương phản, làm cho dữ liệu dễ đọc hơn và giúp nổi bật các giá trị quan trọng.
Dễ dàng theo dõi dòng và cột: Khi bạn làm việc với bảng tính lớn, tô màu xen kẽ giúp bạn dễ dàng theo dõi hàng và cột hiện tại.
Trực quan hóa dữ liệu: Tô màu xen kẽ có thể giúp bạn trực quan hóa dữ liệu, ví dụ như tạo biểu đồ màu sắc dựa trên các giá trị số.
Hướng dẫn cách tô màu xen kẽ trong Google Sheet đơn giản
Cách tô màu xen kẽ trong Google Sheet bao gồm các bước sau:
Bước 1: Chọn vùng dữ liệu cần tô màu, sau đó chọn định dạng, nhấn vào màu xen kẽ.
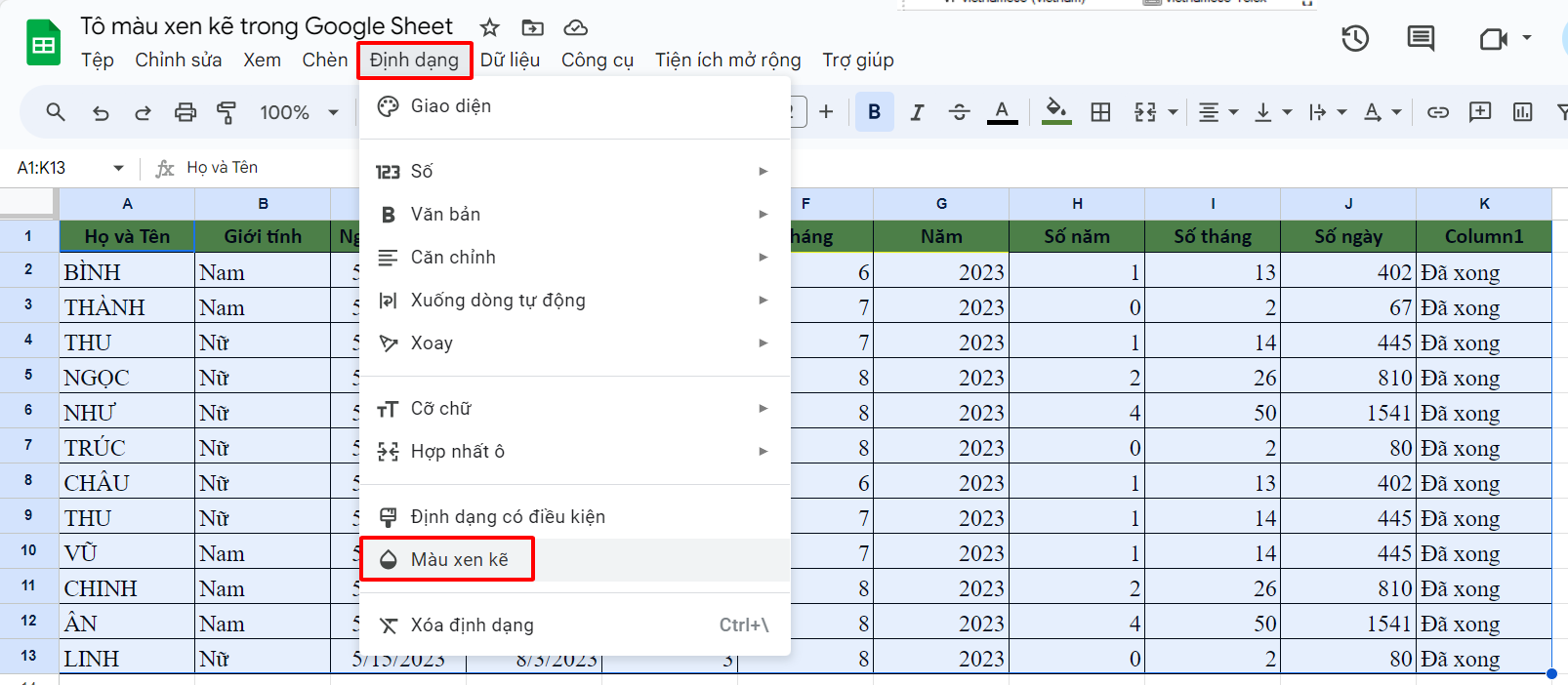
Cách tô màu xen kẽ trong google Sheet 1
Bước 2: Chọn kiểu màu mà bạn muốn sau đó nhấn Đã xong.
 Cách tô màu xen kẽ trong google Sheet 2
Cách tô màu xen kẽ trong google Sheet 2
Cách định dạng màu có điều kiện trong Google Sheet bằng hàm
Định dạng màu có điều kiện trong Google Sheet bao gồm các bước sau đây:
Bước 1: Chọn vùng dữ liệu cần tô màu, ở tab Định dạng, chọn “Định dạng có điều kiện”

Định dạng màu có điều kiện trong Google Sheet 1
Bước 2: Tại phần công thức tùy chỉnh, bạn nhập công thức: =ISEVEN(ROW()), chọn màu muốn tô và nhấn Đã xong.
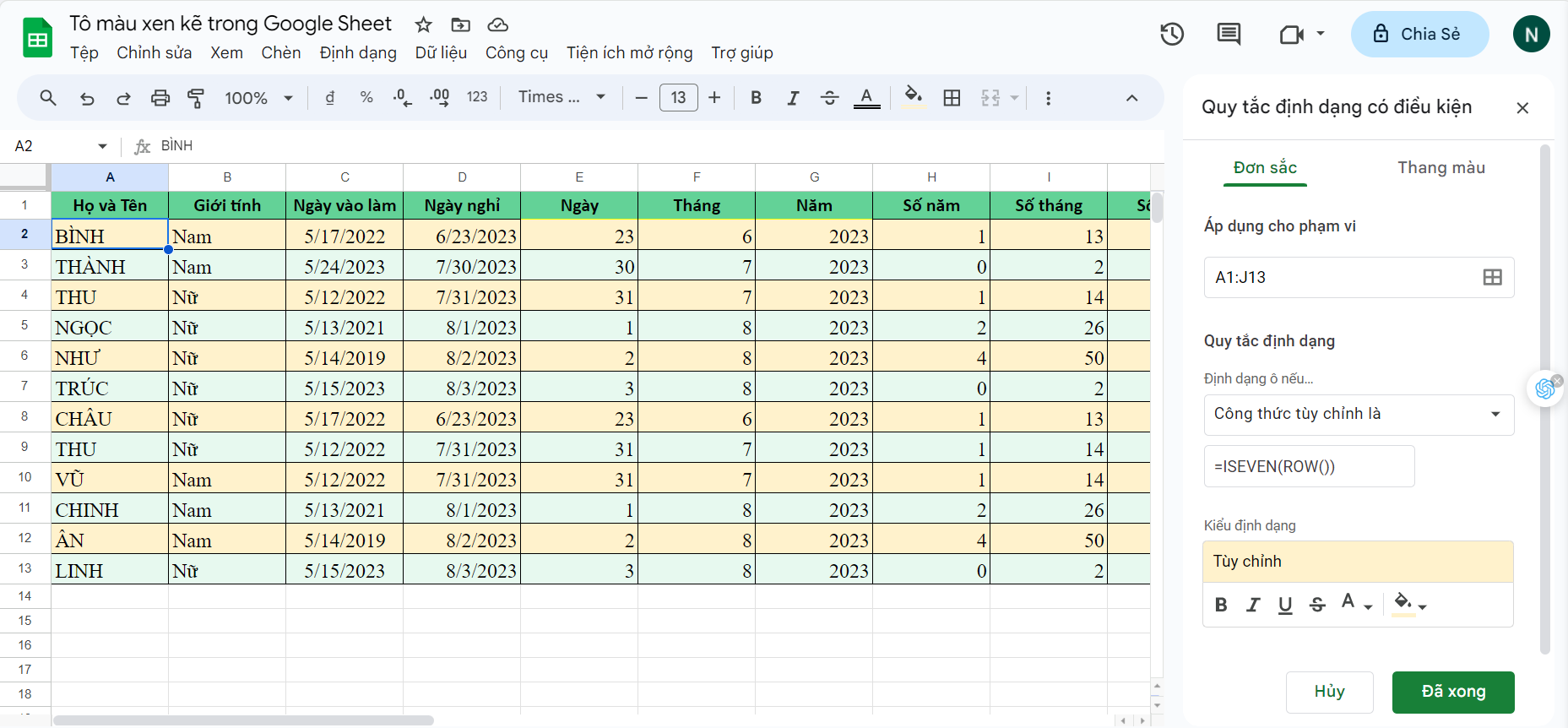
Định dạng màu có điều kiện trong Google Sheet 2
Nếu bạn muốn tô màu xen kẽ các cột thì sử dụng công thức =ISEVEN(COLUMN())
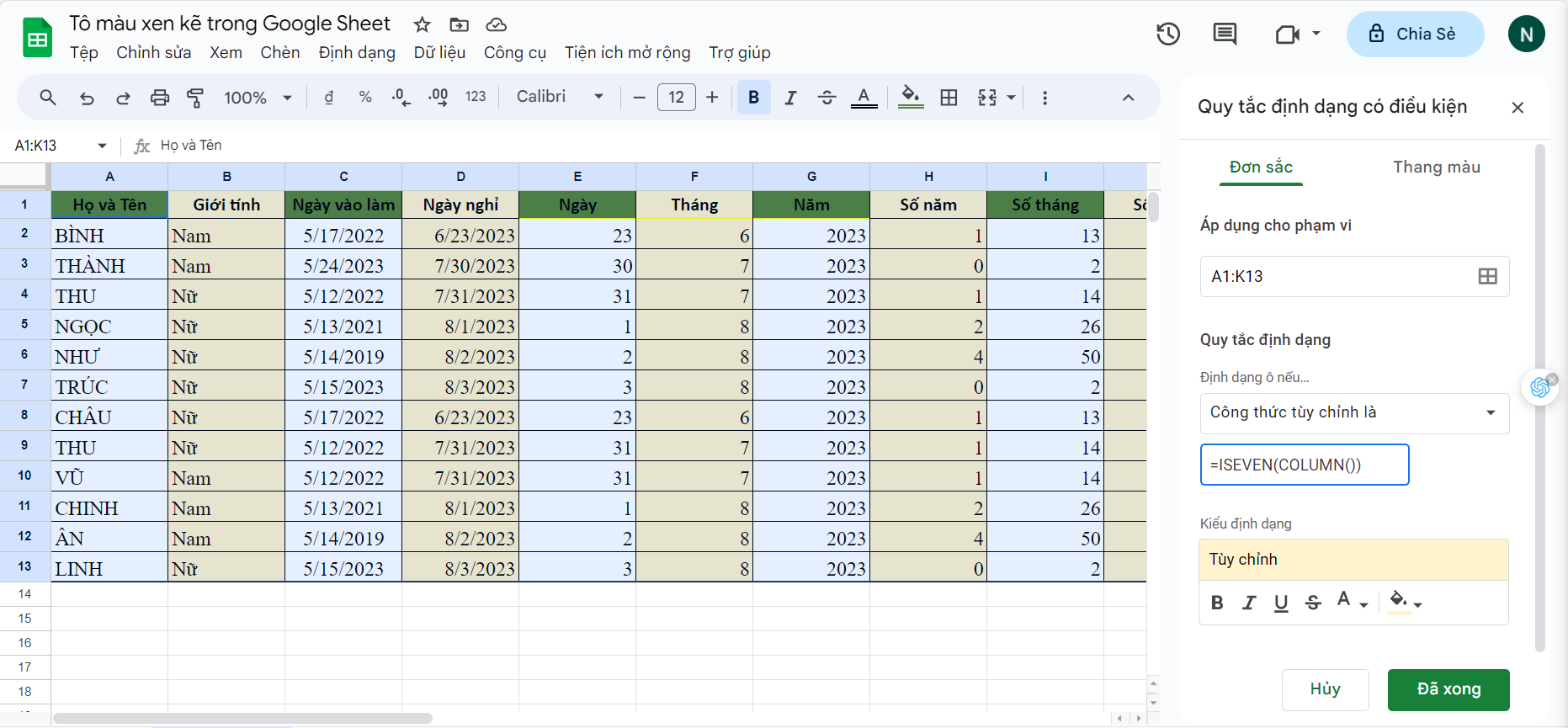
Định dạng màu có điều kiện trong Google Sheet 3
Cách xóa tô màu xen kẽ trong Google Sheet
Cách xóa tô màu trong Google Sheet được chia làm 2 trường hợp như sau:
Nếu bạn dùng cách đơn giản thì tại tab định dạng, bạn nhấn chọn màu xen kẽ. Lúc đó, bảng tùy chỉnh hiện ra, bạn chỉ cần kéo xuống dưới cùng và nhấn vào “Xóa màu xen kẽ” để xóa định dạng cũ.

Cách xóa màu xen kẽ trong Google Sheet
Còn nếu bạn tô màu bằng hàm thì tại tab Định dạng, bạn chọn “Định dạng màu có điều kiện”. Khi công thức hiện ra, bạn nhấn vào biểu tượng thùng rác để xóa.
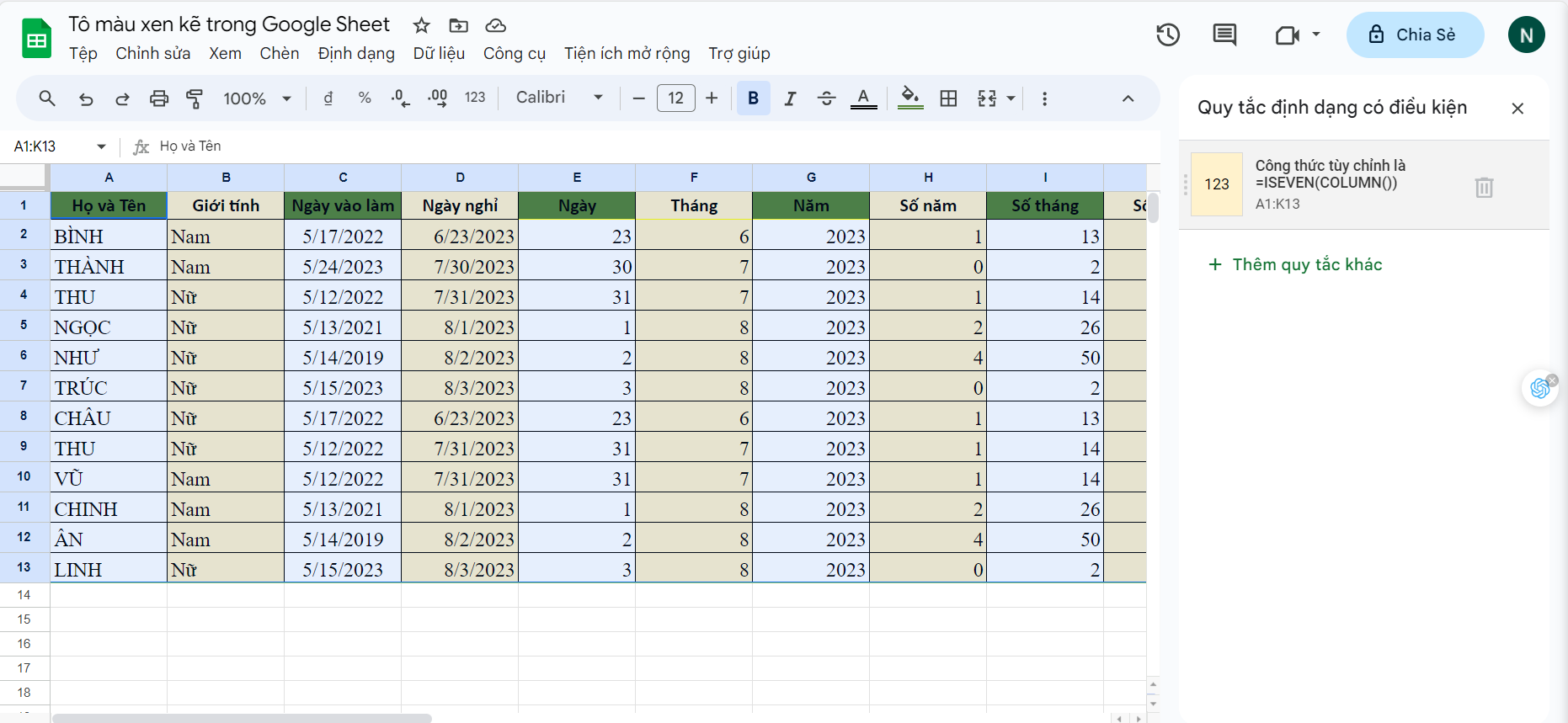
Cách xóa màu xen kẽ trong Google Sheet 2
Để làm việc nhanh chóng và hiệu quả trên Google Sheet, Đào tạo tin học gửi đến bạn cuốn sách: Google Sheet ứng dụng văn phòng
Xem thêm: Cố định cột trong Google Sheet
Việc tô màu xen kẽ trong Google Sheet không chỉ làm cho trang tính của bạn dễ theo dõi và tăng cường khả năng hiển thị dữ liệu. Nắm vững các bước thực hiện và sử dụng các tính năng định dạng màu sẽ giúp bạn làm việc hiệu quả trên nền tảng Google Sheet.












