Cách xóa khoảng trắng trong Word cực dễ dàng và hiệu quả

Lỗi khoảng trắng trong Word có thể xuất hiện vô tình hoặc từ quá trình sao chép và dán, tạo ra những dấu chấm hỏi không mong muốn trong bố cục của tài liệu. Điều này có thể gây phiền hà cho người viết và làm giảm tính thẩm mỹ của văn bản. Tuy nhiên, không cần phải lo lắng, bởi vì bài viết này sẽ hướng dẫn bạn cách xóa khoảng trắng trong Word cực dễ dàng và nhanh chóng.
Xóa khoảng trắng trong Word để làm gì?
 Xóa khoảng trắng trong Word là kỹ năng quan trọng
Xóa khoảng trắng trong Word là kỹ năng quan trọng
Việc bỏ khoảng trắng trong Word mang lại nhiều lợi ích quan trọng, ảnh hưởng tích cực đến cả bố cục và chất lượng của văn bản. Một trong số đó bao gồm:
- Tạo bố cục chuyên nghiệp: Khoảng trắng không cần thiết có thể làm mất cân đối và làm cho văn bản trông lộn xộn. Khi xóa bỏ các khoảng trắng không mong muốn, văn bản sẽ trở nên gọn gàng và chuyên nghiệp hơn, thu hút sự chú ý của người đọc.
- Cải thiện tính thẩm mỹ: Văn bản sạch sẽ, đồng đều và tỉ mỉ sau khi xóa khoảng trắng giúp tăng tính thẩm mỹ và giá trị của tài liệu. Điều này làm cho văn bản trở nên dễ đọc và tạo ấn tượng tốt đối với người đọc.
- Giảm số lượng trang: Lỗi khoảng trắng trong word làm tăng kích thước của tài liệu, làm cho tài liệu trở nên dài hơn và tốn nhiều giấy in hơn. Khi xóa bỏ khoảng trắng không cần thiết, bạn có thể làm giảm số lượng trang, tiết kiệm giấy in và môi trường.
- Cải thiện bố cục và sắp xếp nội dung: Khoảng trắng đệm giữa các đoạn văn hoặc đoạn văn và hình ảnh có thể làm cho văn bản trông lộn xộn và không gian. Xóa bỏ các khoảng trắng không cần thiết giúp cải thiện bố cục và sắp xếp nội dung một cách chặt chẽ và chuyên nghiệp.
Việc xóa khoảng trắng trong Word đem lại nhiều lợi ích quan trọng, từ cải thiện bố cục và tính thẩm mỹ đến tăng tính chính xác và dễ đọc của văn bản. Bằng cách thực hiện các thao tác xóa khoảng trắng một cách tỉ mỉ và chuyên nghiệp, bạn tối ưu hóa văn bản Word của mình và tạo ra tài liệu đáng chú ý và ấn tượng.
Xem thêm: Hướng dẫn cách tách chữ trong Excel
Cách xóa khoảng trắng trong Word bằng hộp thoại Find & Replace
Khi soạn thảo văn bản, có rất nhiều nguyên nhân dẫn đến việc xuất hiện lỗi khoảng trắng trong Word. Để khắc phục vấn đề này, ta có thể sử dụng Find & Replace:
- Bước 1: Mở văn bản bạn cần sửa lỗi khoảng trắng trong Word, nhấn tổ hợp phím “Ctrl + H”
- Bước 2:
+ Ở “Find what” bạn nhập dấu khoảng trắng 2 lần
+ Ở “Replace with” bạn nhập dấu khoảng trắng 1 lần
- Bước 3: Nhấn “Replace All” sau đó nhấn “OK”
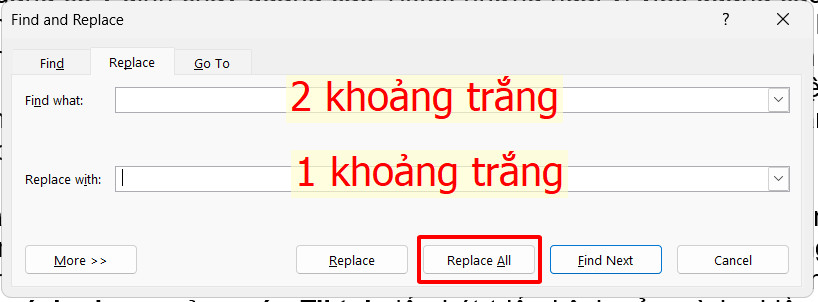
Cách xóa khoảng trắng trong Word bằng hộp thoại Find & Replace
Dùng Paragraph để bỏ khoảng trắng trong Word
Cách xóa khoảng trắng trong Word bằng công cụ Paragraph khá đơn giản, gồm các bước:
- Bước 1: Di chuyển trỏ chuột vào phần cuối của trang. Trên tab “Home” nhấn vào “Paragraph”
- Bước 2: Bôi đen các ký tự, sau đó nhấn Delete/ Backspace để xóa
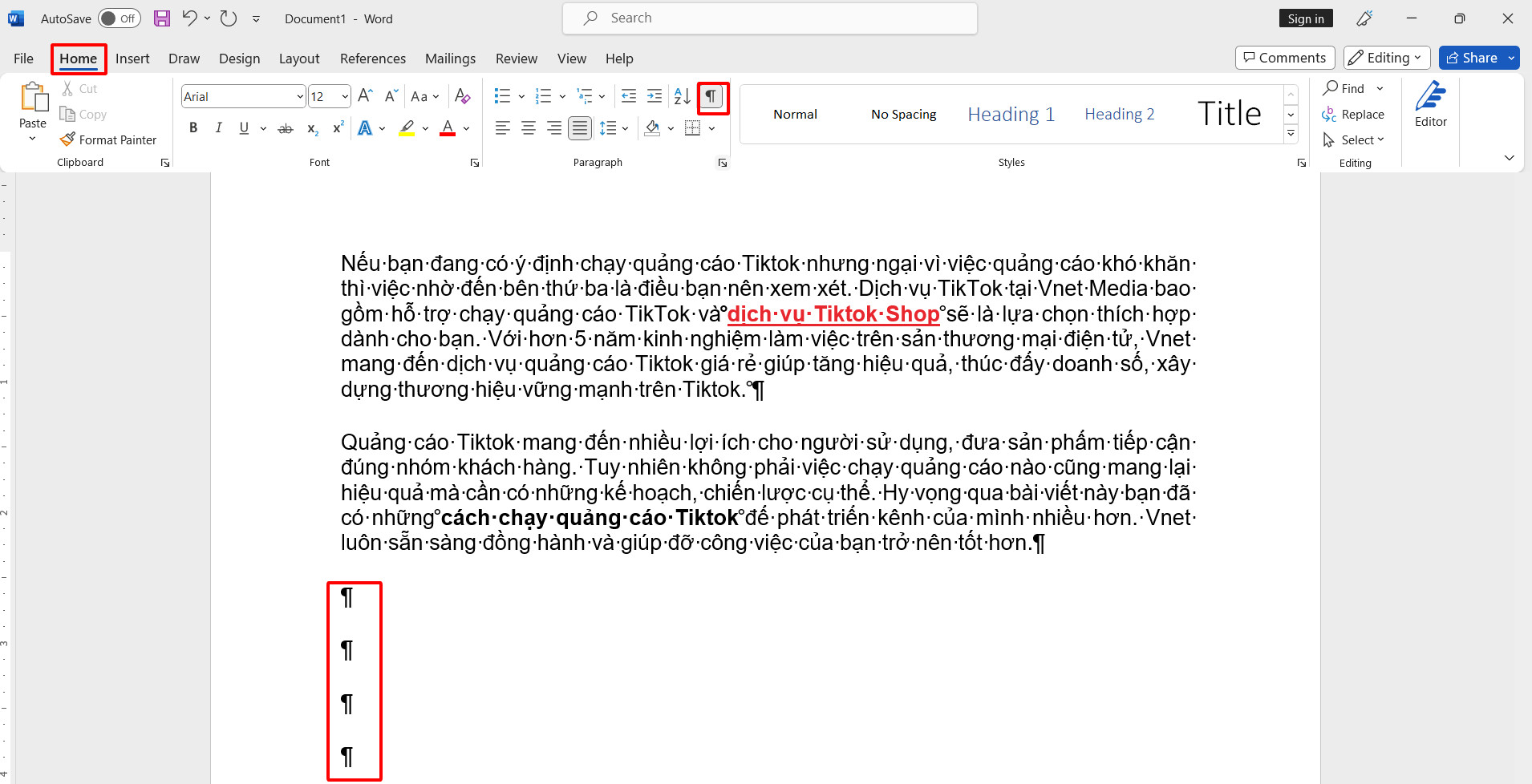
Dùng Paragraph để bỏ khoảng trắng trong Word
Cách sửa lỗi khoảng trắng trong Word
- Bước 1: Mở văn bản bạn cần sửa lỗi khoảng trắng trong Word, nhấn tổ hợp phím “Ctrl + H”
- Bước 2: Trên màn hình Word sẽ xuất hiện hộp thoại“Find and Replace”
+ Tại “Find what” ta gõ “^w”
+ Tại “Replace with” ta gõ một dấu cách rồi nhấn “Replace All”
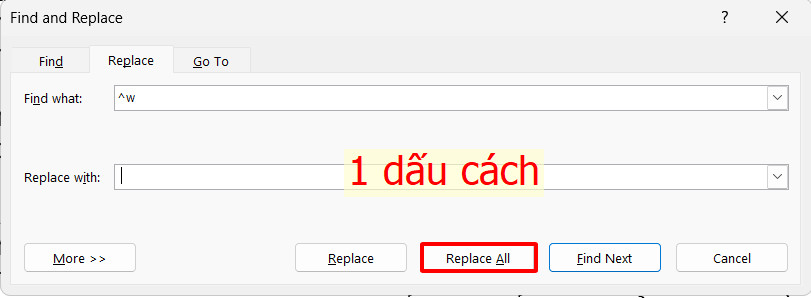
Dùng Replace All để sửa lỗi khoảng trắng trong Word
Tham khảo sách: Word ứng dụng văn phòng từ cơ bản đến nâng cao
Việc xóa khoảng trắng trong Word là một quy trình đơn giản nhưng quan trọng để làm cho văn bản trở nên chuyên nghiệp và hấp dẫn hơn. Với cách xóa khoảng trắng trong word mà Đào tạo tin học vừa chia sẻ, bằng việc sử dụng các công cụ và tính năng sẵn có, bạn có thể dễ dàng loại bỏ khoảng trắng một cách dễ dàng và hiệu quả. Đừng ngần ngại cải thiện bố cục và thẩm mỹ của văn bản Word của bạn bằng cách xử lý lỗi khoảng trắng một cách cẩn thận và tỉ mỉ.
Đừng quên theo dõi Daotaotinhoc.vn để cập nhật những thủ thuật hay về tin học văn phòng nhé!












