Cách Xóa Số Trang Bất Kỳ Trong Word Đơn Giản Bạn Nên Biết

Bạn đang gặp khó khăn trong việc xóa số trang bất kỳ trong Word khi soạn thảo dữ liệu? Đừng lo lắng, ở bài viết này Đào tạo tin học sẽ hướng dẫn chi tiết các bước thực hiện điều đó nhanh chóng! Việc xóa số trang bất kỳ trong Word có thể là kỹ năng cần thiết trong nhiều tình huống, chẳng hạn khi muốn trình bày tài liệu một cách chuyên nghiệp hơn. Hãy cùng theo dõi bài viết dưới đây nhé!
Tại sao cần xóa số trang bất kỳ trong Word
Việc xóa số trang trong Word không chỉ giúp tài liệu của bạn trở nên gọn gàng hơn mà còn giúp bạn tùy chỉnh tài liệu theo ý muốn. Điều này thật sự rất hữu ích khi bạn làm báo cáo, luận văn, hoặc bất kỳ tài liệu nào yêu cầu trình bày chuyên nghiệp.
Những lưu ý khi thực hiện xóa số trang trong Word
-
Kiểm tra dữ liệu: Sau khi xóa số trang, hãy kiểm tra kỹ lưỡng toàn bộ tài liệu để đảm bảo rằng các số trang đã được xóa đúng theo ý muốn mà không ảnh hưởng đến nội dung những trang khác.
-
Sao lưu nội dung: Trước khi thực hiện việc xóa số trang, bạn nên sao lưu dữ liệu của mình khi thực hiện những thay đổi lớn để tránh mất thông tin khi muốn phục hồi lại.
Cách xóa số trang bất kỳ trong Word
Xóa đánh số trang ở trang bất kỳ trong Word
Bước 1: Tại thẻ Layout, chọn Break. Sau đó chọn Next Page.
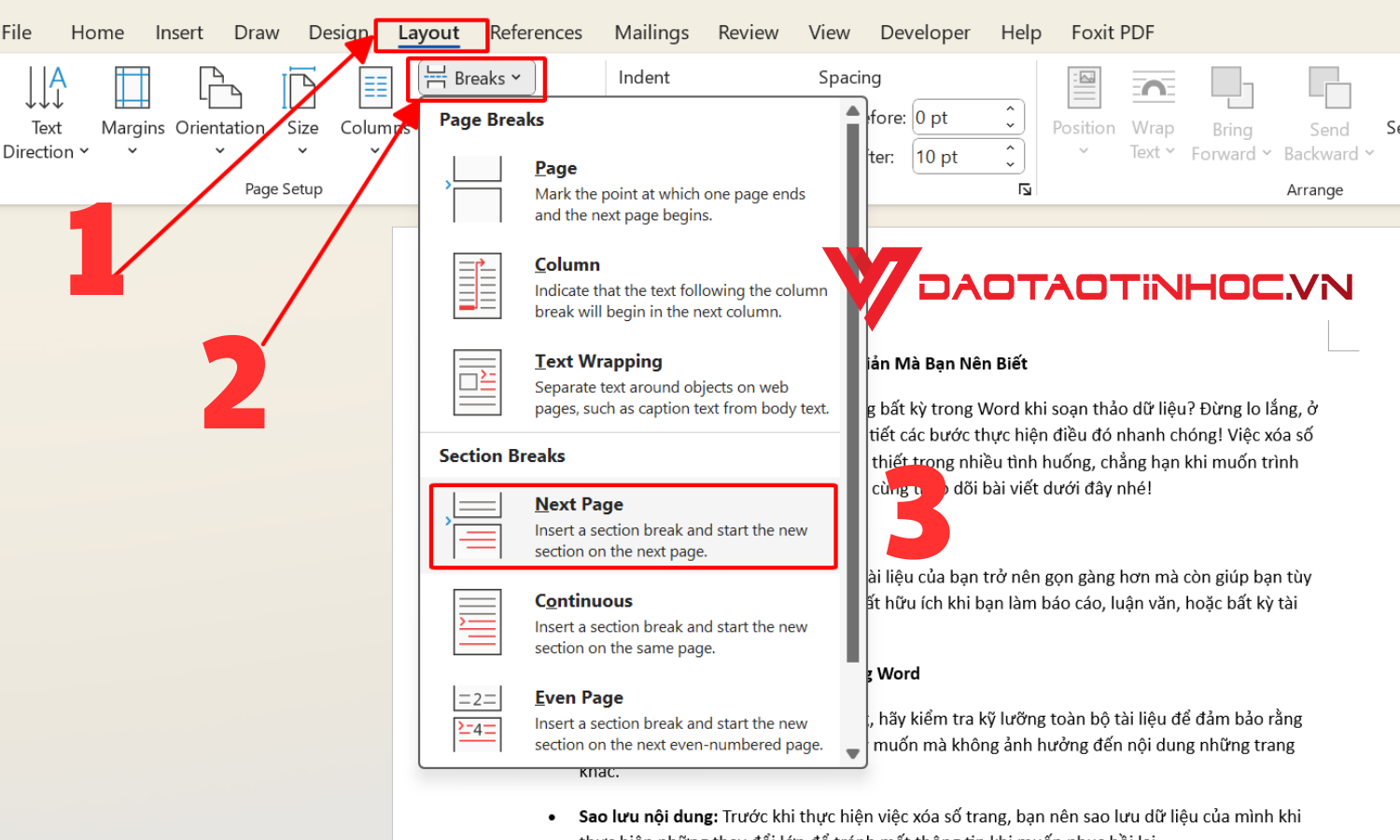
Xóa đánh số trang ở trang bất kỳ trong Word
Bước 2: Hãy đúp chuột vào đầu trang hoặc cuối trang để Header & Footer. Sau đó hãy tắt tính năng Link to previous để xóa liên kết với những trang khác.
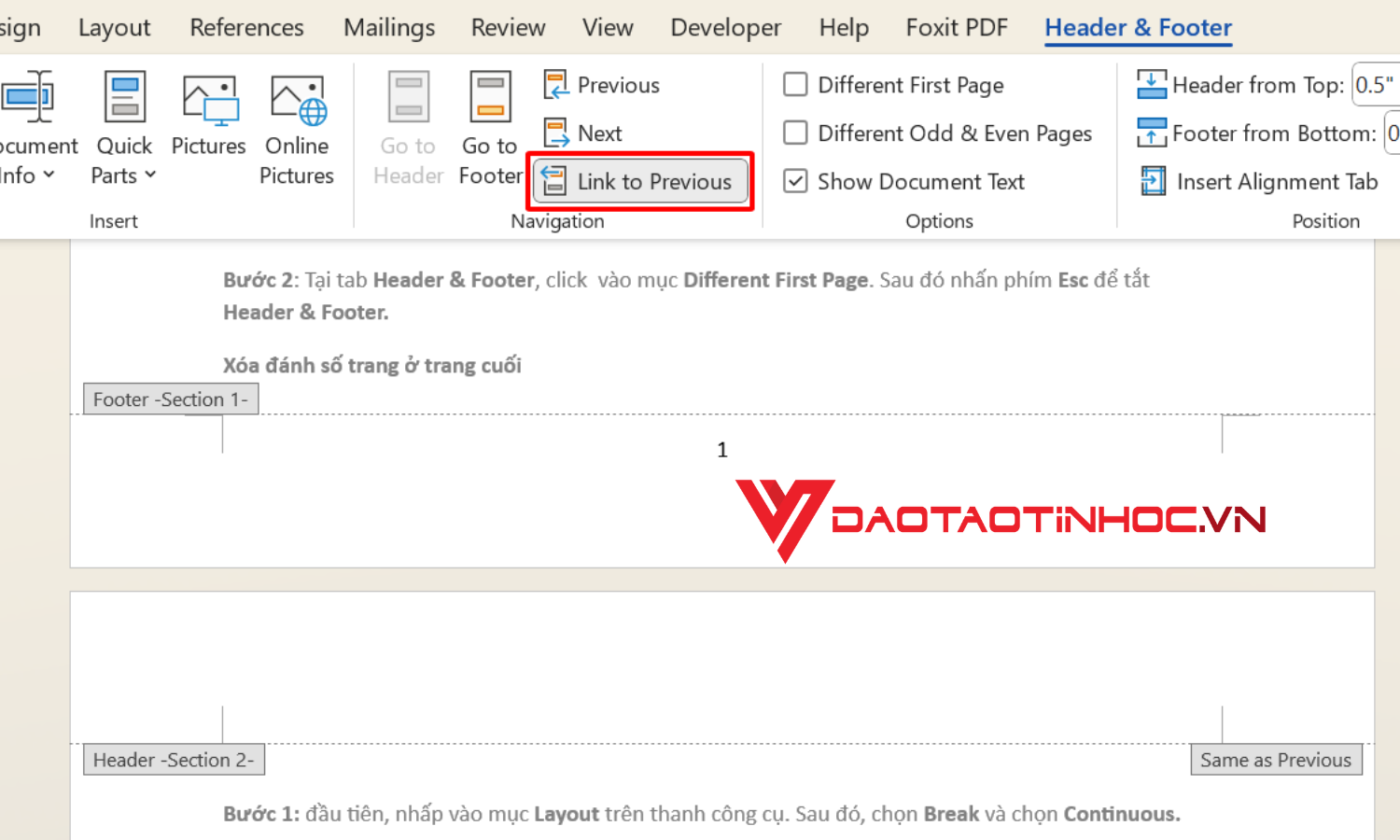
Tắt tính năng Link to previous để xóa liên kết với những trang khác
Bước 3: Tại trang bạn muốn xóa, hãy bôi đen số trang và bấm Delete để thực hiện lệnh xóa trang.

Bôi đen số trang và bấm Delete để thực hiện lệnh xóa trang
Bước 4: Để thực hiện đánh số trang lại, bạn chỉ cần đúp chuột vào đầu trang hay cuối trang để mở Header & Footer. Sau đó chọn mục Page Number và chọn Format Page Number để điều chỉnh vị trí hiển thị số trang.
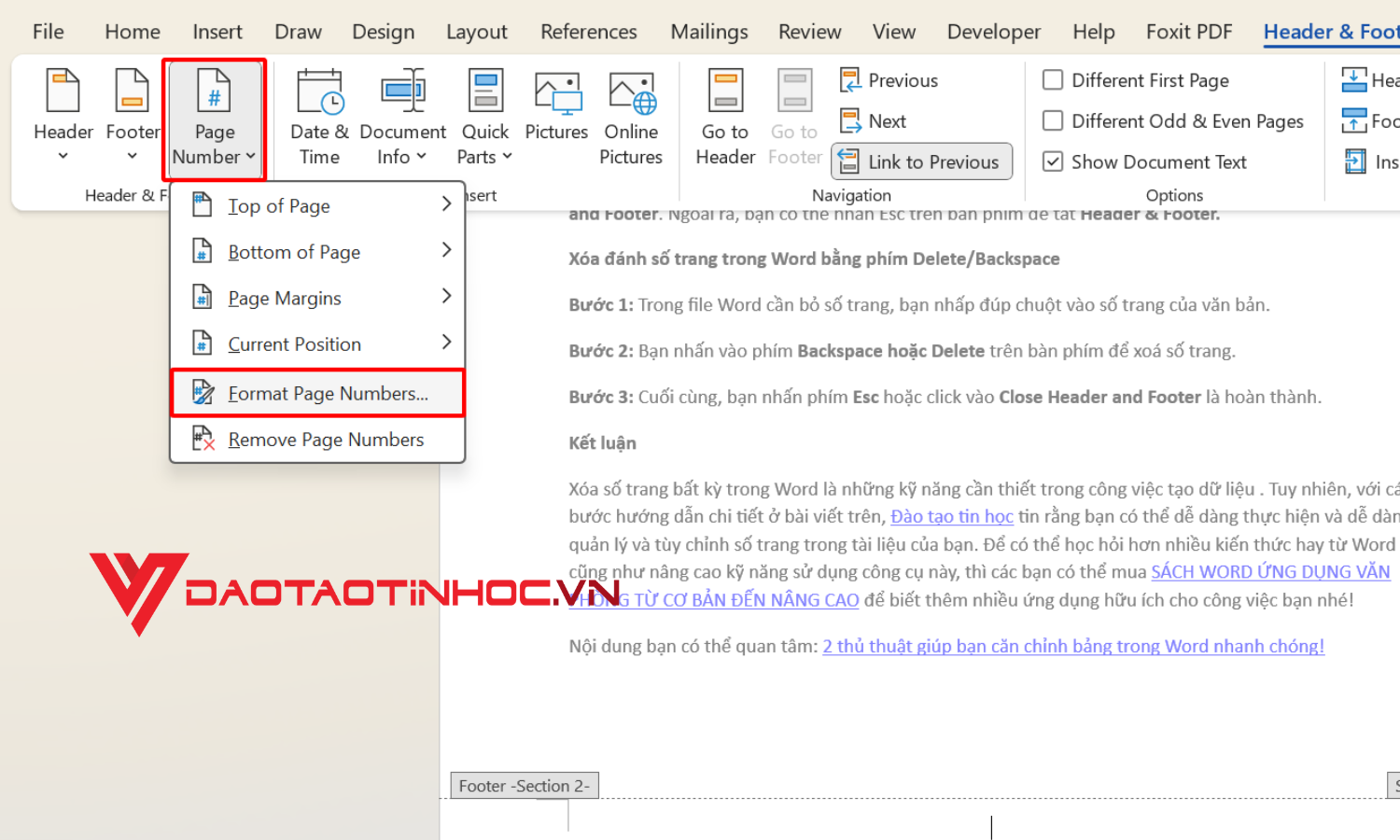
Điều chỉnh vị trí hiển thị số trang bằng Format Page Number
Bước 5: Tại hộp thoại Format Page Number mở ra, bạn hãy chọn số trang tiếp theo và nhấn OK.
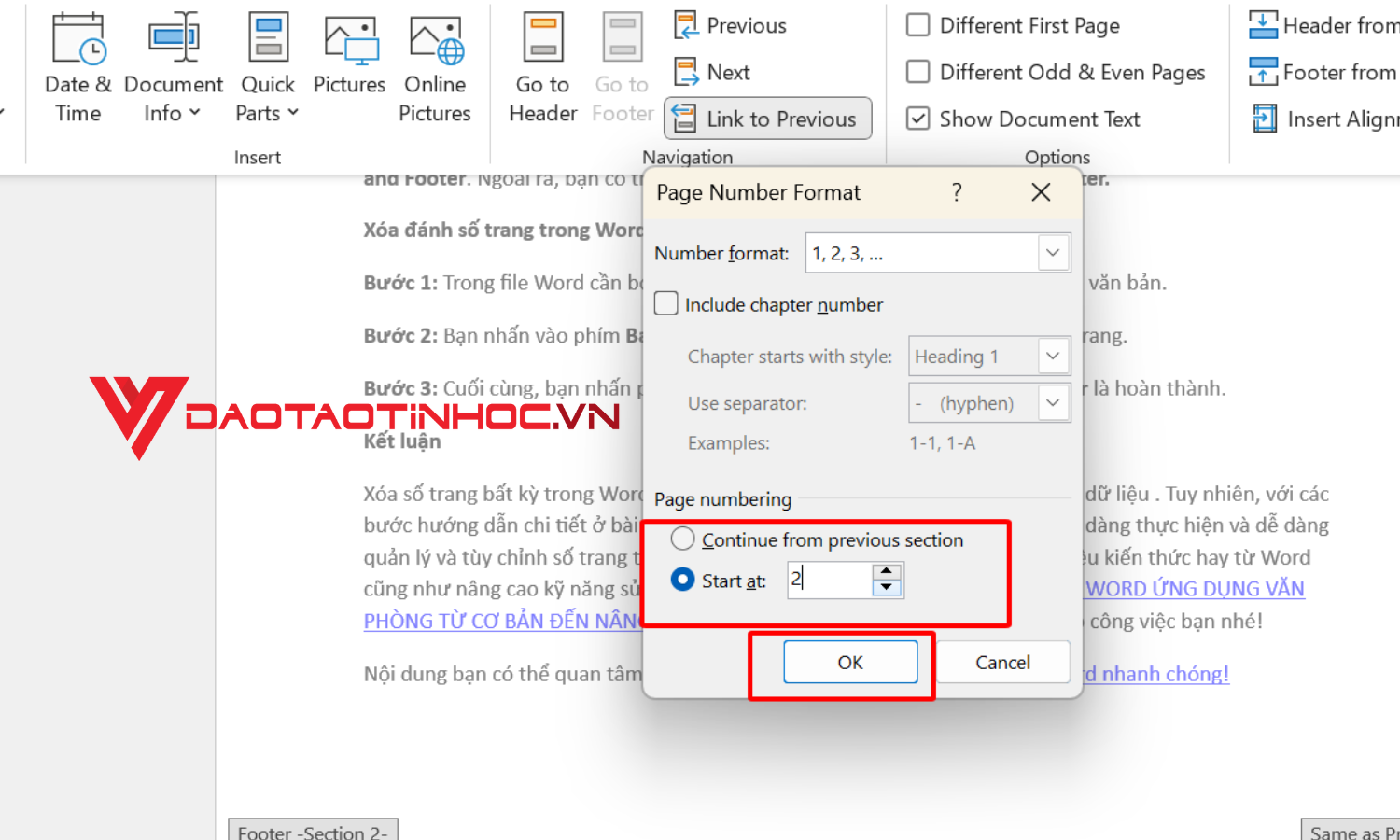
Chọn số trang tiếp theo, ở đây bắt đầu từ trang 2
Xóa đánh số trang ở trang đầu tiên (trang bìa)
Bước 1: Chọn Insert trên thanh công cụ. Chọn mục Footer sau đó chọn Edit Footer.
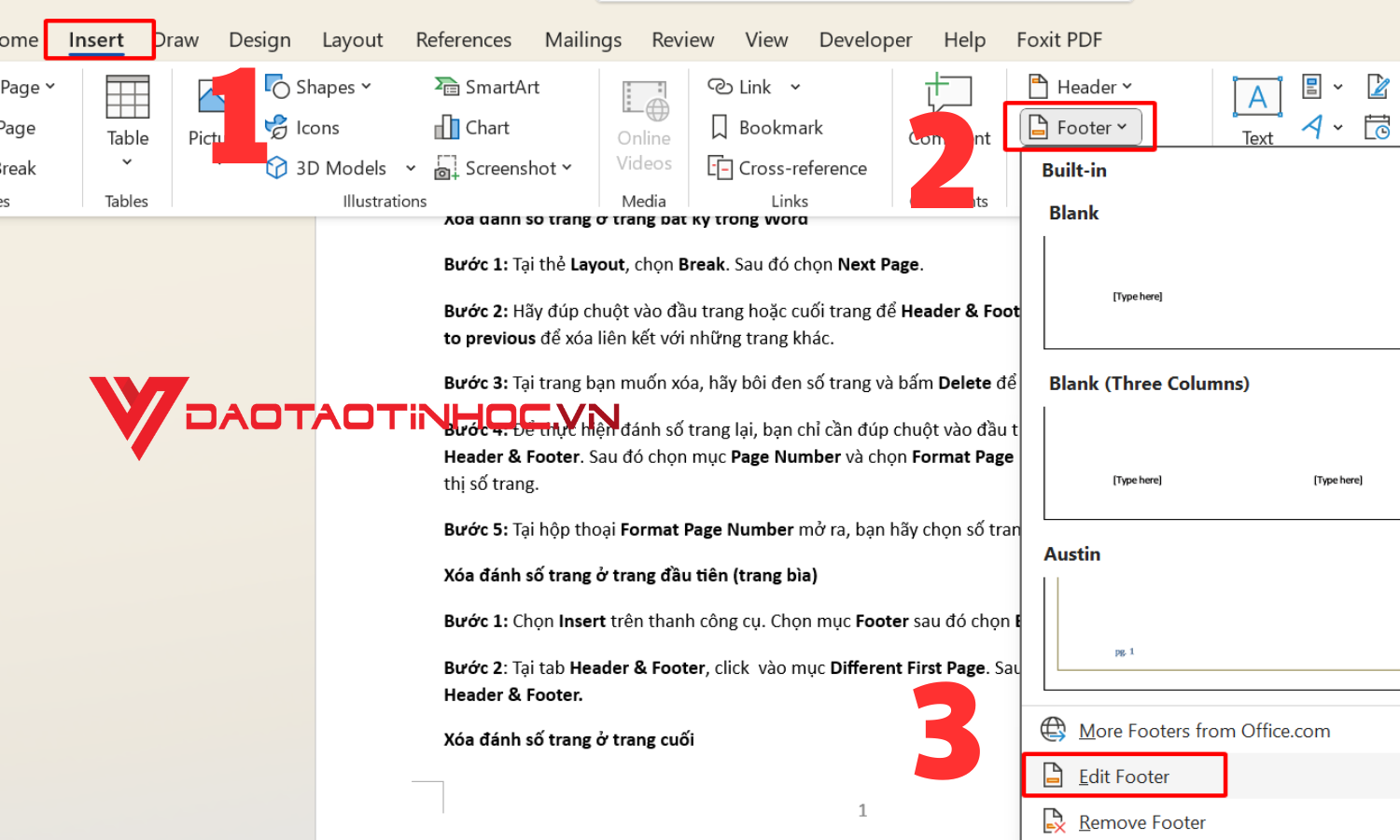
Xóa đánh số trang ở trang đầu tiên - bước 1
Bước 2: Tại tab Header & Footer, click vào mục Different First Page. Sau đó nhấn phím Esc để tắt Header & Footer.
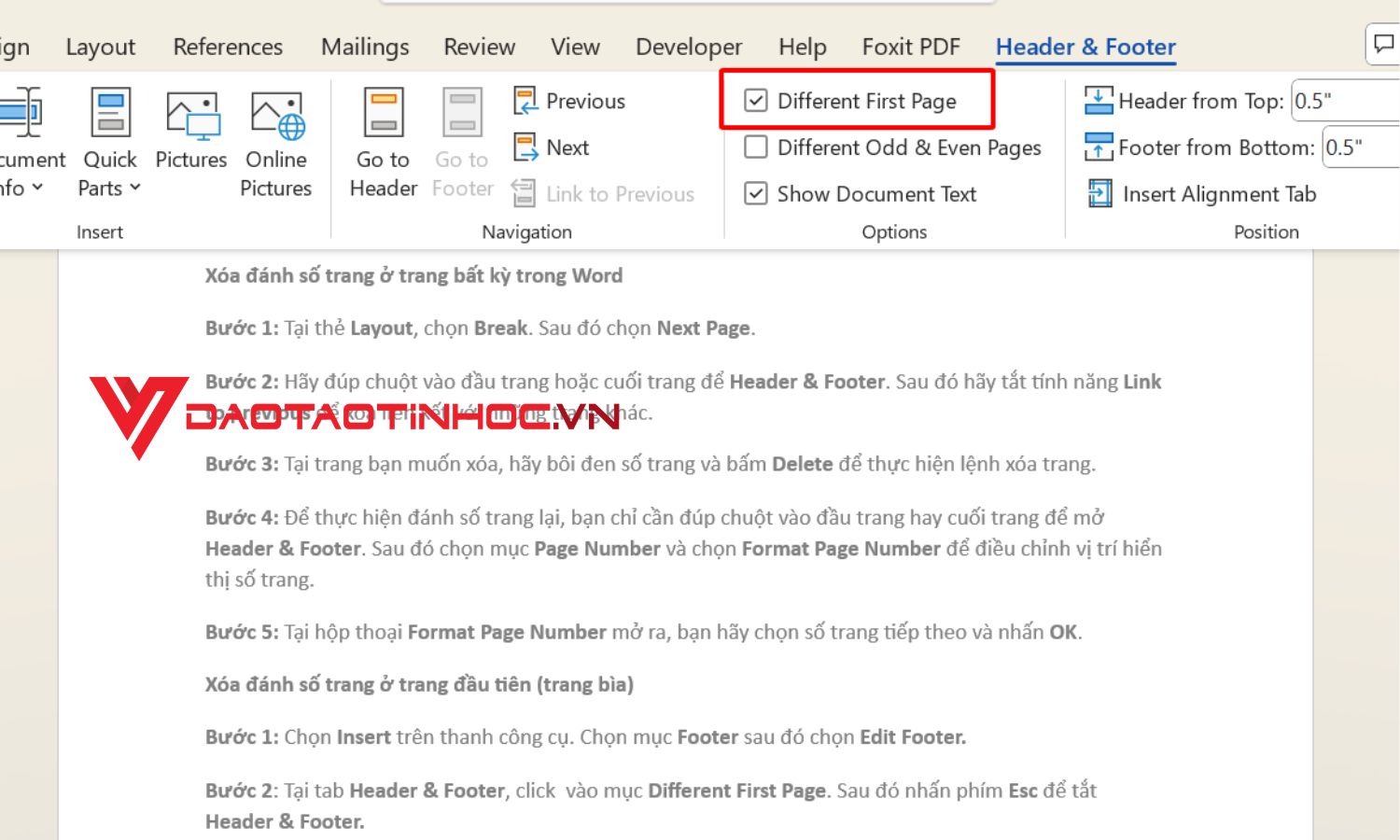
Click vào mục Different First Page. Sau đó nhấn phím Esc để tắt Header & Footer.
Xóa đánh số trang ở trang cuối
Bước 1: Đầu tiên, nhấp vào mục Layout trên thanh công cụ. Sau đó, chọn Break và chọn Continuous.
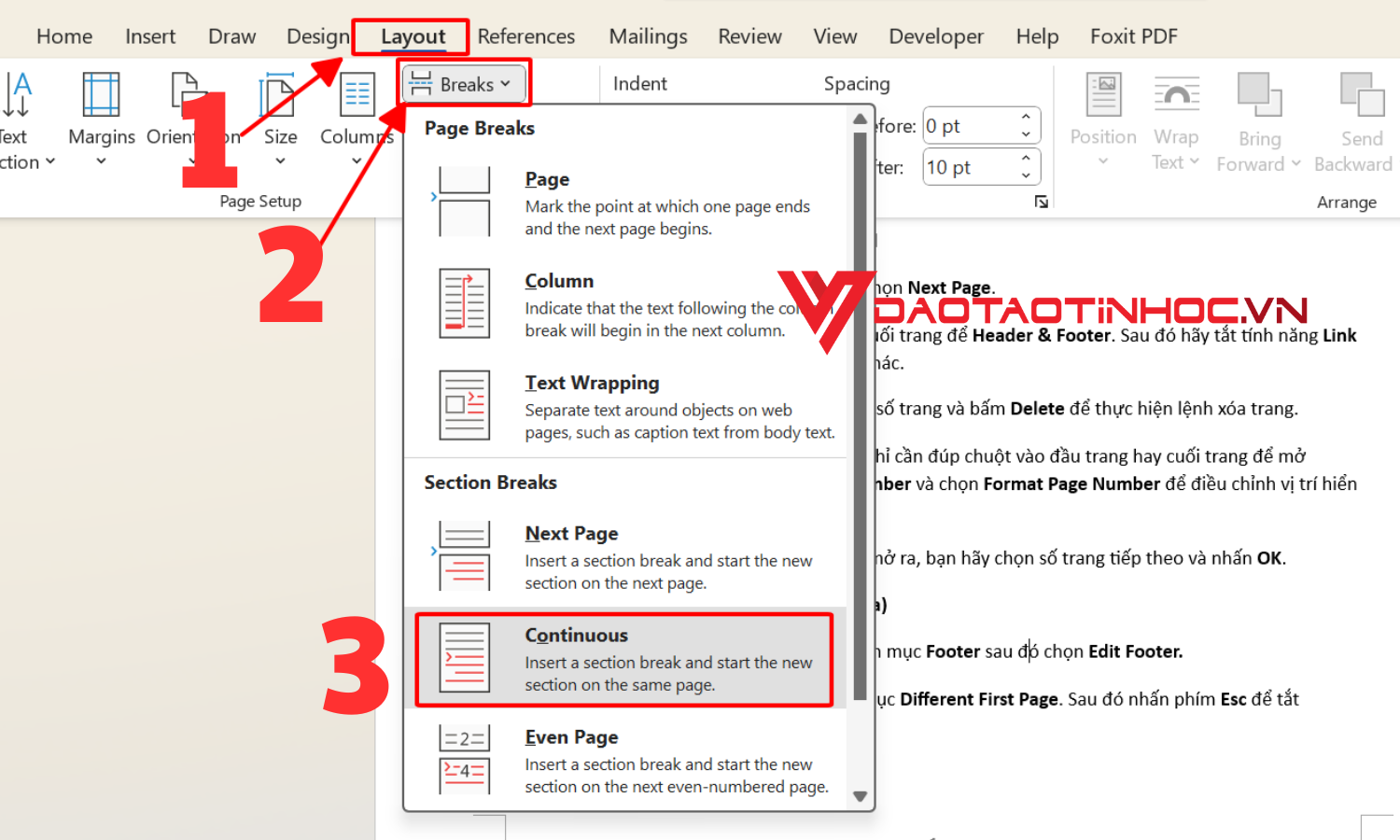
Xóa đánh số trang ở trang cuối - bước 1
Bước 2: Sau đó, bạn chọn click 2 lần vào đầu trang hoặc cuối trang để mở thanh công cụ Header & Footer. Bạn click tắt Link to previous để xóa liên kết trang với các trang trước để không bị ảnh hưởng đến các trang sau.
Bước 3: Cuối cùng, bạn tô đậm số trang, chọn Link to previous để xóa liên kết trang và bấm Delete để xóa số trang là hoàn tất.
Cách xóa số trang toàn bộ trong Word
Xóa đánh số trang trong Word bằng Page Number
Bước 1: Tại tệp tin cần xóa số trang, bạn chọn thẻ Insert trên thanh công cụ.
Bước 2: Nhấn chọn Page Number và chọn Remove Page Number.
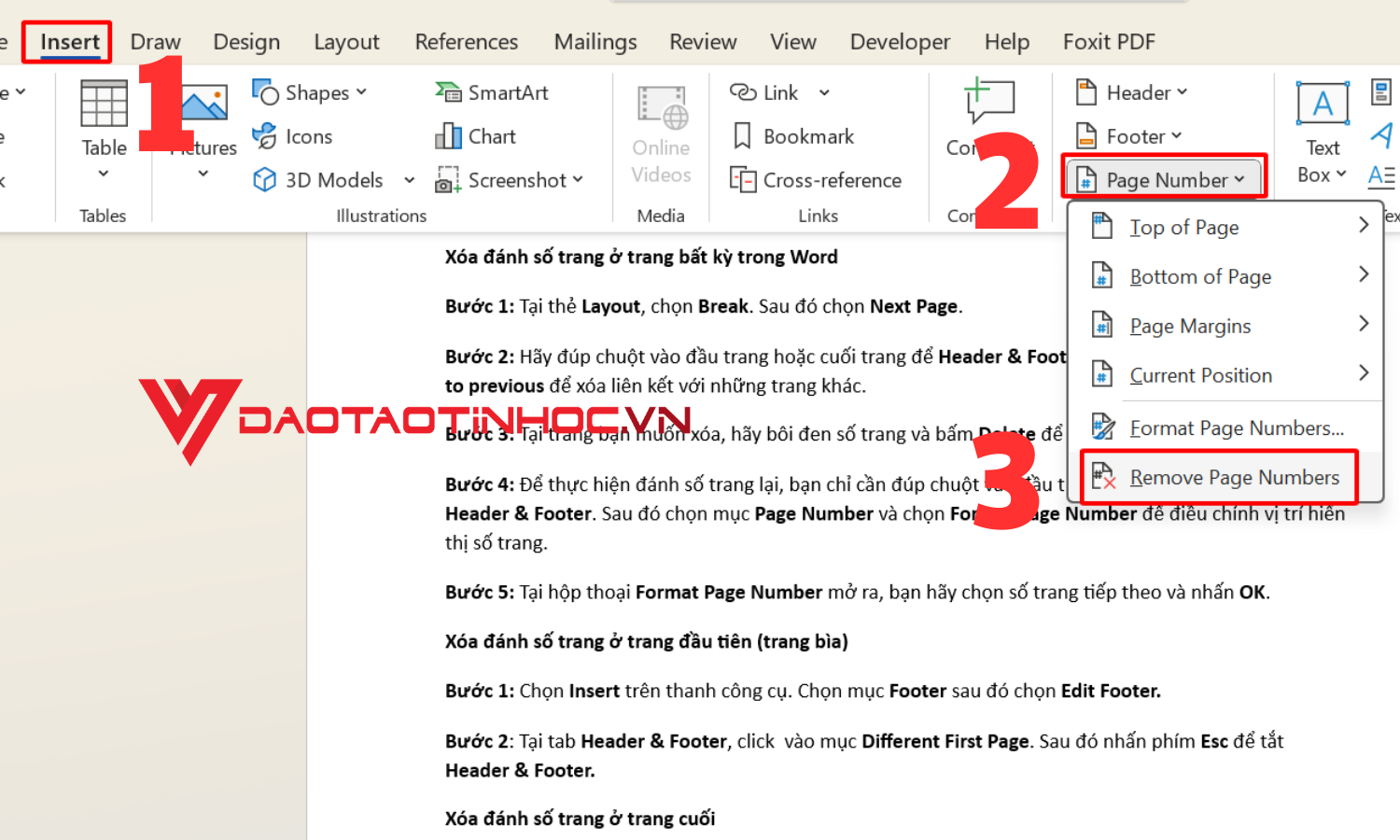
Chọn Remove Page Number để thực hiện xóa số trang
Xóa số trang trong Word bằng Header & Footer
Bước 1: Click đúp chuột ở đầu trang hoặc cuối trang để mở Header & Footer.
Bước 2: Tại phía bên phải màn hình của thanh công cụ Header & Footer, bạn hãy click vào Close Header and Footer. Ngoài ra, bạn có thể nhấn Esc trên bàn phím để tắt Header & Footer.

Click vào Close Header and Footer hoặc Esc để tắt Header & Footer
Xóa đánh số trang trong Word bằng phím Delete/Backspace
Bước 1: Trong file Word cần bỏ số trang, bạn nhấp đúp chuột vào số trang của văn bản.
Bước 2: Bạn nhấn vào phím Backspace hoặc Delete trên bàn phím để xóa số trang.
Bước 3: Cuối cùng, bạn nhấn phím Esc hoặc click vào Close Header and Footer là hoàn thành.
Kết luận
Xóa số trang bất kỳ trong Word là những kỹ năng cần thiết trong công việc tạo dữ liệu . Tuy nhiên, với các bước hướng dẫn chi tiết ở bài viết trên, Đào tạo tin học tin rằng bạn có thể dễ dàng thực hiện và dễ dàng quản lý và tùy chỉnh số trang trong tài liệu của bạn. Để có thể học hỏi hơn nhiều kiến thức hay từ Word cũng như nâng cao kỹ năng sử dụng công cụ này, thì các bạn có thể mua SÁCH WORD ỨNG DỤNG VĂN PHÒNG TỪ CƠ BẢN ĐẾN NÂNG CAO để biết thêm nhiều ứng dụng hữu ích cho công việc bạn nhé!
Nội dung bạn có thể quan tâm: 2 thủ thuật giúp bạn căn chỉnh bảng trong Word nhanh chóng!












