Những tips chuyển số thành chữ trong Excel cực nhanh chóng

Chuyển số thành chữ trong Excel cũng là một quá trình chuyển đổi các giá trị số trong file dữ liệu sang dạng chữ để hiển thị hoặc in ra bản in. Điều này có thể hữu ích với bạn khi bạn muốn biểu diễn số liệu theo một cách dễ đọc hơn, hoặc khi bạn tạo các văn bản hoặc báo cáo có chứa các số được viết bằng chữ. Trong công việc văn phòng, chúng ta không thể tránh khỏi là làm việc với Excel và cũng không tránh khỏi việc chuyển số tiền thành chữ trong Excel để dễ dàng báo cáo với cấp trên đúng không nào! Trong bài viết này thì Đào tạo tin học cùng chúng ta khám phá các cách khác nhau để chuyển số thành chữ từ cơ bản đến nâng cao nhé!
Cách chuyển số thành chữ bằng hàm VND
-
Ưu điểm: Chính xác, nhanh chóng, không quá rườm rà và không cần tải phần mềm
-
Nhược điểm: Phải sử dụng hàm để chuyển đổi nên có ít sự lựa chọn
Bước 1: Các bạn tải File Excel =VND ở đây

Cách chuyển số thành chữ bằng hàm VND - bước 1
Bước 2: Mở file Excel mà bạn muốn chuyển số tiền thành chữ ra -> Chọn tab File trên thanh công cụ
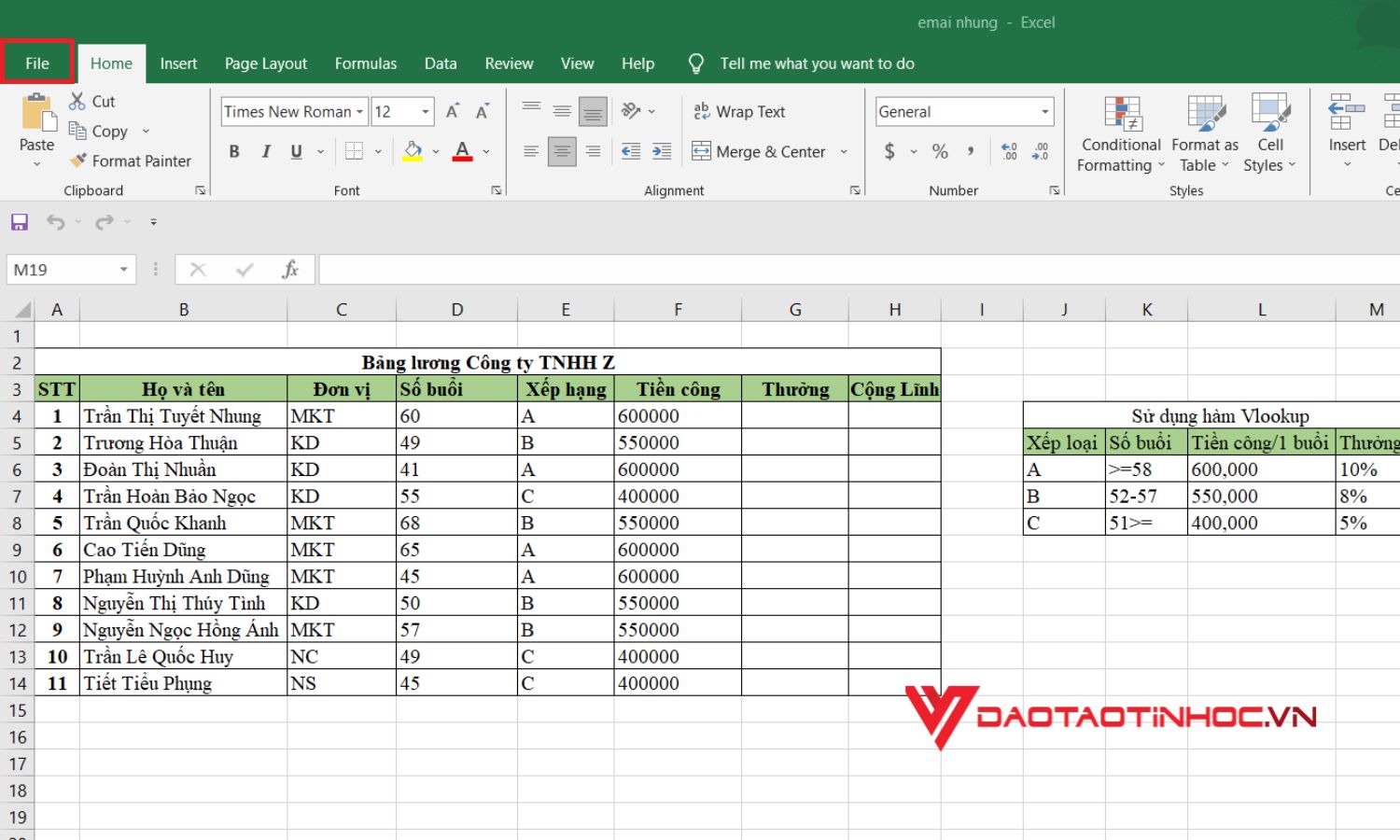
Cách chuyển số thành chữ bằng hàm VND - bước 2
Bước 3: Click chọn mục More -> Sau đó nhấn Options
Nếu máy các bạn không có mục More thì bạn cứ bấm thẳng vào mục Options, vì một số máy sẽ ko có mục More
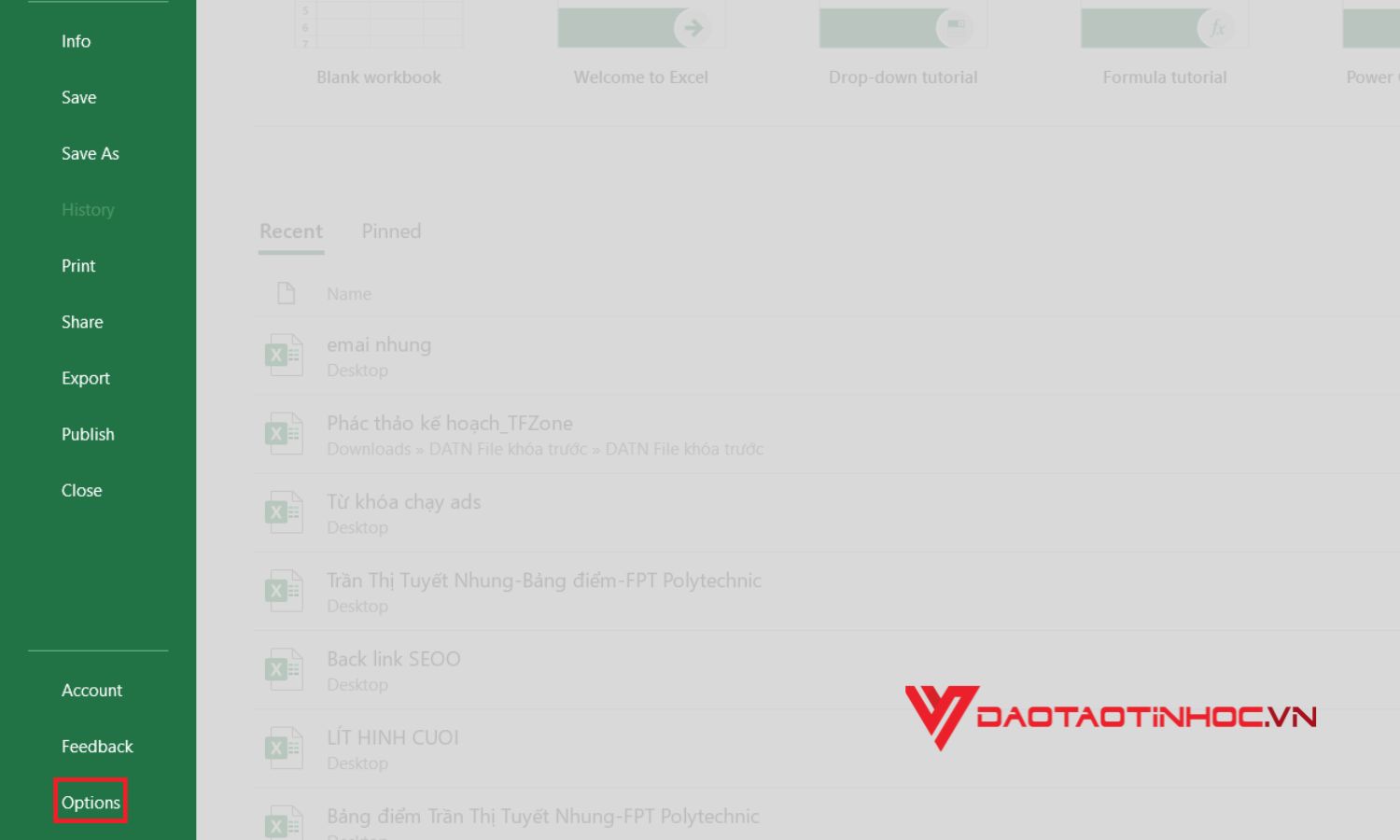
Cách chuyển số thành chữ bằng hàm VND - bước 3
Bước 4: Lúc này hộp thoại sẽ hiện lên các bạn bấm vào phần Add - ins -> Ở phần Manage các bạn chọn Go nhé!
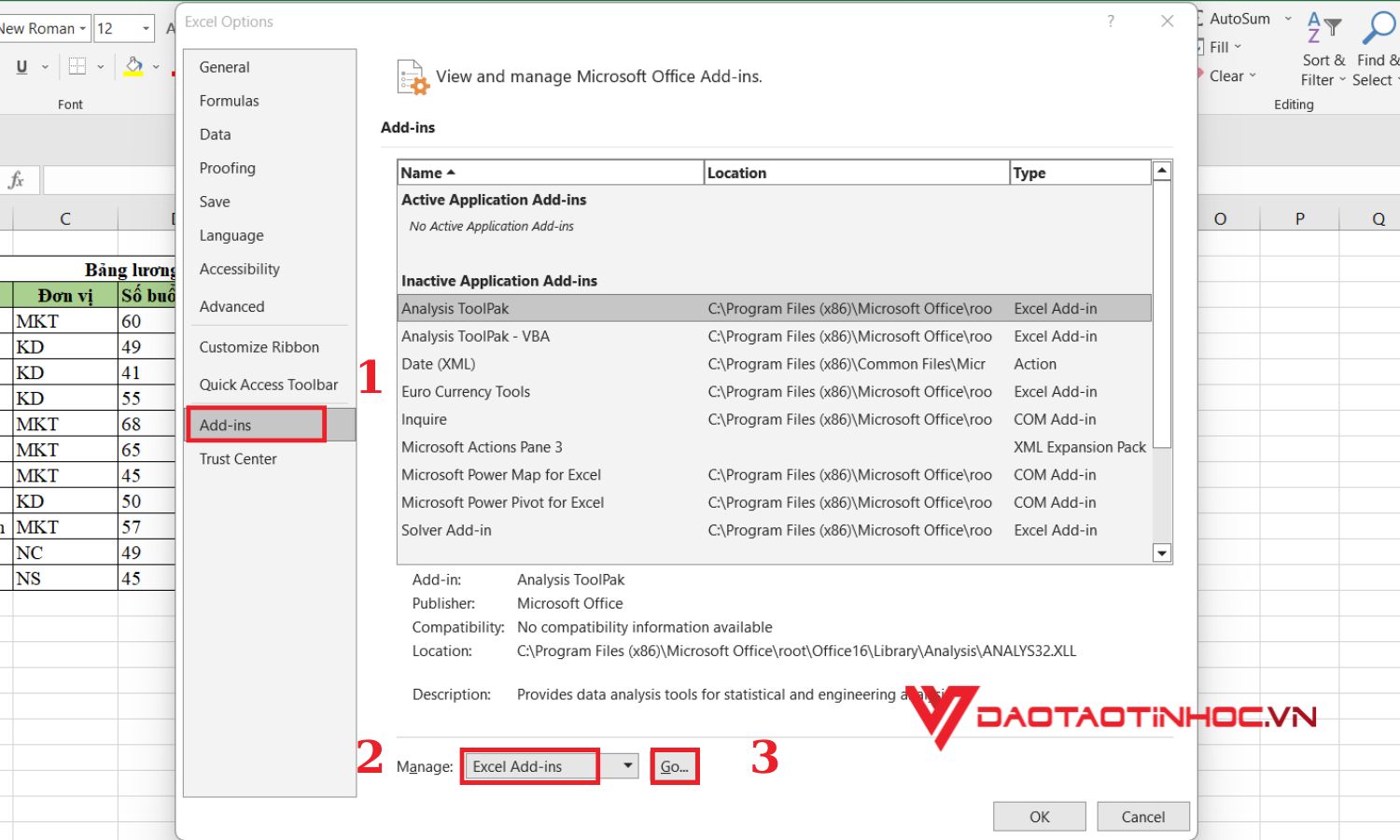
Cách chuyển số thành chữ bằng hàm VND - bước 4
Bước 5: Hộp thoại của Add - ins sẽ xuất hiện -> Nhấn chọn Browse
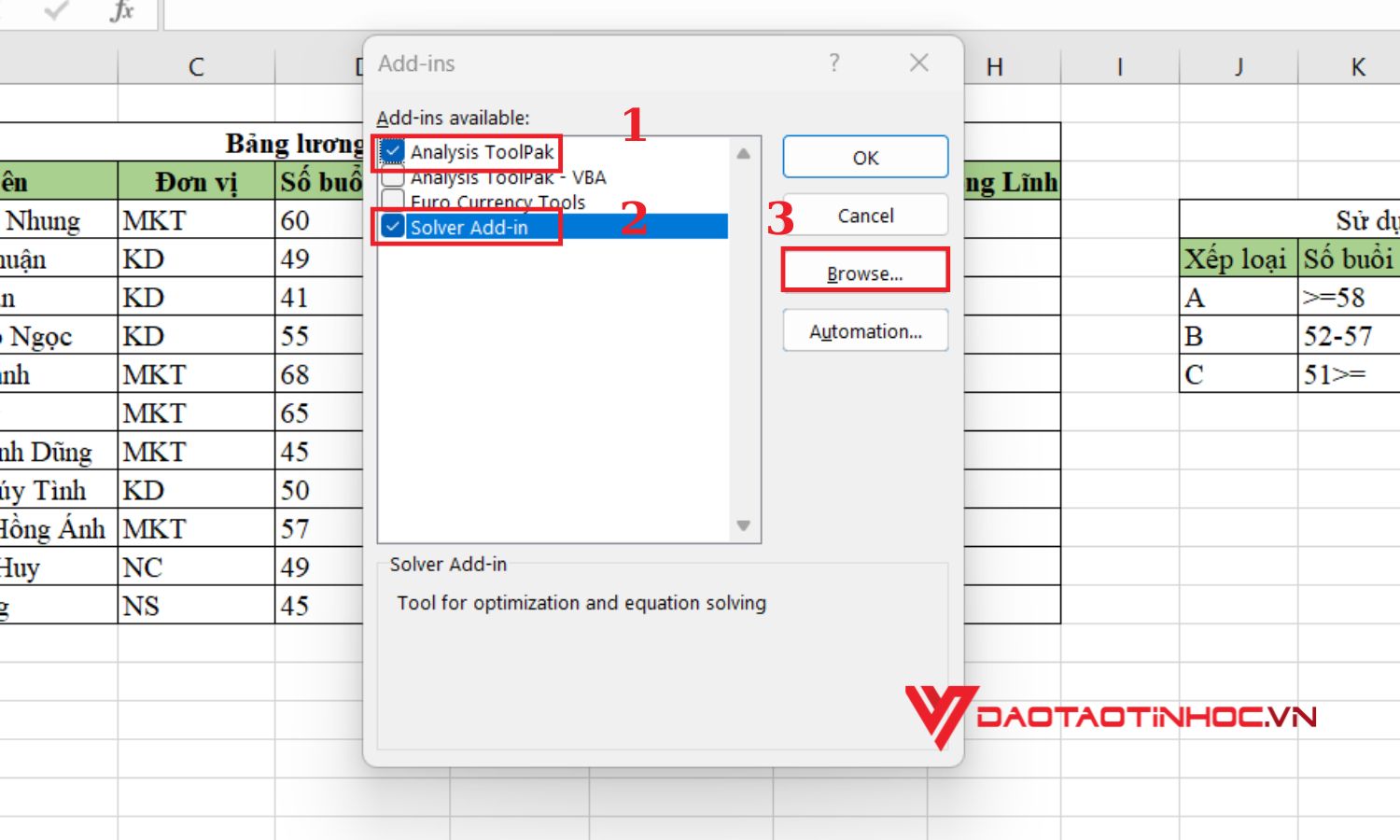
Cách chuyển số thành chữ bằng hàm VND - bước 5
Bước 6: Bạn tìm đến file Excel vừa tải về máy -> Nhấn chọn file Doiso -> Click Open
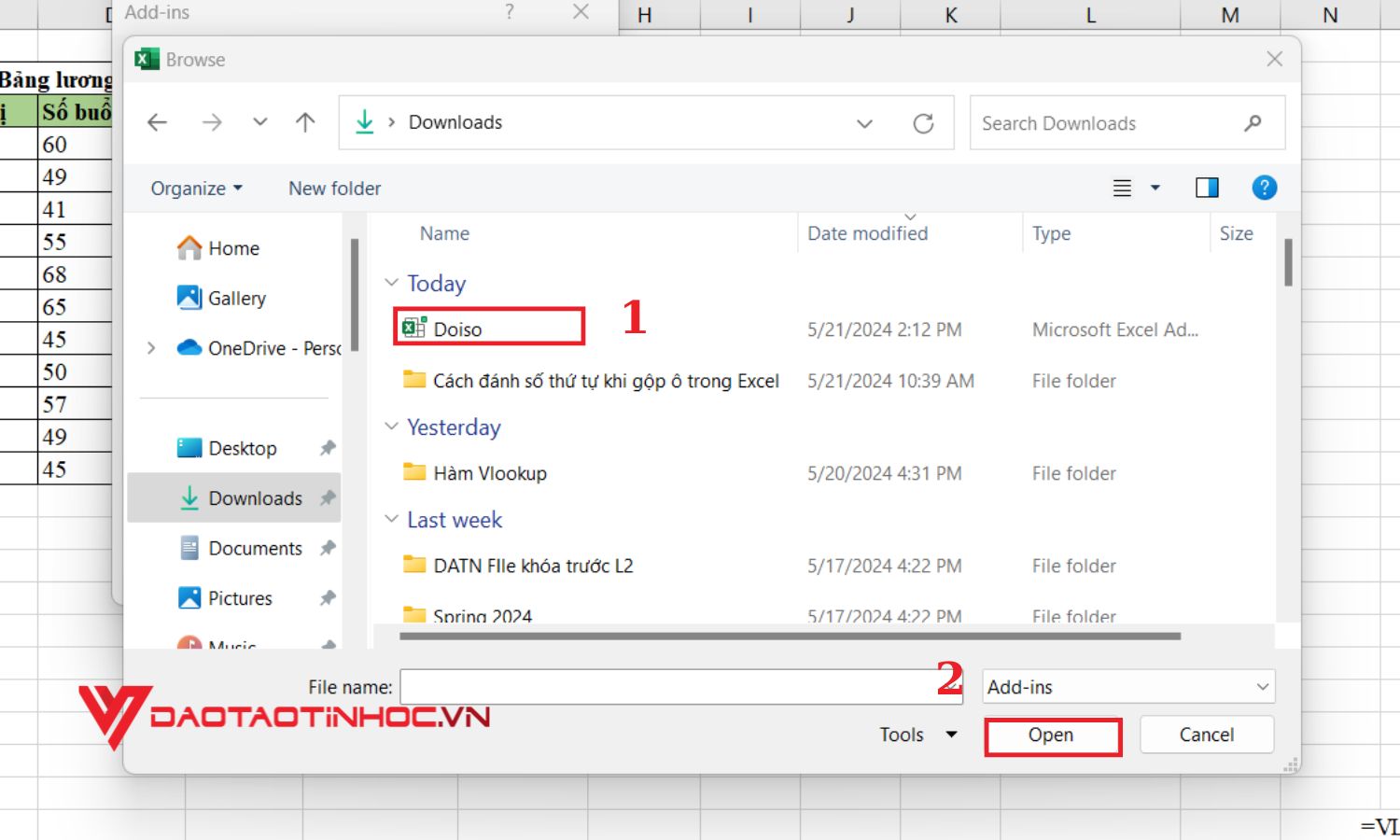
Cách chuyển số thành chữ bằng hàm VND - bước 6
Bước 7: Vào lại hộp thư thoại của Add - ins -> Chọn Univni -> Nhấn OK
Bước 8: Sau khi bạn đã Add - ins xong thì bạn hãy nhập hàm =VND() vào ô bạn muốn chuyển số thành chữ nhé! -> Thế là hoàn thành
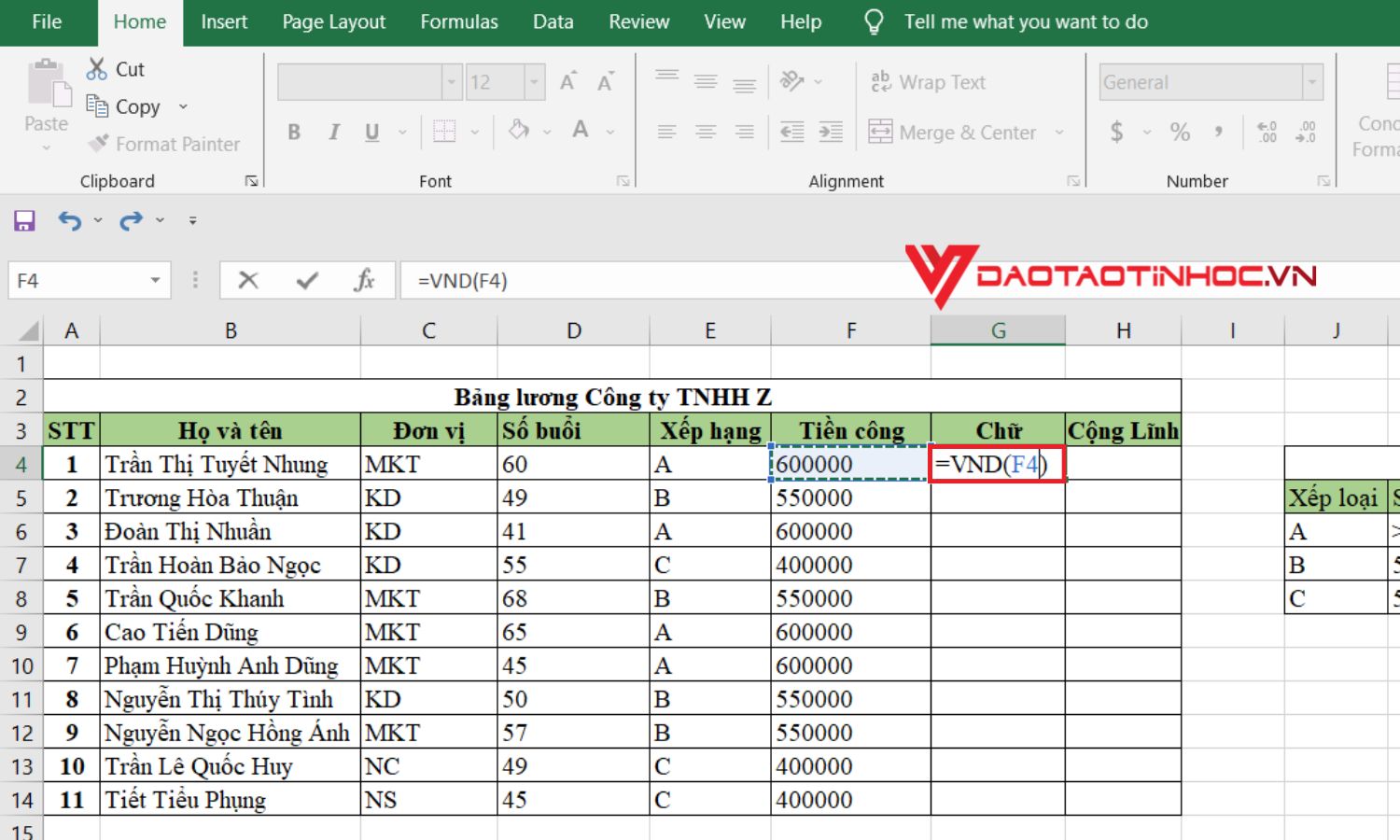
Cách chuyển số thành chữ bằng hàm VND - bước 8
Lợi ích khi bạn chuyển số thành chữ trong Excel
-
Giúp các hợp đồng, báo cáo và hóa đơn hay bất cứ báo cáo tài liệu nào đều có sự chính xác, tính rõ ràng của những con số. Đây cũng là điều cần thiết cho tài liệu
-
Việc chuyển số thành chữ giúp cho văn bản biến những con số trừu tượng thành chữ cho dễ đọc và dễ hiểu hơn.
-
Đồng thời giúp tăng tính minh bạch và tránh đi sự nhầm lẫn dữ liệu không đáng có khi soạn thảo bất kỳ văn bản nào
Ứng dụng thực tiễn của việc chuyển số thành chữ trong Excel
-
Hóa đơn và báo cáo tài chính: Việc chuyển số thành chữ trong Excel giúp người đọc nhận được thông tin một cách chính xác và dễ dàng xác định được số tiền hơn. Tránh sai sót thông tin khi tạo hóa đơn hoặc là báo cáo tài chính, không những thế nó còn giúp tài liệu của bạn trở nên chuyên nghiệp hơn
-
Quản lý kho và đơn hàng: Giúp nhân viên hoặc đồng nghiệp của bạn dễ dàng quản lý kho và quản lý đơn hàng với một số lượng quá lớn cũng sẽ xác định thông tin một cách nhanh chóng. Giúp giảm thiểu sai sót và rủi ro trong quá trình thực hiện
-
Báo cáo và thống kê: Làm nổi bật được những con số quan trọng. Từ đó, người đọc dễ dàng nhìn thấy, đọc và hiểu nhanh hơn và tập trung và những thông tin chính.
Kết luận
Bài viết trên đây của Đào tạo tin học đã trình bày cho các bạn mục đích, ứng dụng và cách chuyển số thành chữ trong Excel. Việc bạn biết được cách thực hiện chuyển đổi này không những giúp tài liệu báo cáo của bạn trông chỉnh chu và chuyên nghiệp mà còn có thể giúp bạn nâng cao được hiệu quả làm việc và quản lý thông tin hơn. Mình hy vọng rằng bài viết trên sẽ cung cấp đầy đủ những thông tin mà bạn cần và giúp bạn áp dụng thành công trong công việc của mình. Hãy thực hiện và khám phá thêm để có thể tận dụng tối đa tiềm năng làm việc của Excel. Còn chần chờ gì mà không sắm ngay cho mình COMBO 3 SÁCH EXCEL TỪ CƠ BẢN ĐẾN NÂNG CAO để nâng tầm chuyên nghiệp của mình trong Excel
Các bài viết bạn có thể tham khảo thêm: Tips đơn giản để biết cách chuyển text thành số












