Hướng dẫn cách kẻ khung trong Excel cực chi tiết và đơn giản

Tuy là chi tiết nhỏ trong quá trình sử dụng Excel nhưng nó cũng có thể giúp bạn thể hiện dữ liệu trong file Excel một cách rõ ràng, rành mạch và trông chuyên nghiệp hơn. Hãy cùng Đào tạo tin học theo dõi bài viết sau để biết các thao tác cách kẻ khung trong Excel nhanh và đơn giản nhất nhé!
Cách kẻ khung trong Excel bằng dụng cụ Borders nhanh chóng
Bước 1: Đầu tiên bạn hãy bôi đen chứa vùng dữ liệu mà bạn muốn tạo khung viền
Bước 2: Sau đó bạn vào tab Home trên thanh công cụ -> Nhấn chọn Borders Tool -> sau đó click vào More Borders
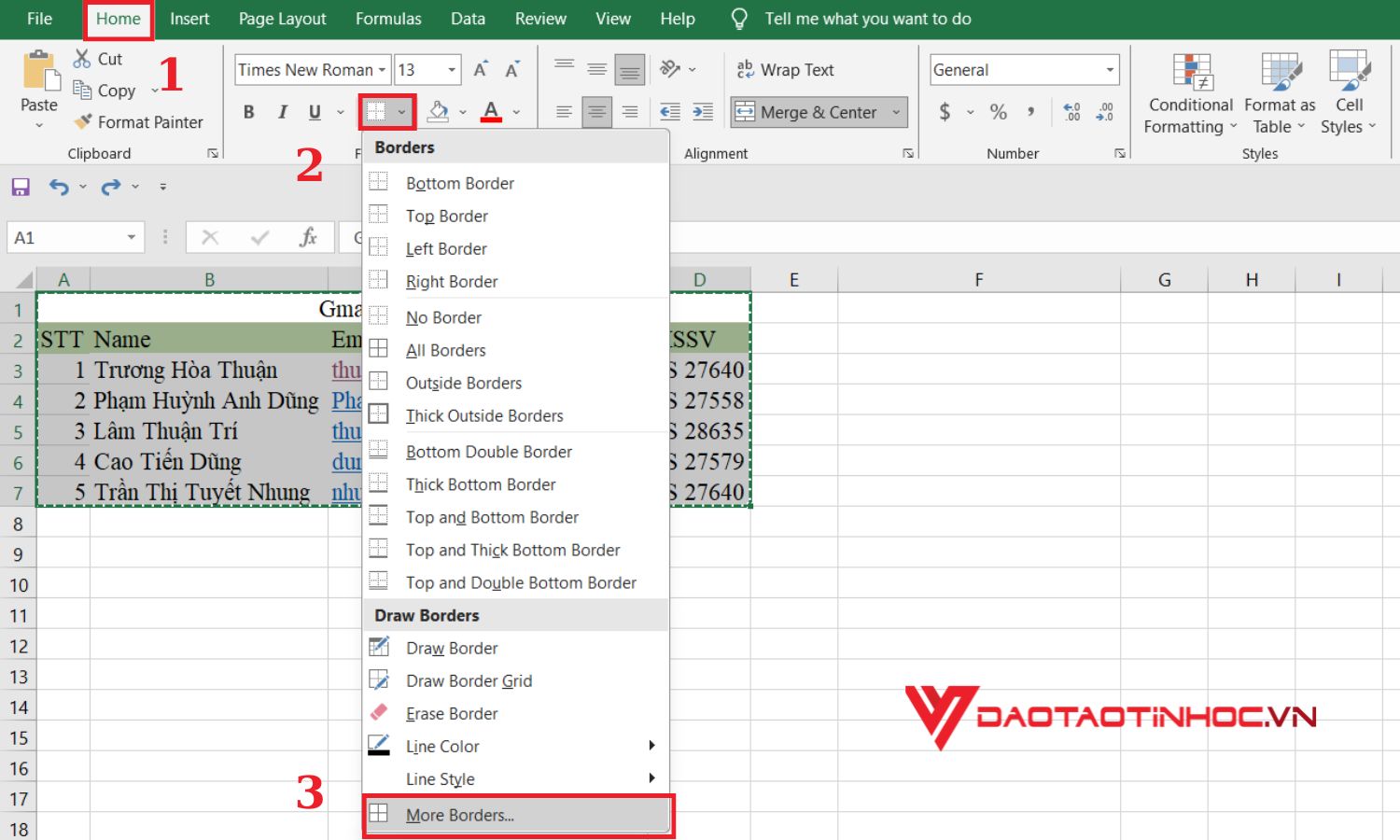
Cách kẻ khung trong Excel bằng công cụ Border - bước 2
Bạn cũng có thể vừa bôi đen vùng chứa dữ liệu xong thì -> Nhấn chuột phải chọn Format Cell (hoặc bạn cũng có thể bấm tổ hợp phím Ctrl + Shift + F)

Cách kẻ khung trong Excel bằng bằng chuột phải - bước 2
Bước 3: Ngay lúc này thì hộp thoại của Format Cell sẽ xuất hiện lên màn hình -> Click chọn mục Border rồi sau đó tùy chỉnh theo ý thích của bạn. Ở phần này có rất nhiều tùy chọn để bạn có thể lựa chọn. Khi bạn muốn tạo khung toàn bộ thì nhấn chọn All Borders = Outside + Inside -> Cuối cùng bấm OK để hoàn thành cách kẻ khung trong Excel nhé!
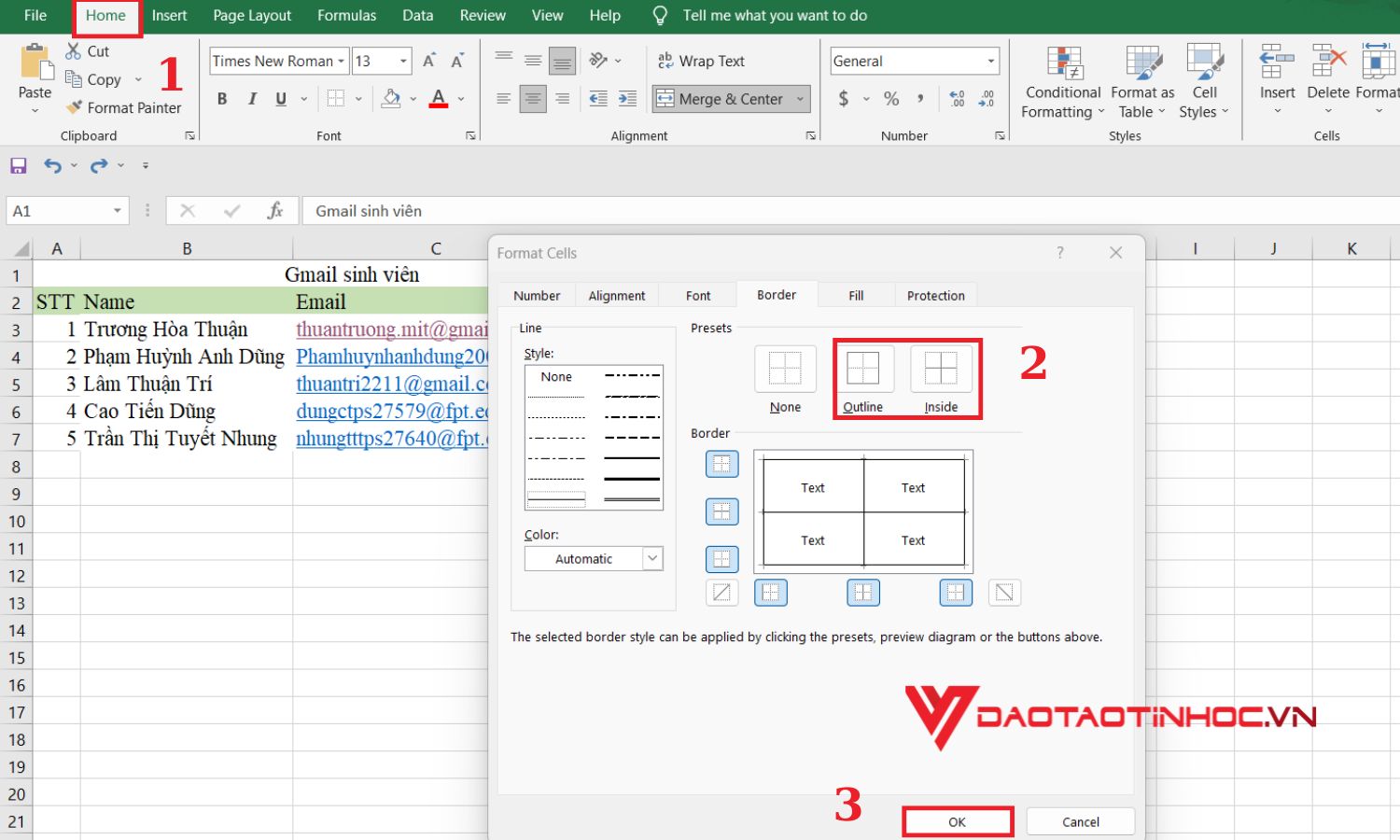
Cách kẻ khung trong Excel bằng công cụ Border - bước 3
Chọn nét để kẻ khung trong Excel
Bước 1: Đầu tiên bạn hãy bôi đen chứa vùng dữ liệu mà bạn muốn tạo khung viền
Bước 2: Sau đó bạn vào tab Home trên thanh công cụ -> Nhấn chọn Borders Tool -> sau đó click vào More Borders
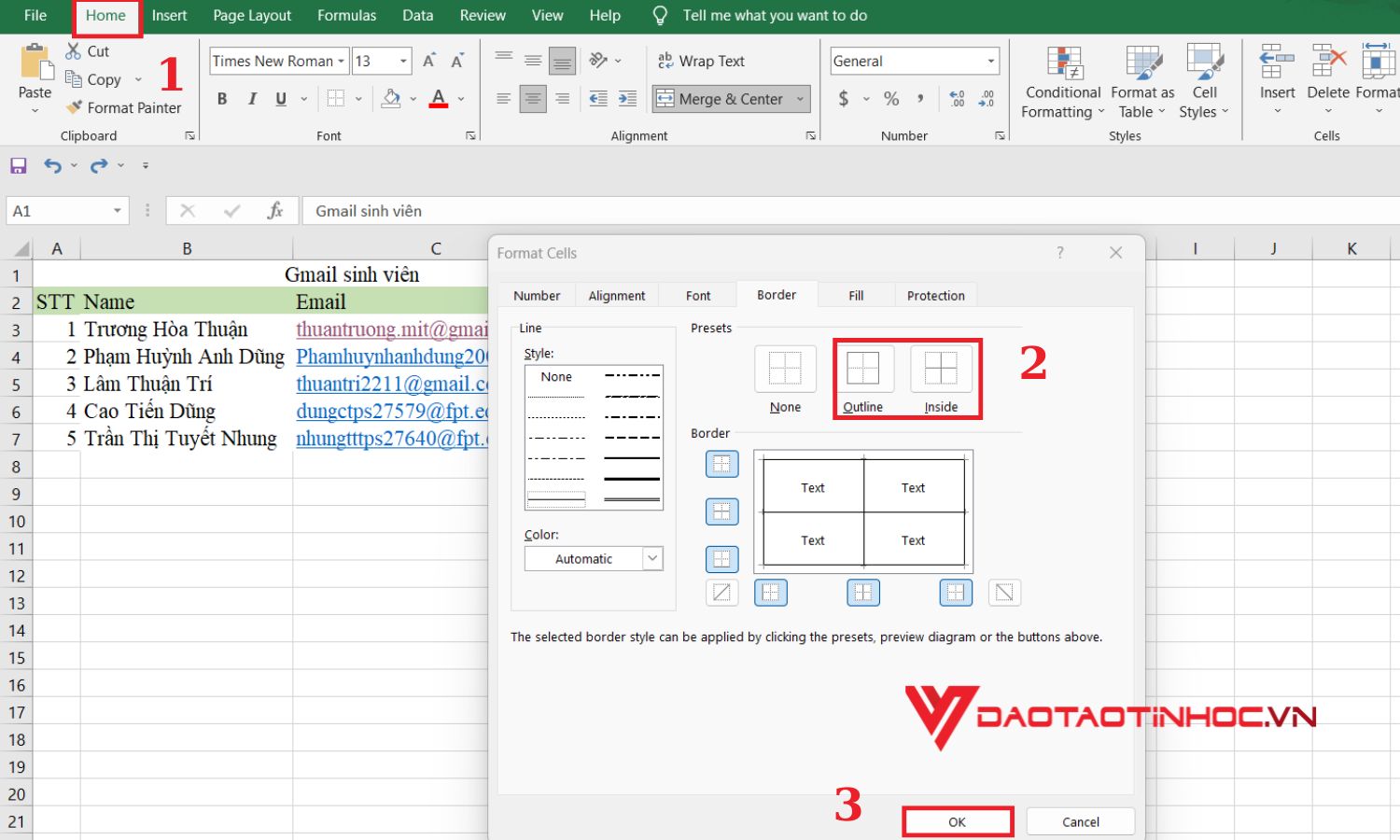
Chọn nét để kẻ trong khung excel - bước 2
Bước 3: Sẽ xuất hiện hộp thoại Format Cell ngay sau đó -> Nhấn chọn mục Borders và tùy chỉnh theo ý thích của bạn -> Nhấn OK để hoàn thành tạo nét để kẻ khung trong Excel
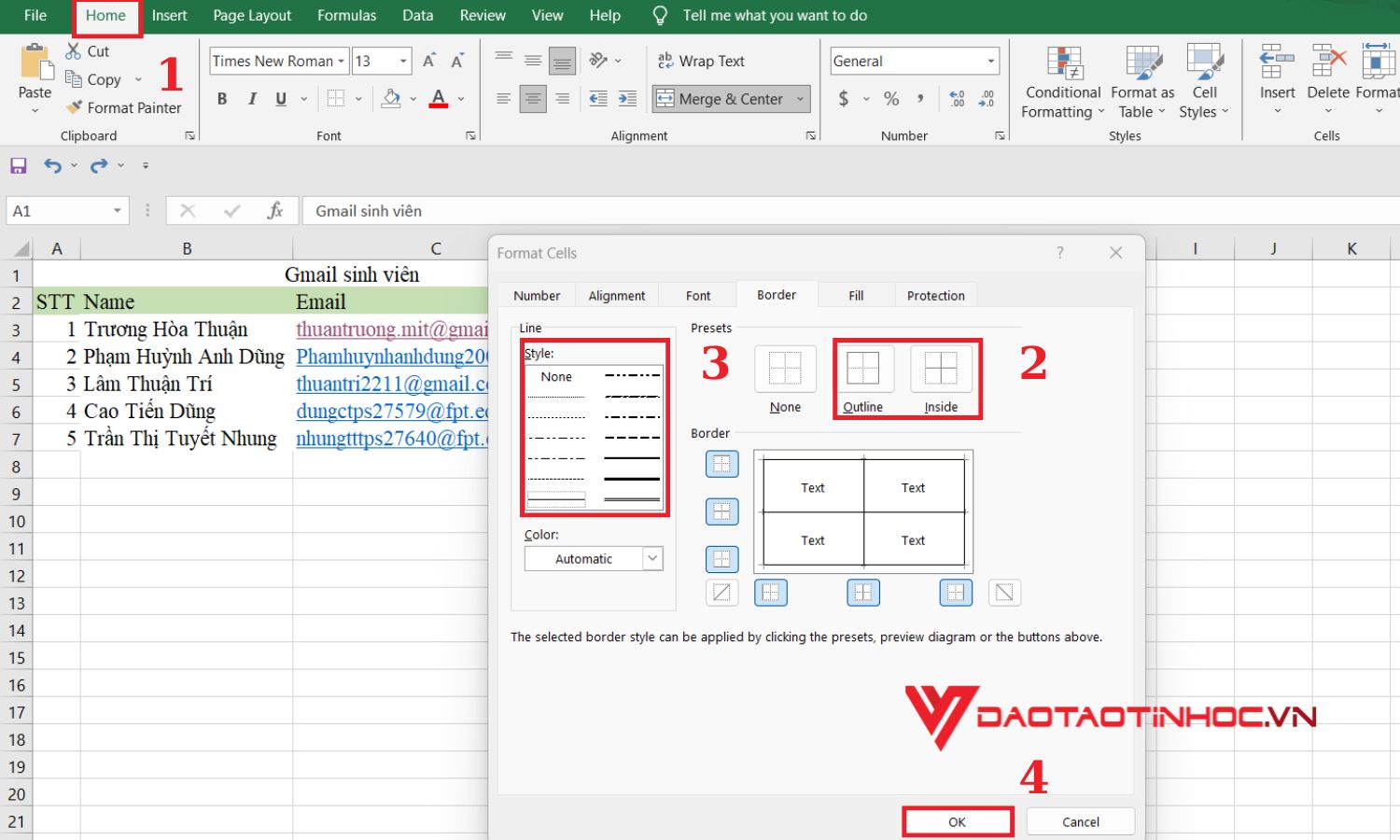
Chọn nét để kẻ trong khung excel - bước 3
Cách kẻ khung trong Excel theo tùy chỉnh
Cách 1: Tự kẻ ô trong Excel
Chọn tab Home trên thanh công cụ -> Click và nút Borders -> Kéo chuột xuống dưới và chọn mục Draw Borders
Chú thích: Mục Draw Borders là để kẻ từng đường viền, mà khi bạn kéo thì nó chỉ có thể tạo ra khung ở ngoài còn các ô nhỏ bên trong thì không có đường viền. Còn mục Draw Borders Grid thì khi bạn kéo chuột tất cả các đường viền trong bảng sẽ được tạo ra
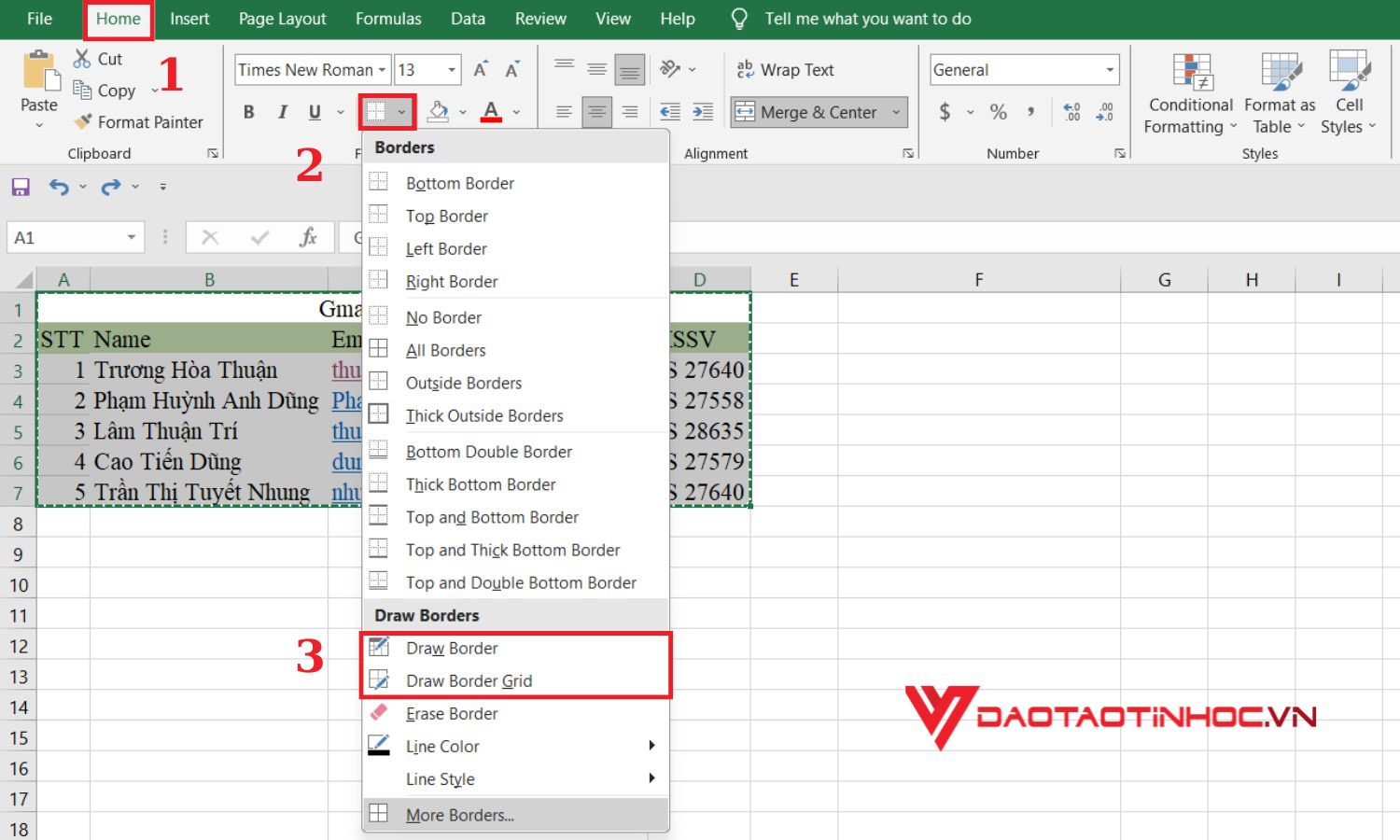
Cách 1: Tự kẻ ô trong Excel
Cách 2: Tạo màu sắc cho đường kẻ khung viền
Để có thể tùy chỉnh màu và loại đường kẻ khung trong Excel theo sở thích của bạn thì đầu tiên bạn chọn mục Borders trên tab Home -> Chọn mục Line Color để tùy chỉnh màu sắc mà bạn mong muốn -> Chọn Line Style để chọn kiểu đường kẻ cho khung viền -> Cuối cùng bạn chỉ cần kéo để tạo khung, Excel sẽ tự kẻ ô trong Excel theo tùy chọn bạn đã thiết lập
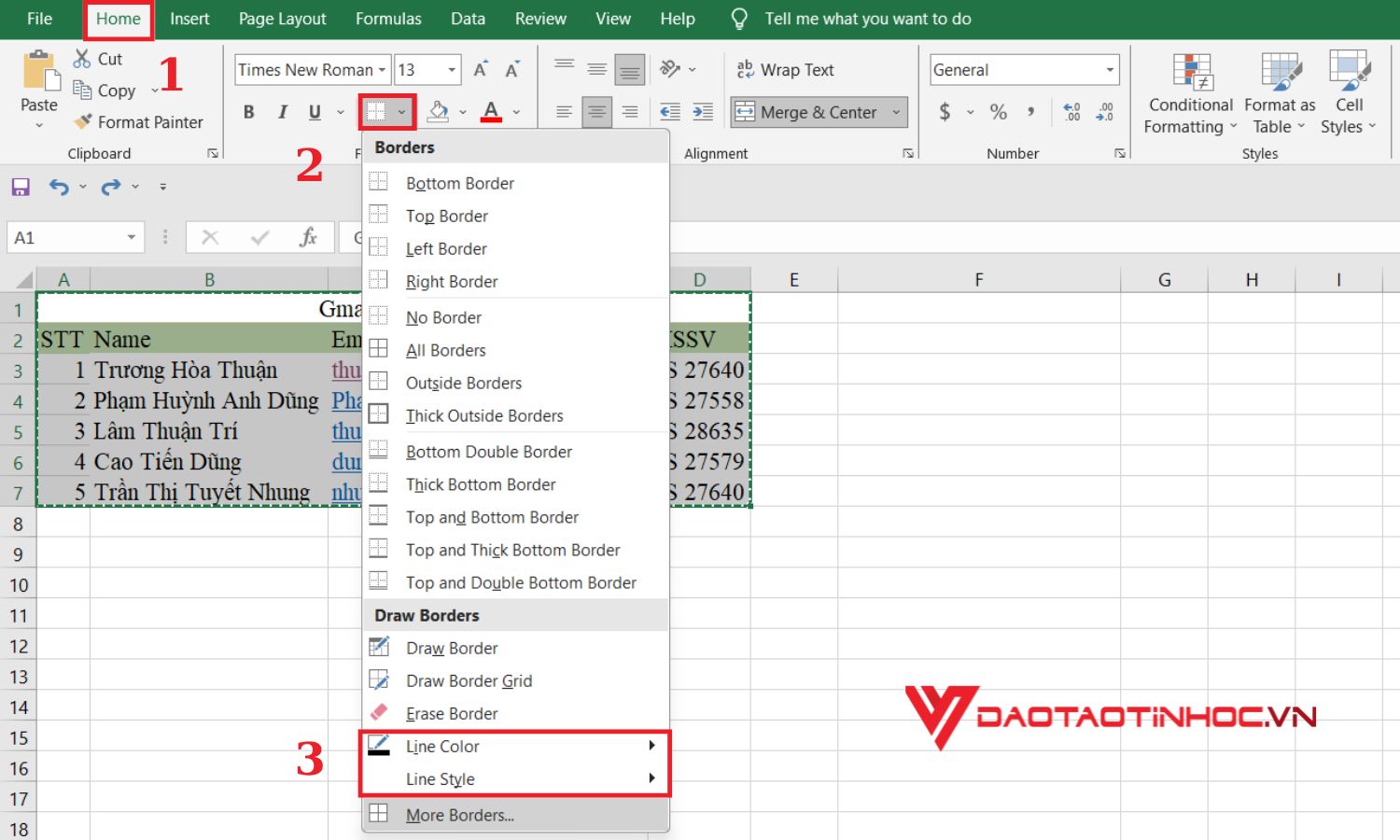
Cách 2: Tạo màu sắc cho đường kẻ khung viền bằng Borders
Hoặc bạn cũng có thể tùy chỉnh màu sắc và kiểu đường viền cùng lúc. Bằng cách chọn mục More Borders thì hộp thoại của Format Cell sẽ xuất hiện -> Vào mục Border để tùy chỉnh
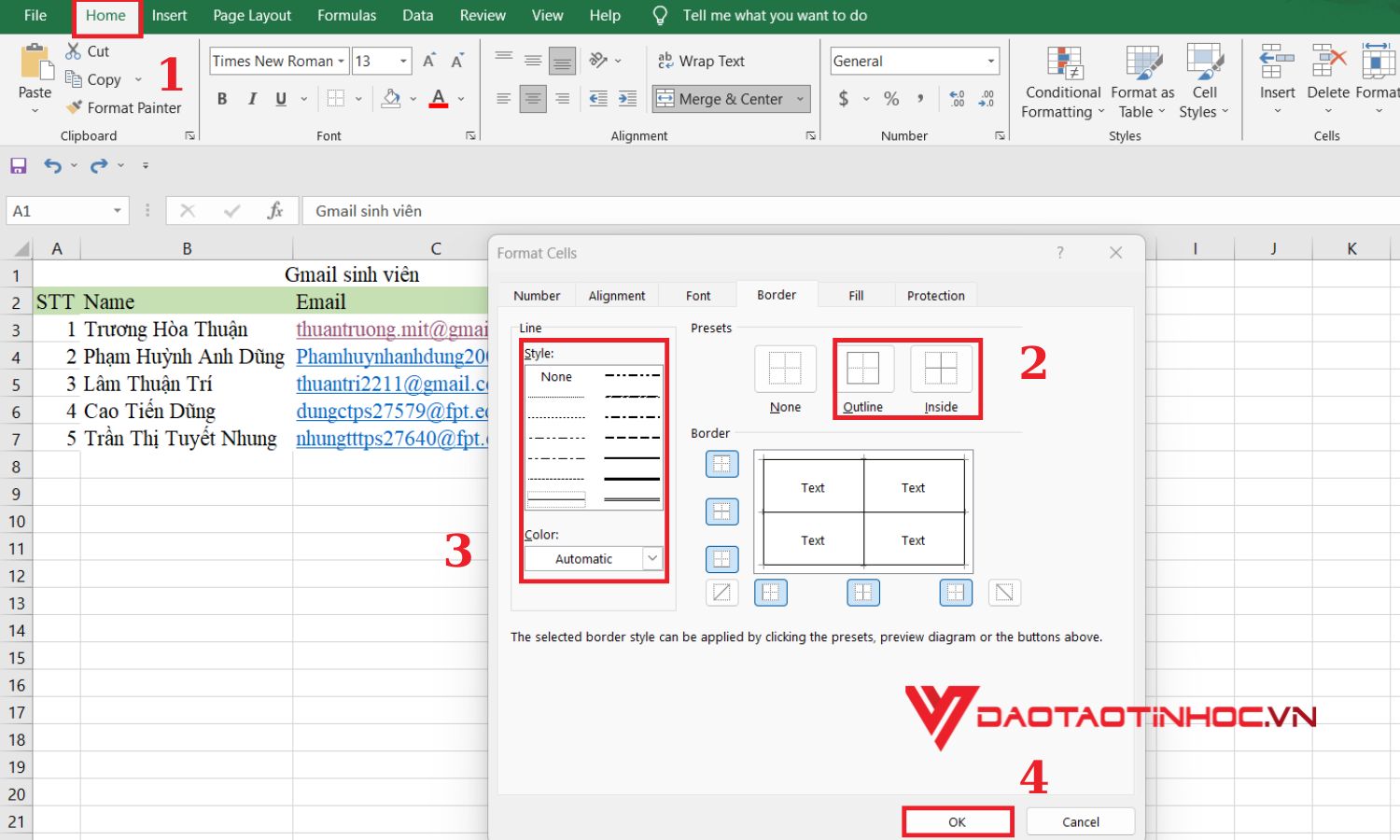
Cách 2: Tạo màu sắc cho đường kẻ khung viền bằng Format Cells
Cách 3: Cách xóa đường viền trong Excel nhanh nhất
Xóa tất cả các đường viền cùng lúc
Bước 1: Kéo để chọn một hoặc tất cả các ô mà bạn muốn xóa đường viền
Bước 2: Click chọn Borders trong tab Home của thanh công cụ -> Sau đó nhấn No Border là hoàn thành
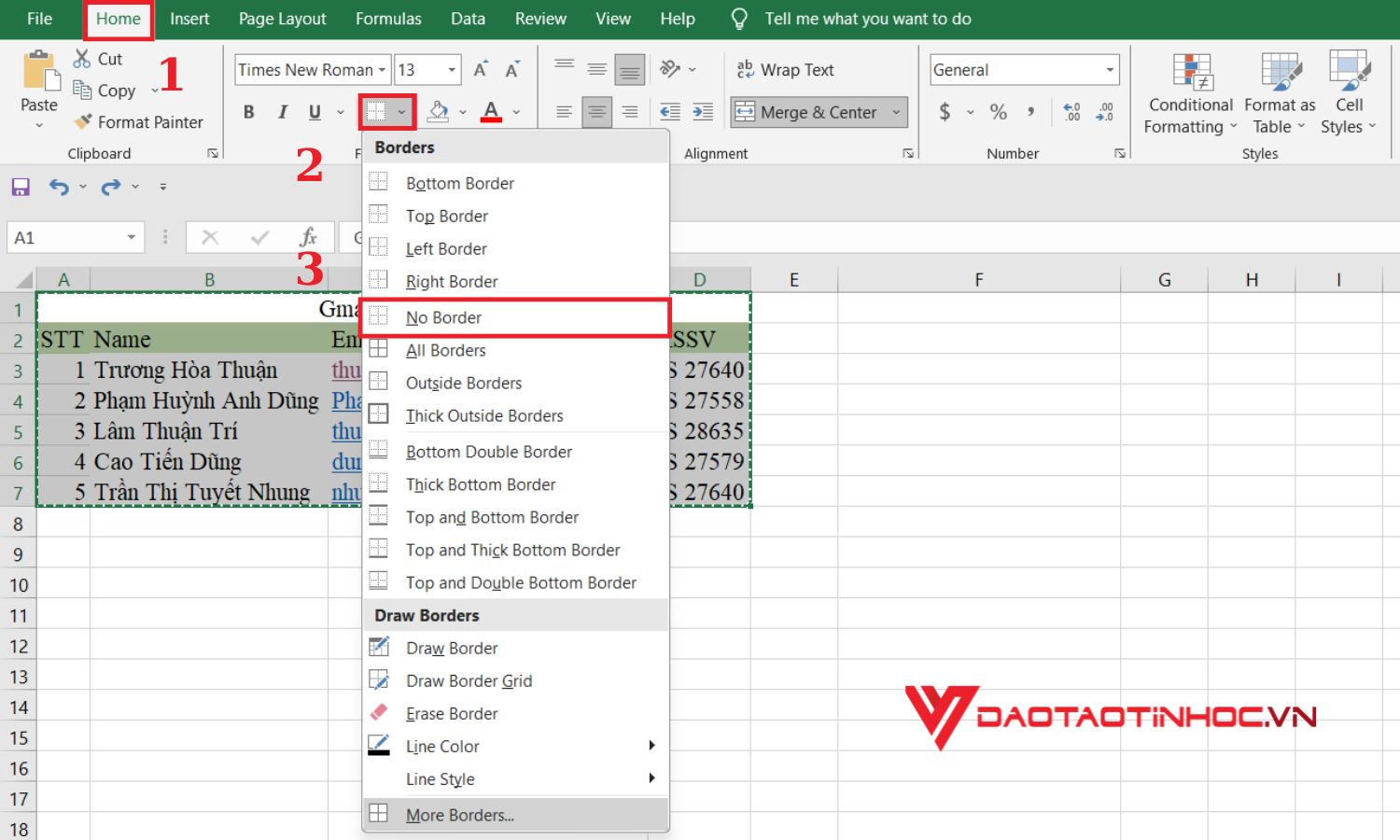
Xóa tất cả các đường viền cùng lúc - bước 2
Xóa từng đường viền của khung
Bước 1: Trên thanh công cụ chọn thẻ Home -> Vẫn nhấn vào mục Borders để tùy chỉnh
Bước 2: Sau đó bạn chọn mục Erase Border và bạn hãy click chuột vào từng đường viền bạn muốn xóa. Nếu bạn muốn thoát khỏi chế độ xóa đường viền thì nhấn một lần nữa vào Borders là được
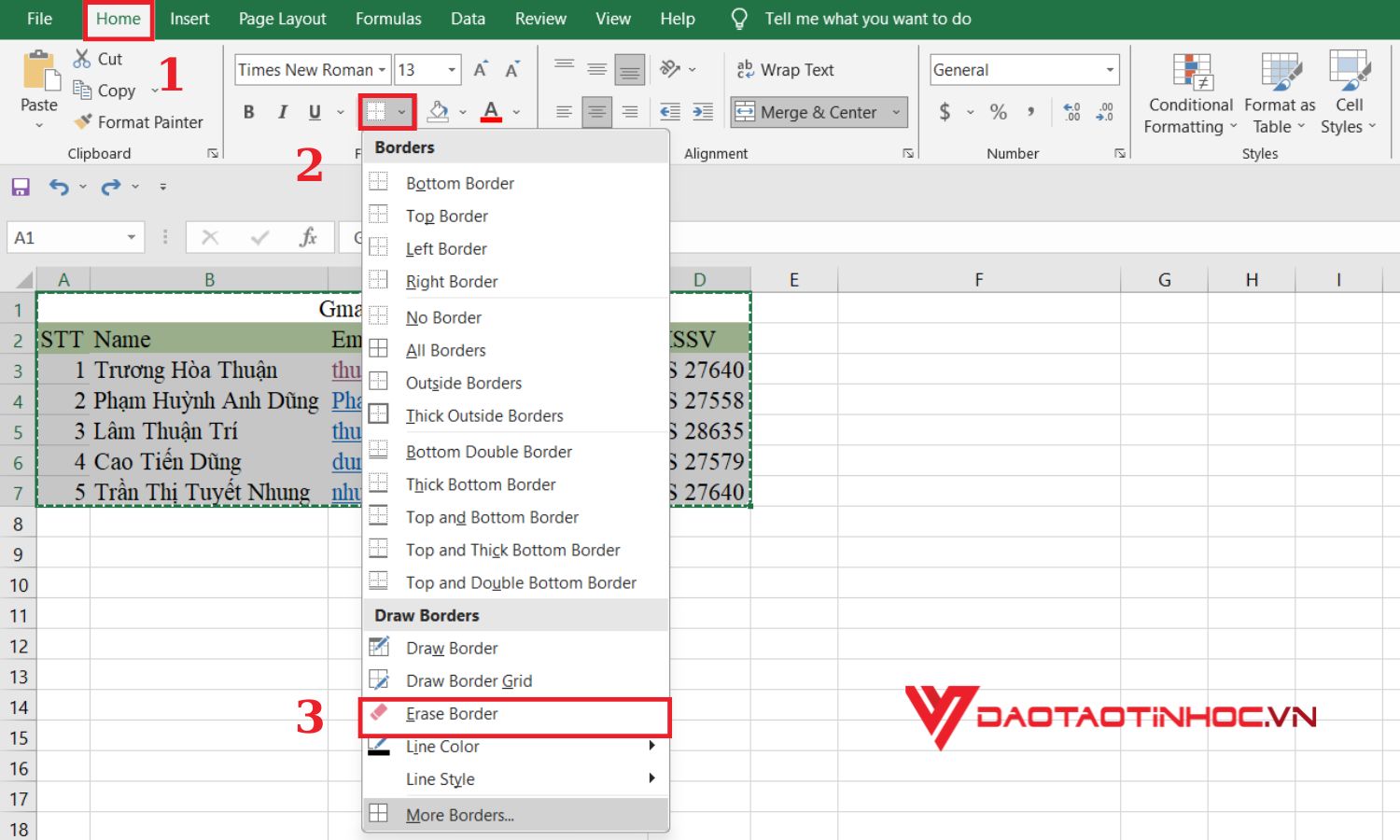
Xóa từng đường viền của khung - bước 2
Kết luận
Thông qua bài viết trên, Đào tạo tin học đã hướng dẫn cho các bạn những tips và thủ thuật hay để giúp bạn biết cách kẻ khung trong Excel một cách đơn giản và nhanh chóng. Tuy chỉ là một tips nhỏ nhưng nó có thể khiến file Excel của bản trở nên chuyên nghiệp hơn đấy nhé! Vậy nên việc biết những thủ thuật nhỏ này có thể giúp bạn được lòng của sếp, khách hàng. Và hơn thế nữa là bạn có thể tiết kiệm kha khá thời gian để có thể hoàn thành công việc nè. Cuốn SÁCH 150 THỦ THUẬT EXCEL ỨNG DỤNG VĂN PHÒNG rất hữu ích đối với nhân viên văn phòng như chúng ta. Nó mang đến những tips hay để bạn có thể ứng dụng vào công việc của chính mình. Bên cạnh đó, sách còn đi kèm video hướng dẫn và bài tập thực hành giúp bạn củng cố những kiến thức đã được học.
Những bài viết khác có liên quan đến Excel: 1 vài thao tác cơ bản để tách chữ trong Excel












