Hướng dẫn cách khôi phục lại Sheet đã bị xóa trong Excel

Trong khi làm việc với Excel, một trong những tình huống không mong muốn mà mọi người có thể gặp phải là việc mất một Sheet quan trọng. Sự cố này có thể xuất hiện khi bạn sơ xuất trong quá trình làm việc, thao tác nhầm lẫn hoặc có thể do các tác vụ chỉnh sửa dữ liệu. Tuy nhiên, bạn không cần phải lo lắng, bài viết này sẽ hướng dẫn bạn qua các cách khôi phục lại sheet đã bị xóa trong Excel.
Những nguyên nhân khiến Sheet bị xóa trong Excel
Việc sheet bị xóa trong Excel có rất nhiều nguyên nhân khác nhau. Đầu tiên phải kể đến việc nhấp chuột hay sử dụng các phím tắt không đúng khiến Sheet bị xóa, sử dụng tính năng ”Undo” không hiệu quả. Bên cạnh đó, việc thiếu bảo mật trong quy trình làm việc gây ra các cuộc tấn công từ phần mềm độc hại, lỗi phần mềm hoặc hệ điều hành,....
Xem thêm bài viết: Tất tần tật về Flash Fill
Cách khôi phục lại Sheet đã bị xóa trong Excel
Sử dụng Undo/ Ctrl Z
Đây là cách dễ dàng và nhanh chóng nhất để khôi phục lại sheet đã bị xóa. Tuy nhiên, cách này chỉ được thực hiện khi file Excel của bạn vẫn còn đang mở.
Cách 1: Bạn nhấn tổ hợp phím Ctrl + Z cho đến khi dữ liệu trở về với mong muốn của bạn.
Cách 2: Bên trái màn hình có nút Undo (Hình mũi tên rẽ hướng sang bên trái), bạn nhấn đến khi nội dung bạn muốn phục hồi hiển thị trở lại.

Cách khôi phục lại Sheet đã bị xóa trong Excel
Sử dụng Auto Recover
Khi bạn đang làm việc mà máy tính bị tắt đột ngột thì chúng ta sử dụng Auto recover, cách làm như sau:
Bước 1: Vào “File” chọn “Option”
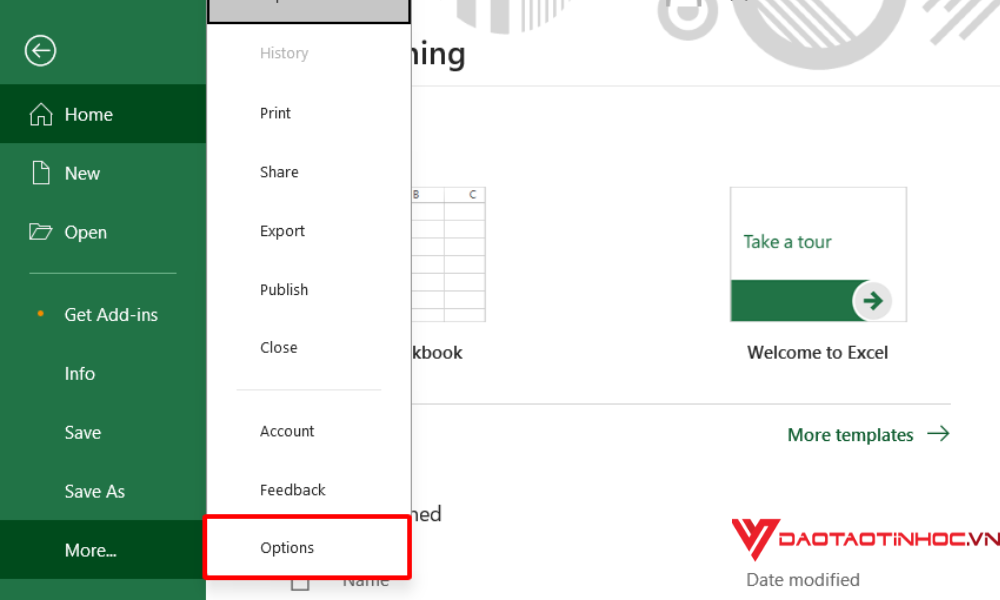
Sử dụng AutoRecover để lấy lại file Sheet chưa lưu 1
Bước 2: Tại mục “Save”, copy địa chỉ sao lưu tại mục “AutoRecover file location” sau đó quay về màn hình chính của file Excel.
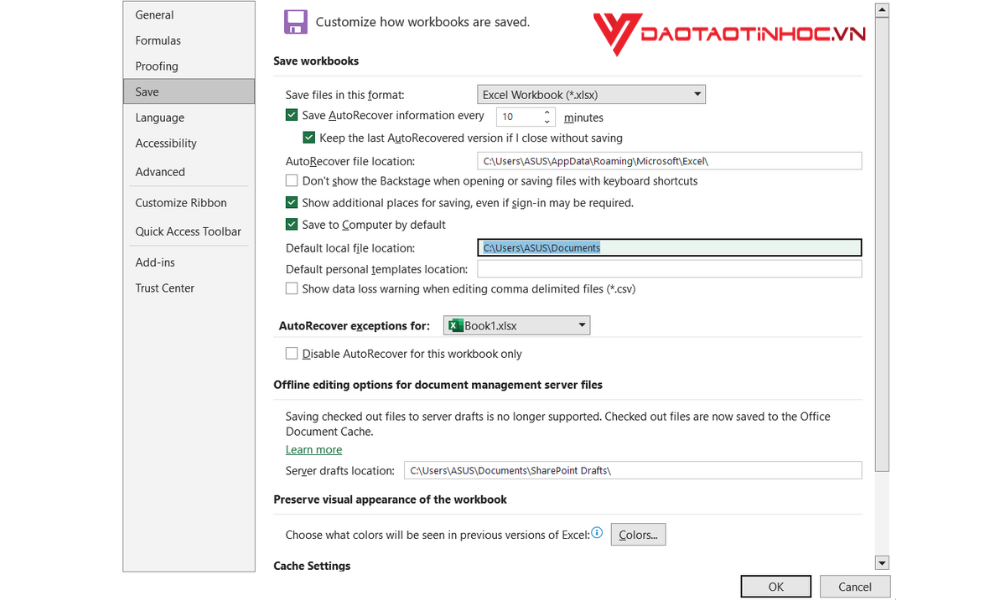
Sử dụng AutoRecover để lấy lại file Sheet chưa lưu 2
Bước 3: Bạn vào “File”, chọn “Open” rồi nhấn “Recent” và chọn mục “Recover Unsaved Workbooks”

Sử dụng AutoRecover để lấy lại file Sheet chưa lưu 3
Bước 4: Tại thanh địa chỉ, dán đường dẫn bạn copy rồi tìm kiếm và mở lại bản sao lưu là xong.
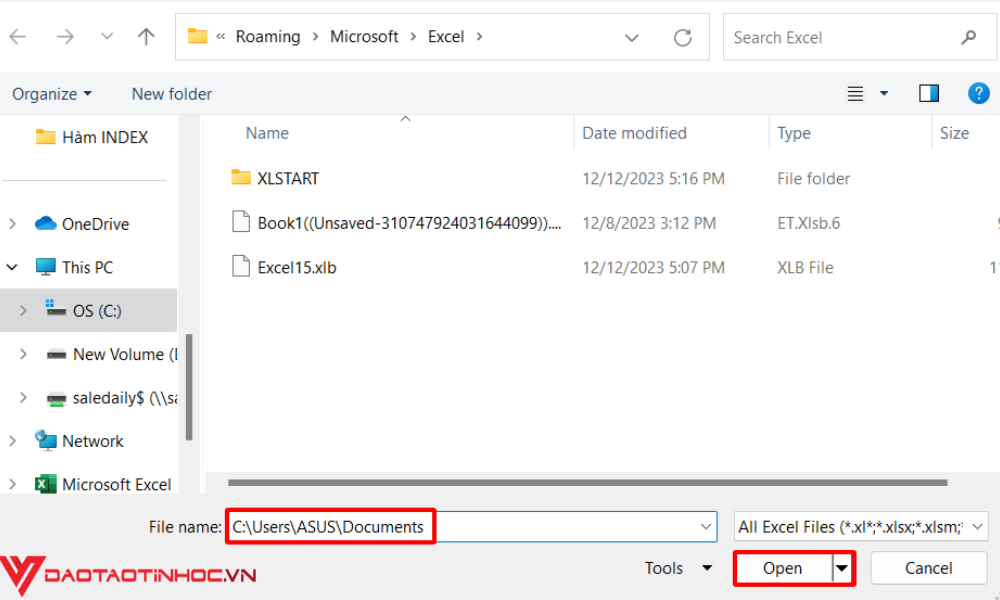
Sử dụng AutoRecover để lấy lại file Sheet chưa lưu 4
Xem nội dung sách 150 thủ thuật Excel ứng dụng văn phòng
Việc mất sheet trong Excel có thể tạo ra những rắc rối không mong muốn trong công việc hằng ngày. Tuy nhiên, qua những kiến thức được chia sẻ từ bài viết trên, bạn có thể có thêm những kiến thức bổ ích phục vụ cho công việc của bạn. Cách khôi phục lại Sheet đã mất trong Excel chắc hẳn sẽ dễ hơn qua bài viết này đúng không. Đừng bỏ lỡ những nội dung hấp dẫn khác của Đào tạo tin học nhé!












