Tất tần tật về Flash Fill Excel mà bạn nên biết

Khi xử lý dữ liệu, bạn đã từng phải đối diện với danh sách tên viết lẫn lộn, địa chỉ không đồng nhất, hay thậm chí là số liệu không được định dạng đúng cách? Đừng lo lắng, vì hôm nay, chúng ta sẽ cùng tìm hiểu về một công cụ giúp đỡ các bạn giải quyết khó khăn trên - chính là Flash Fill. Công cụ sẽ giúp bạn tiết kiệm thời gian và nâng cao hiệu suất làm việc với Excel một cách đơn giản và dễ dàng nhất.
Flash Fill trong Excel là gì?
Flash Fill là một tính năng mạnh mẽ và tiện ích trong Excel giúp tăng cường khả năng xử lý dữ liệu của người dùng. Nó được thiết kế để tự động hóa các công việc đối với dữ liệu có cấu trúc không đồng đều hoặc định dạng khác nhau.
Chức năng của Flash Fill trong Excel
Flash Fill trong Excel là một công cụ độc đáo giúp bạn xử lý và chuẩn hóa dữ liệu một cách nhanh chóng và hiệu quả. Điều đặc biệt là Flash Fill có khả năng tự động nhận biết mẫu dữ liệu và áp dụng quy tắc xử lý cho toàn bộ phạm vi hoặc cột dữ liệu tương tự. Dưới đây là một vài chức năng của nó:
Tách và ghép dữ liệu: Flash Fill có thể tách hoặc ghép các phần từ trong dữ liệu một cách tự động. Chẳng hạn, từ cột “Họ và tên” viết liền, nó có thể tạo ra cột “Họ” và “Tên” riêng biệt.
Định dạng dữ liệu: Bạn có thể sử dụng Flash Fill để định dạng lại dữ liệu theo mẫu mong muốn. Điều này rất hữu ích khi muốn chuyển đổi định dạng số điện thoại, mã code hay ngày tháng.
Tự động điền dữ liệu: Nếu bạn đang có một mẫu dữ liệu và muốn tự động điền dữ liệu cho các dòng tiếp theo, Flash Fill sẽ thực hiện nhiệm vụ này một cách nhanh chóng.
Chuẩn hóa văn bản: Flash Fill có khả năng chuẩn hóa văn bản, giúp biến các dòng chữ viết khác nhau về một định dạng chung, làm cho việc tìm kiếm và sắp xếp trở nên dễ dàng hơn.
Xem thêm bài viết: Sử dụng phím tắt Ctrl + D trong Excel để sao chép dữ liệu
Cách sử dụng Flash Fill Excel
Sử dụng Flash Fill để tách dữ liệu
VD: Bạn có một danh sách “Họ và tên” và bạn muốn tách riêng “Họ, tên đệm và tên” thành các cột riêng biệt, bạn có thể làm như sau:
Bước 1: Bạn nhập họ, tên đệm và tên của người đầu tiên vào 3 cột.
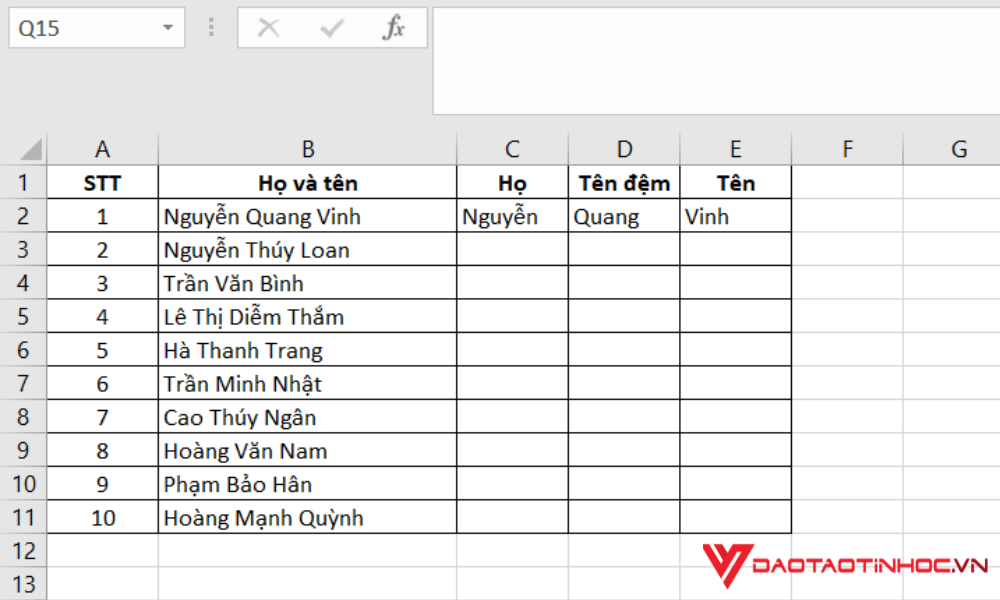
Sử dụng Flash Fill để tách dữ liệu bước 1
Bước 2: Nhấn vào ô “Họ” vừa nhập, bạn chọn “Data”, sau đó chọn “Flash Fill” để tự động điền dữ liệu.

Sử dụng Flash Fill để tách dữ liệu bước 2
Bước 3: Tương tự bước 2, bạn làm với các cột “Tên đệm” và “Tên”.

Sử dụng Flash Fill để tách dữ liệu bước 3
Sử dụng Flash Fill để ghép dữ liệu
Trái ngược với ví dụ trên, bạn muốn ghép các dữ liệu từ 3 cột “Họ, tên đệm và tên” thành 1 cột “Họ và tên”. Vậy bạn làm theo các bước sau:
Bước 1: Ở ô đầu tiên của cột “Họ và tên”, bạn gõ đầy đủ các thành phần.
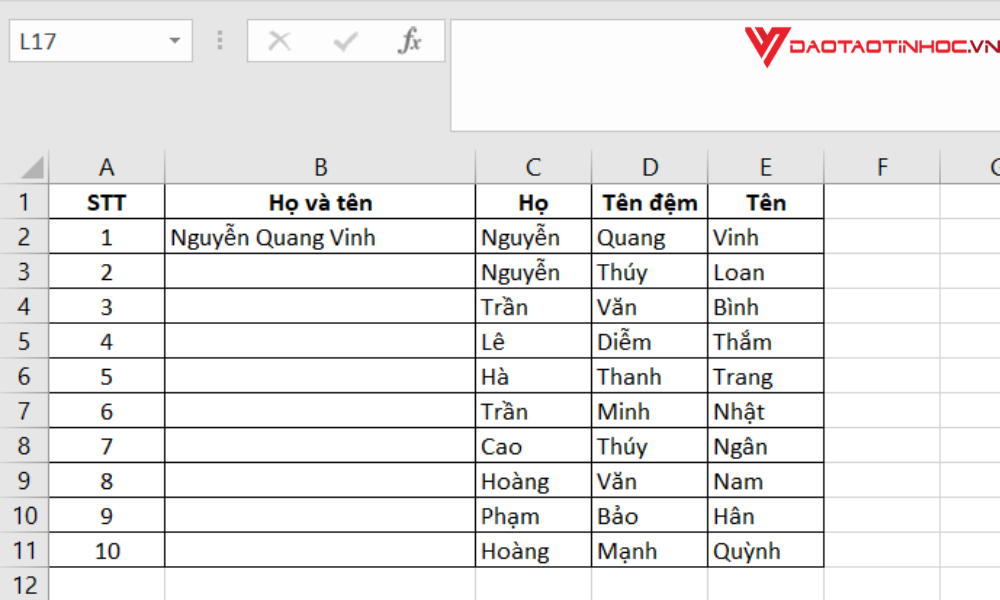
Sử dụng Flash Fill để ghép dữ liệu bước 1
Bước 2: Nhấn vào ô bạn vừa gõ, chọn “Data” sau đó chọn “Flash Fill” để tự động điền dữ liệu.

Sử dụng Flash Fill để ghép dữ liệu bước 2
Dùng Flash Fill để định dạng dữ liệu
Nếu bạn muốn tạo dãy email tự động khi bạn có tên của mỗi người, bạn làm theo các bước sau đây:
Bước 1: Ở ô đầu tiên của cột Email, bạn điền đầy đủ email gồm “tên@gmail.com”
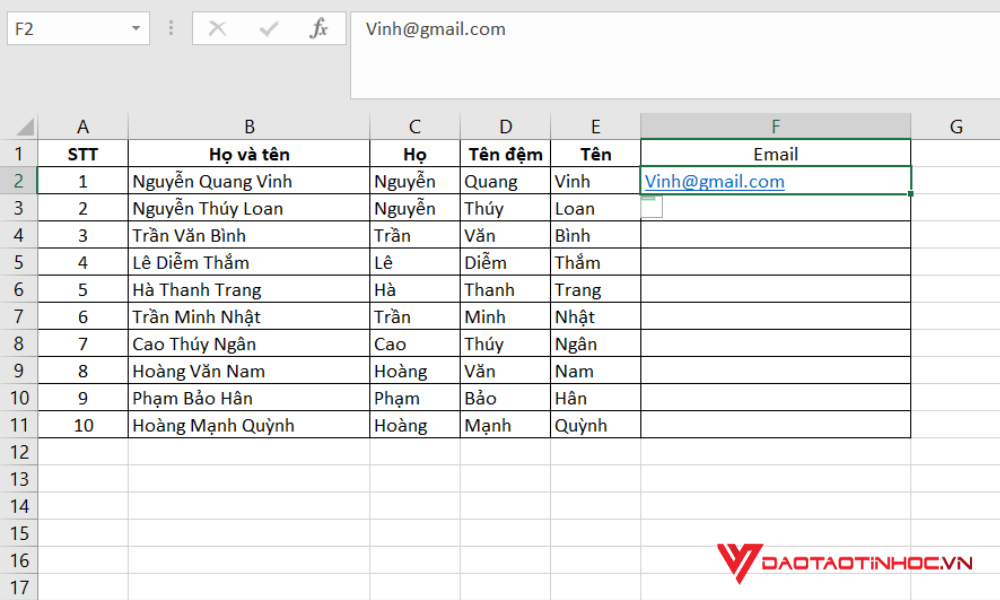
Dùng Flash Fill để định dạng dữ liệu bước 1
Bước 2: Nhấn vào ô vừa gõ, chọn “Data” sau đó chọn “Flash Fill” để tự động điền dữ liệu.

Dùng Flash Fill để định dạng dữ liệu bước 2
Xem nội dung sách 150 thủ thuật Excel ứng dụng văn phòng
Hy vọng qua bài này, bạn không chỉ hiểu rõ về cách sử dụng Flash Fill Excel một cách linh hoạt và hiệu quả, mà còn giúp giải quyết những vấn đề khi bạn xử lý dữ liệu. Từ việc tách, ghép hay định dạng dữ liệu, các tính năng của Flash Fill đem đến sự linh hoạt và chính xác đáng kinh ngạc. Đừng quên theo dõi Đào tạo tin học để có thêm nhiều kiến thức về Excel cũng như tin học văn phòng nhé!












