Hướng dẫn đếm ký tự trong Excel nhanh chóng và chính xác

Bạn đang tìm kiếm cách đơn giản và hiệu quả để đếm ký tự trong Excel? Với các công cụ và hàm tính toán thông minh của Excel, bạn có thể đếm ký tự không chỉ trong một ô mà còn trong cả dãy ô, thậm chí là dựa trên các điều kiện cụ thể. Bài viết này sẽ hướng dẫn bạn về những phương pháp nhanh chóng và chính xác nhất để đếm ký tự trong Excel.
Đếm ký tự trong Excel bằng hàm LEN
Hàm LEN trong Excel là một công cụ giúp bạn dễ dàng đếm số ký tự trong một ô Excel. Công dụng chính của hàm LEN là trả về số ký tự có trong một ô hoặc chuỗi. Điều này giúp bạn nhanh chóng biết được độ dài của dữ liệu mình đang làm việc, dễ dàng kiểm soát và định dạng thông tin.
Công thức của hàm LEN: =LEN(Text)
Ví dụ của hàm LEN
Đếm số ký tự của ô A3 trong bảng dữ liệu sau, ta nhập công thức: =LEN(A2)
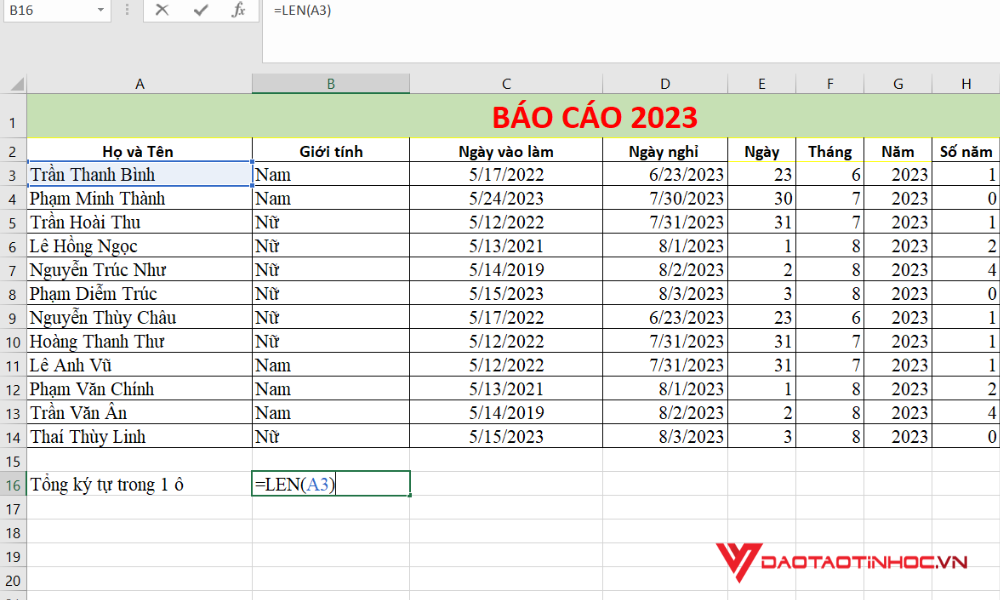
Đếm ký tự trong Excel bằng hàm LEN - 1
Ta sẽ có kết quả:
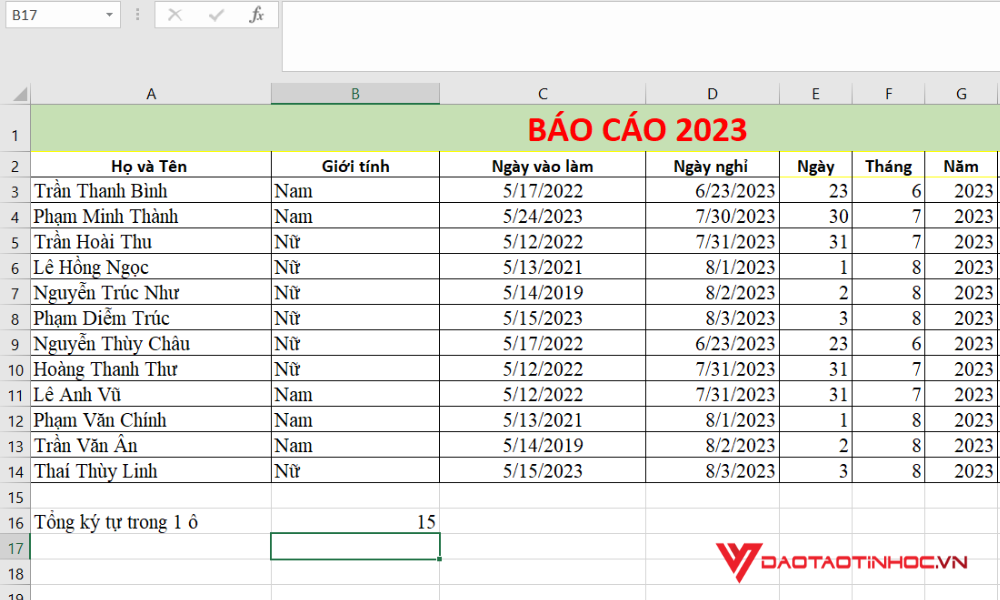
Đếm ký tự trong Excel bằng hàm LEN - 2
Đếm ký tự nhiều ô trong Excel
Để đếm ký tự của một dãy ô trong Excel, ta không thể sử dụng một mình hàm LEN mà phải kết hợp cùng hàm SUMPRODUCT.
Công thức: SUMPRODUCT(LEN(Text))
Ví dụ về việc đếm ký tự nhiều ô trong Excel
Muốn đếm số ký tự của dãy “Họ và tên” trong dữ liệu, nhập công thức: =SUMPRODUCT(LEN(A3:A14))
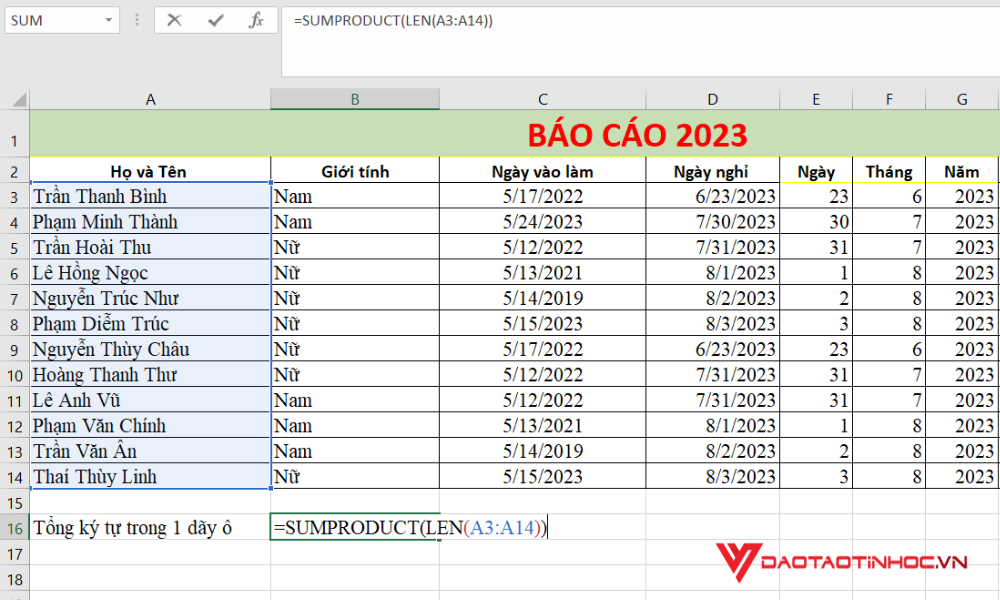
Đếm ký tự nhiều ô trong Excel - 1
Ta có kết quả như sau:
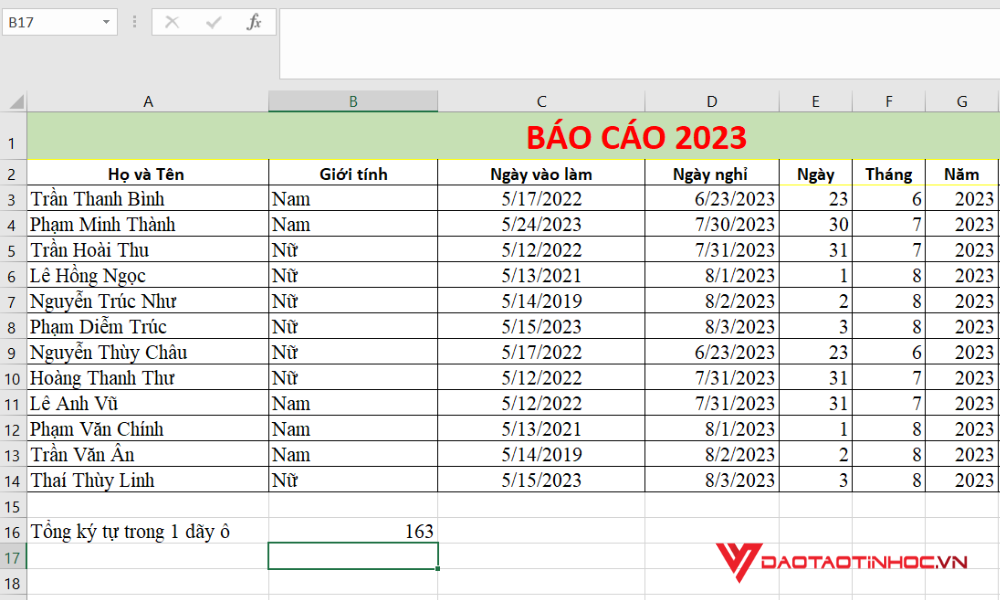
Đếm ký tự nhiều ô trong Excel - 2
Xem thêm: Lấy ký tự trong Excel
Đếm số ký tự có điều kiện trong một ô Excel
Trong nhiều trường hợp, bạn cần phải đếm số ký tự của một chữ cái trong ô, ta không thể chỉ dùng hàm LEN mà phải kết hợp hàm này với hàm SUBSTITUTE.
Công thức: =LEN(Text)-LEN(SUBSTITUTE(Text, “Ký tự”,“”))
Ví dụ về việc đếm ký tự có điều kiện trong một ô Excel
Nếu bạn muốn đếm số ký tự “n” trong ô “A2”, bạn nhập công thức: =LEN(A2) - LEN(SUBSTITUTE(A2, "n",""))
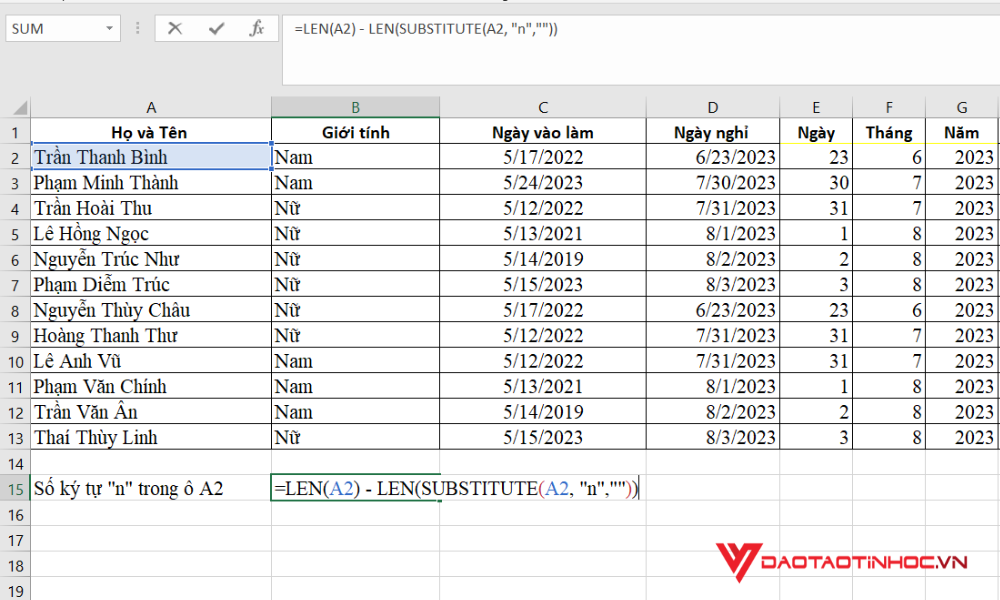
Đếm số ký tự có điều kiện trong một ô Excel - 1
Ta có kết quả như sau:
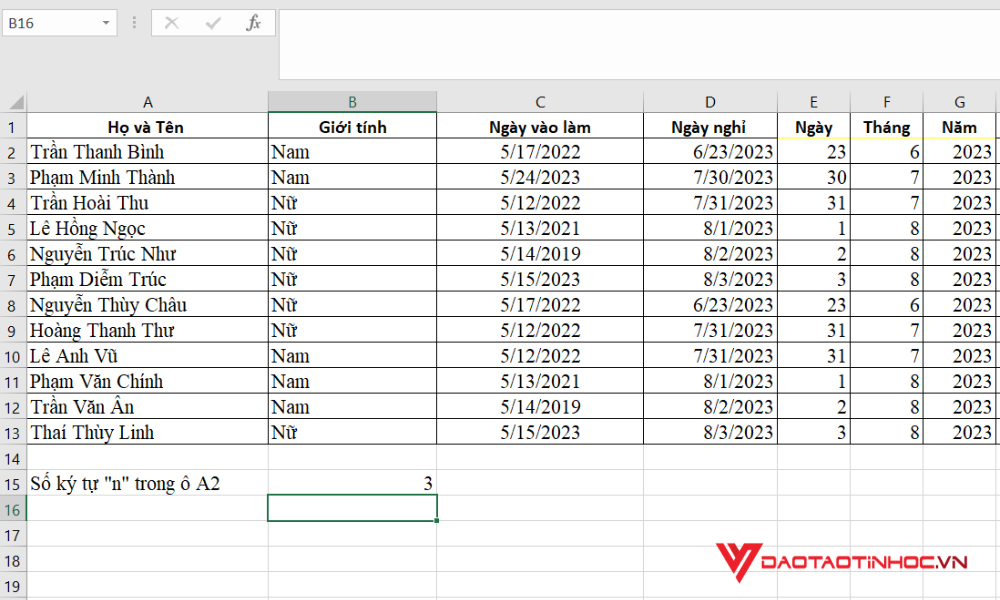
Đếm số ký tự có điều kiện trong một ô Excel - 2
Lưu ý: Hàm SUBSTITUTE có nhận dạng chữ hoa và chữ thường. Vì vậy, khi sử dụng công thức, bạn cần ghi rõ chữ để mang đến kết quả chính xác nhất.
Đếm số ký tự có điều kiện trong dãy ô Excel
Tương tự như trên, bạn muốn đếm số ký tự của một chữ cái nhưng trong 1 dãy ô, vậy lúc này ta phải kết hợp 3 hàm LEN, SUMPRODUCT và SUBSTITUTE.
Công thức: =SUMPRODUCT(LEN(chuỗi)-LEN(SUBSTITUTE(chuỗi, “ký tự”,“”)))
Ví dụ về đếm số ký tự có điều kiện trong dãy ô Excel
Bạn muốn đếm số ký tự “o” ở cột dữ liệu “Họ và tên”, bạn nhập công thức =SUMPRODUCT(LEN(A2:A13)-LEN(SUBSTITUTE(A2:A13, "o","")))
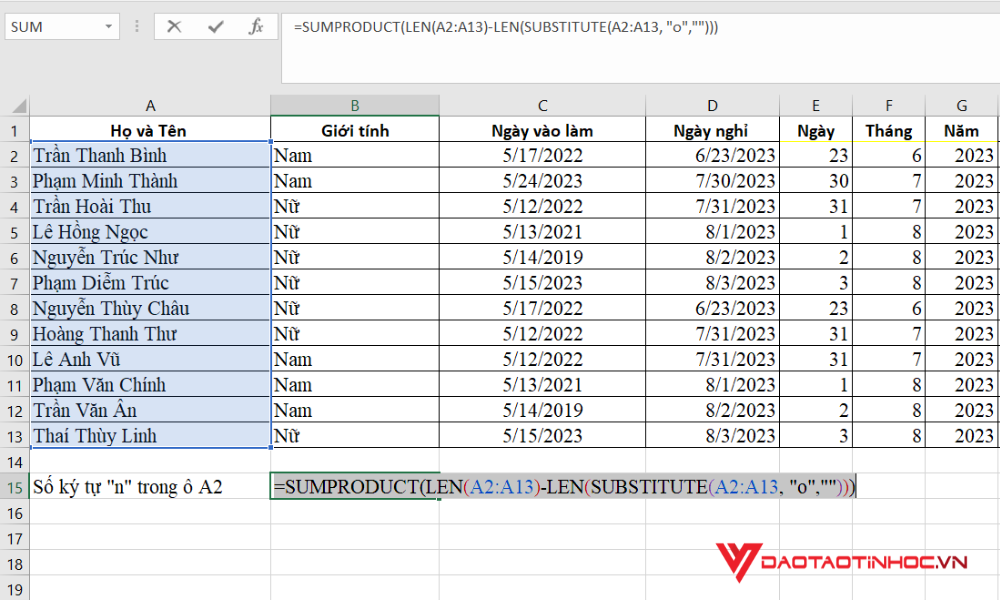
Đếm số ký tự có điều kiện trong dãy ô Excel - 1
Ta có kết quả như sau:
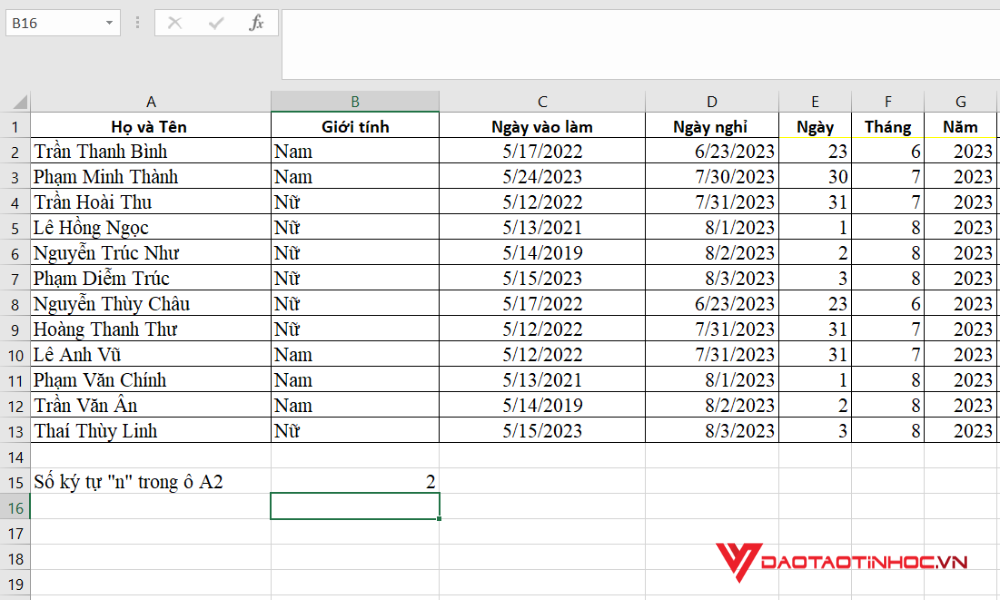
Đếm số ký tự có điều kiện trong dãy ô Excel - 2
Xem nội dung sách: 150 thủ thuật Excel ứng dụng văn phòng
Bài viết này đã hướng dẫn chi tiết về cách đếm ký tự trong Excel một cách nhanh chóng và chính xác. Bằng cách sử dụng các hàm LEN, SUMPRODUCT và SUBSTITUTE mà bạn có thể đếm số ký tự một cách dễ dàng để tối ưu hóa công việc của bạn trong quá trình xử lý dữ liệu. Đào tạo tin học sẽ tiếp tục mang đến cho bạn những thông tin hữu ích khác về Excel và tin học văn phòng. Theo dõi để cập nhật những kiến thức mới nhất nhé!












