Khám phá ngay thủ thuật xóa ô trong Excel cực đơn giản

Bạn đã bao giờ thấy bất lực bởi sự lộn xộn của các ô trống không cần thiết trong Excel chưa? Xóa ô trong Excel sẽ là giải pháp tuyệt vời cho bạn bằng cách theo dõi cách xóa ô trống trong Excel từ bài viết này của Đào tạo tin học, bạn có thể sắp xếp hợp lý bảng tính của mình một cách hiệu quả và giảm bớt sự khó chịu do dữ liệu không mong muốn gây ra.
Tại sao cần phải xóa ô trong Excel
Xóa ô trống trong Excel có thể là một bước quan trọng trước khi thực hiện các phép tính hoặc phân tích. Dưới đây là một số lý do cần thiết:
Dữ liệu chính xác: Xóa ô trong Excel giúp đảm bảo rằng bạn không bỏ sót bất kỳ dữ liệu nào. Khi có ô trống, có thể dẫn đến sai sót khi thực hiện phép tính hoặc phân tích.
Tránh hiểu nhầm: Trong một bảng dữ liệu, ô trống có thể được hiểu là giá trị không xác định hoặc thiếu. Việc bỏ ô trống trong Excel giúp tránh hiểu nhầm.
Cải thiện tính nhất quán: Bảng dữ liệu sạch sẽ giúp dễ dàng hơn khi phân tích và trực quan hóa dữ liệu. Các công thức hoặc tính toán có thể hoạt động một cách nhất quán hơn khi không có ô trống.
Tối ưu hóa vùng dữ liệu: Khi bạn làm việc với các bảng dữ liệu lớn, việc xóa ô trong Excel giúp tối ưu hóa kích thước của vùng dữ liệu, giảm thiểu việc chiếm dụng bộ nhớ không cần thiết.
Tóm lại, việc bỏ ô trống trong Excel không chỉ giúp cải thiện tính chính xác của dữ liệu mà còn làm cho việc thao tác và phân tích dữ liệu trở nên dễ dàng và hiệu quả hơn.
Cách xóa ô trống trong Excel
Cách xóa ô trống trong Excel như sau:
Bước 1: Mở file Excel có các ô trống cần xóa (ở ví dụ này là các ô màu vàng). Sau đó, bạn hãy tô chọn vùng dữ liệu hoặc toàn bộ bảng tính chứa các ô cần bỏ ô trống trong Excel và chuyển đến thẻ Home.

Cách xóa ô trống trong Excel - Bước 1
Bước 2: Tiếp theo, bạn chọn biểu tượng Find & Select và từ menu đó, chọn Go To Special.

Cách xóa ô trống trong Excel - Bước 2
Bước 3: Trong cửa sổ Go To Special hiện ra, bạn tích chọn Blanks và sau đó nhấn OK.

Cách xóa ô trống trong Excel - Bước 3
Bước 4: Bây giờ, các ô trống trong bảng tính sẽ được bôi đen. Để xóa ô trong Excel, bạn click chuột phải và chọn Delete.

Cách xóa ô trống trong Excel - Bước 4
Bước 5: Trong hộp thoại xuất hiện, bạn chọn Shift cells up nếu muốn xóa và di chuyển các ô ở sau ô bị xóa lên phía trên, hoặc chọn Shift cells left nếu muốn xóa và di chuyển các ô ở sau ô bị xóa sang bên trái. Sau đó, nhấn OK để hoàn tất bỏ ô trống trong Excel đã được chọn.
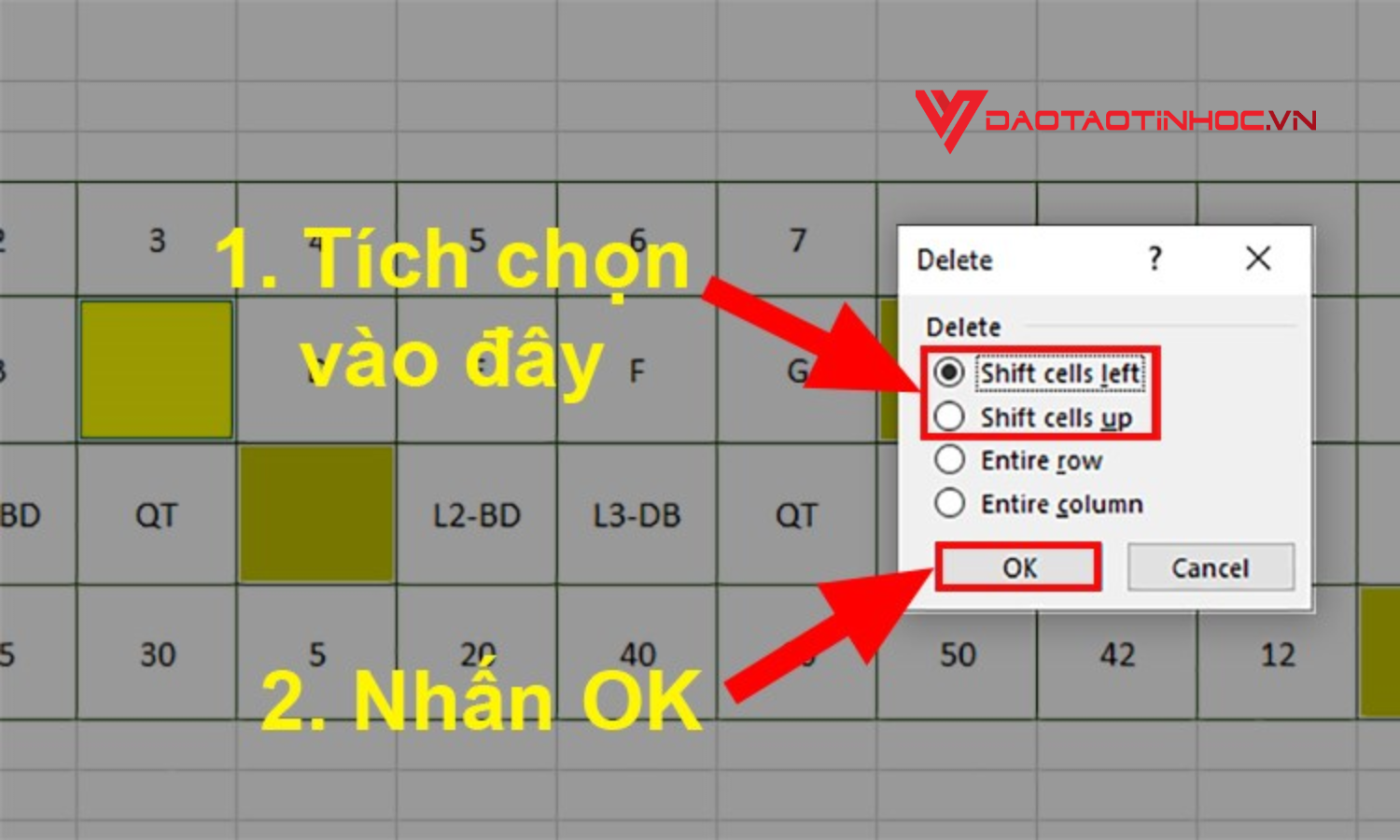
Cách xóa ô trống trong Excel - Bước 5
Bước 6: Kết quả ta nhận được khi thực hiện theo hướng dẫn cách xóa ô trống trong Excel.
Lưu ý: Các dữ liệu sẽ được di chuyển theo lựa chọn bạn chọn ở bước 5. Ví dụ, nếu bạn chọn Shift cells left, các ô ở phía sau ô trống sẽ bị dịch sang bên trái, làm cho một số ô có thể dư ra ở cuối bảng tính.
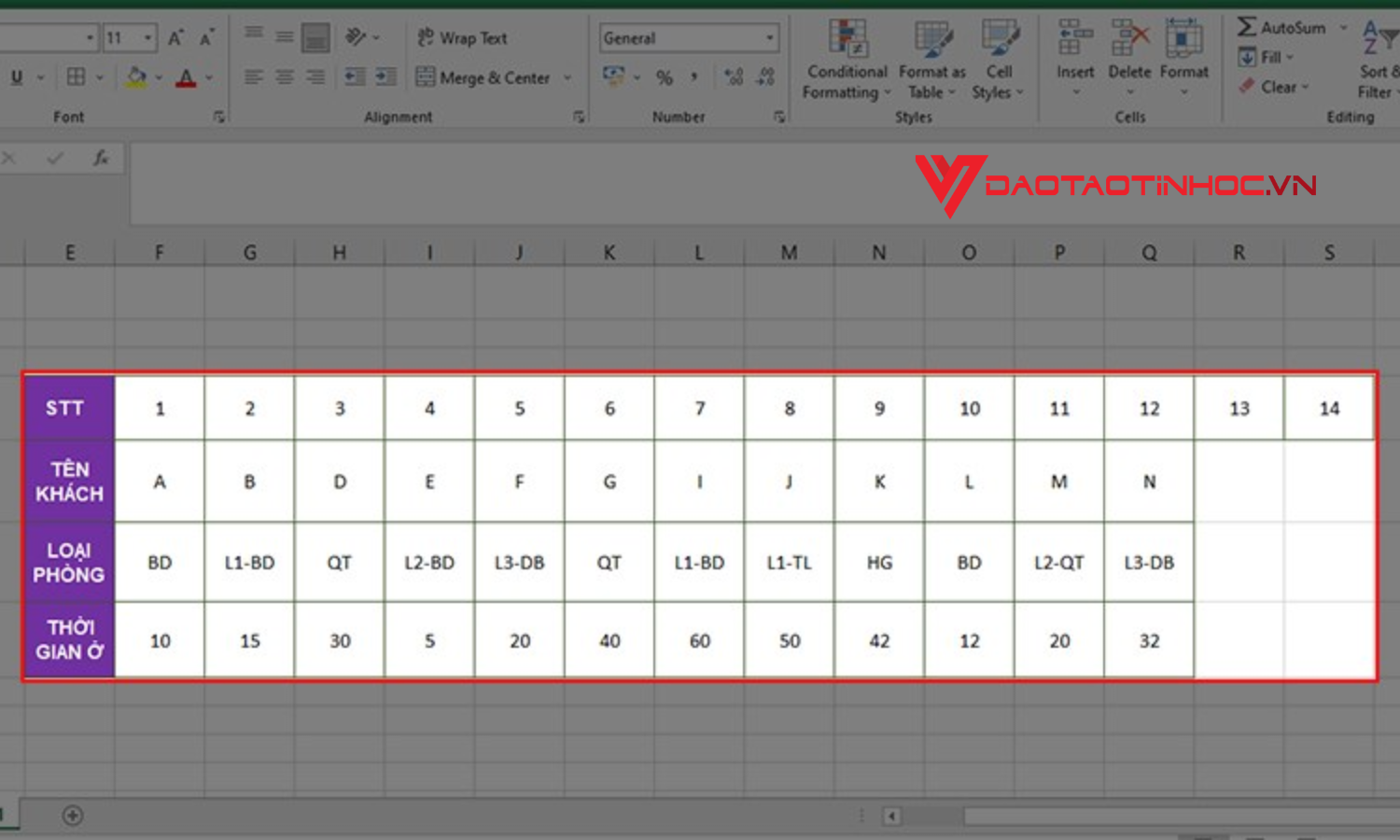
Cách xóa ô trống trong Excel - Bước 6
Từ bài viết này của Đào tạo tin học, thành thạo kỹ năng xóa ô trong Excel có thể mang lại sự hiệu quả đáng kể trong việc quản lý dữ liệu. Dù là xử lý tập dữ liệu phức tạp hay bảng tính đơn giản, việc biết cách xóa ô trống trong Excel một cách thông minh không chỉ giúp cải thiện năng suất mà còn tạo điều kiện thuận lợi cho việc phân tích và trình bày thông tin một cách trôi chảy.
Xem thêm bài viết liên quan: 2 cách viết công thức toán cực đơn giản
Excel được sử dụng khắp mọi nơi. Tính linh hoạt và chức năng của nó làm cho nó không thể thiếu đối với các cá nhân và tổ chức. Tuy nhiên, nhiều người dùng chỉ biết cơ bản về những gì Excel có thể làm mà không biết về vô số tính năng và khả năng của nó đang chờ được khám phá. Sách Excel - Ứng dụng Văn phòng từ Cơ bản đến Nâng cao sẽ giải đáp những khó khăn của Excel và trang bị cho bạn những kỹ năng cần thiết để khai thác toàn bộ sức mạnh của nó. Cuốn sách này được thiết kế để đáp ứng mọi nền tảng, cho dù bạn là người mới hay một người đã có kinh nghiệm, cuốn sách này được thiết kế để đáp ứng mọi nền tảng.












