Hướng Dẫn So Sánh 2 File Word Dễ Dàng Và Hiệu Quả Năm 2024

Trong công việc và học tập, việc đảm bảo tính nhất quán và chính xác của tài liệu văn bản là vô cùng quan trọng. Việc so sánh 2 File Word để tìm ra những thay đổi và khác biệt là một kỹ năng cần thiết trong văn phòng để đảm bảo tính nhất quán thông tin từ những công văn, hợp đồng, văn bản. Trong bài viết này, Đào tạo tin học sẽ hướng dẫn bạn cách so sánh nội dung 2 file Word một cách dễ dàng. Hãy cùng theo dõi nội dung dưới đây nhé!
Lý do bạn nên so sánh nội dung 2 File Word
Việc so sánh 2 file Word giúp bạn đảm bảo tính nhất quán của tài liệu, phát hiện các thay đổi và lỗi trong tài liệu một cách nhanh chóng. Điều này đặc biệt hữu ích khi bạn cần kiểm tra báo cáo, hợp đồng hoặc các tài liệu hướng dẫn để đảm bảo chúng không có lỗi và đầy đủ thông tin.
Hướng dẫn cách so sánh 2 File Word
So sánh bằng công cụ Compare
Bước 1: Nhấn vào thẻ Review > nhấn vào biểu tượng Compare, chọn tiếp Compare.
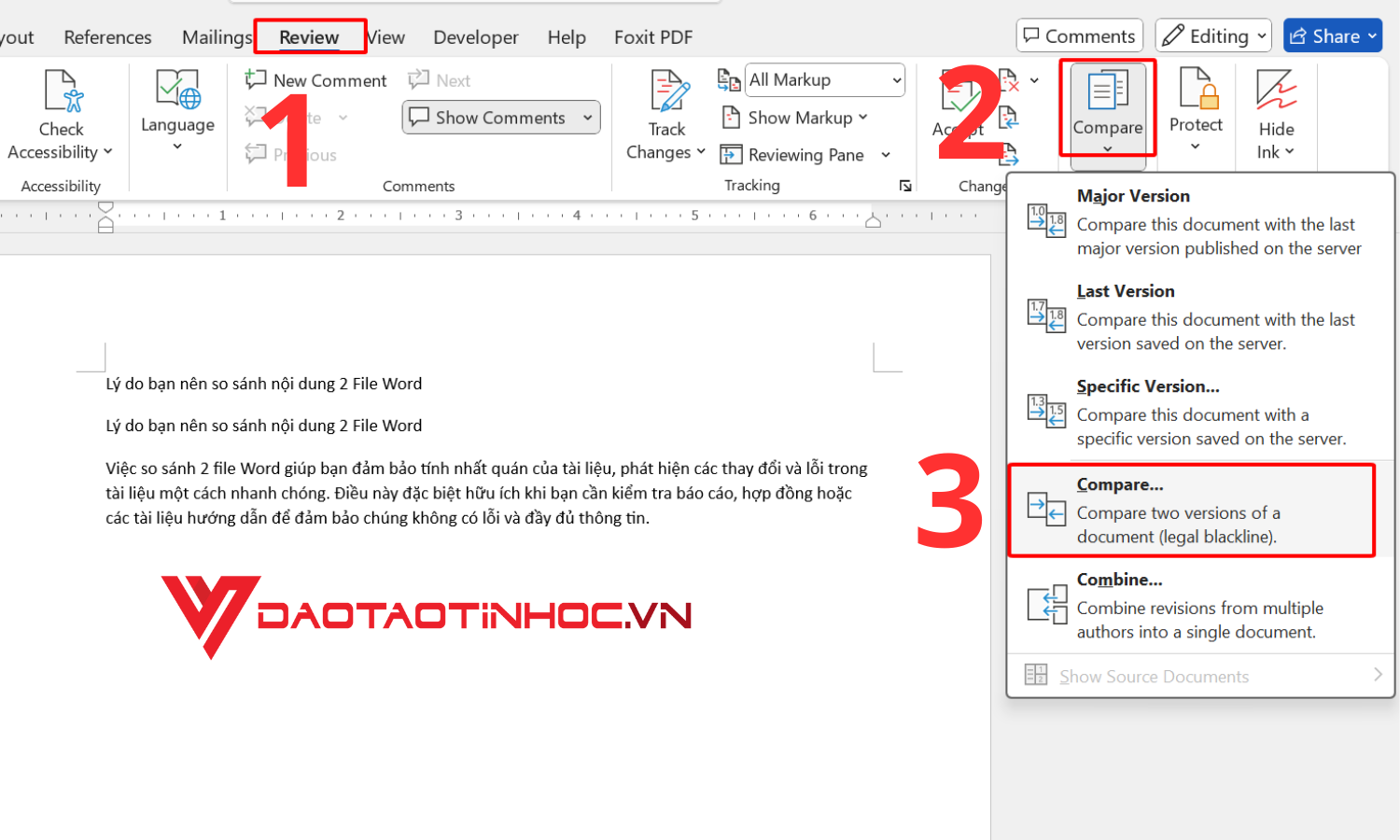
Hướng dẫn so sánh 2 file Word bằng công cụ Compare - bước 1
Bước 2: Hộp thoại Compare Documents được xuất hiện.Trong mục Original Document, chọn file văn bản gốc. Trong mục Revised Document, chọn file văn bản so sánh. Nhấn OK.
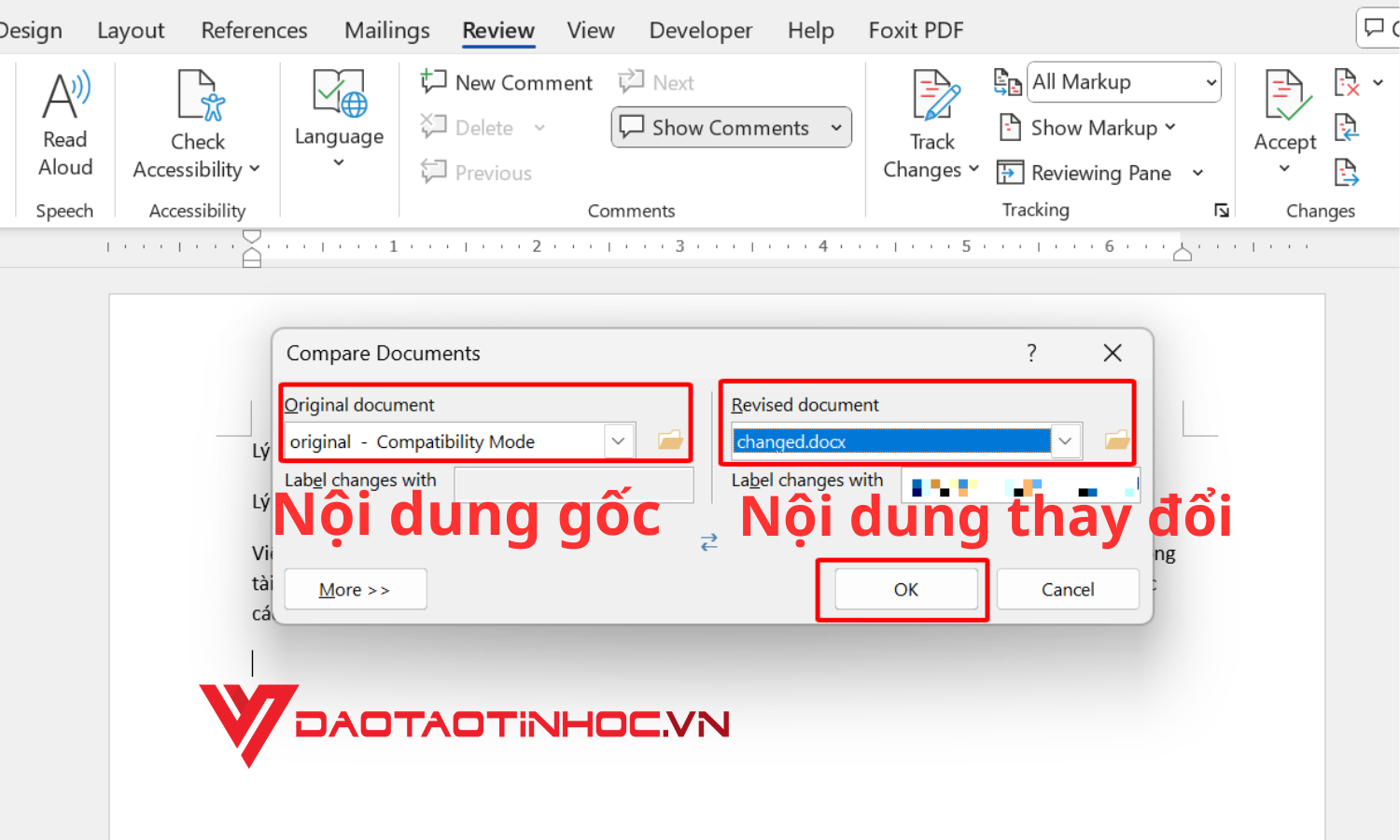
Hướng dẫn so sánh 2 file Word bằng công cụ Compare - bước 2
Sau khi nhấn Ok, bạn sẽ thấy những bảng nội dung
-
Phần 1: Hiển thị thông tin chỉnh sửa, thao tác chỉnh sửa và người chỉnh sửa.
Những thao tác thực hiện chỉnh sửa như Deleted, Inserted,... hoặc những thay đổi khác trên văn bản sẽ được lưu trữ lại và được hiển thị chi tiết những nội dung đã thay đổi chi tiết.
-
Phần 2: Hiển thị chung văn bản gốc và văn bản đã chỉnh sửa.
Những phần văn bản đã bị thay đổi, sẽ được hiển thị với gạch đỏ phía bên trái. Lúc này, bạn chỉ cần click chuột vào dấu gạch đỏ - sau đó hệ thống sẽ hiển thị thông tin những dòng, chữ văn bản bị chỉnh sửa.
-
Phần 3: Hiển thị văn bản gốc.
-
Phần 4: Hiển thị văn bản đã chỉnh sửa.
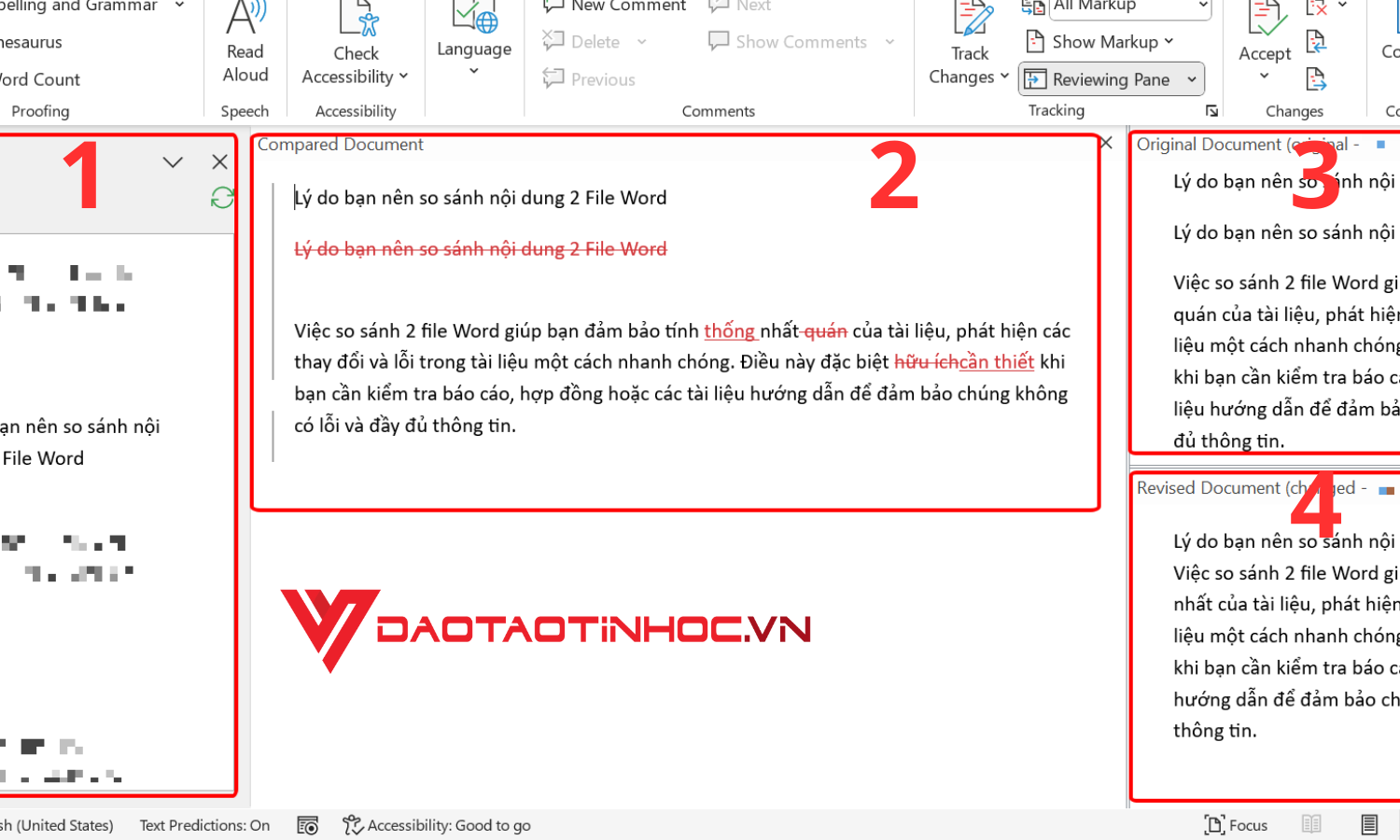
Những phần nội dung sau khi so sánh
So sánh nội dung 2 file Word bằng công cụ khác
Ngoài tính năng Compare của Microsoft Word, bạn cũng có thể sử dụng các công cụ khác như CopyLeaks và Diffchecker. Các công cụ này có ưu điểm về tốc độ, giao diện dễ sử dụng, và hỗ trợ nhiều định dạng file, giúp bạn so sánh nội dung 2 file Word một cách nhanh chóng và chính xác.
So sánh bằng công cụ Diffchecker
Công cụ này hỗ trợ nhiều loại file khác nhau không chỉ văn bản, mà bạn có thể hoàn toàn so sánh các tệp tin như PDF và hình ảnh trên công cụ Diffchecker này.
Bước 1: Dán nội dung gốc vào ô Original Text, ở ô Changed Text thì dán nội dung thay đổi.
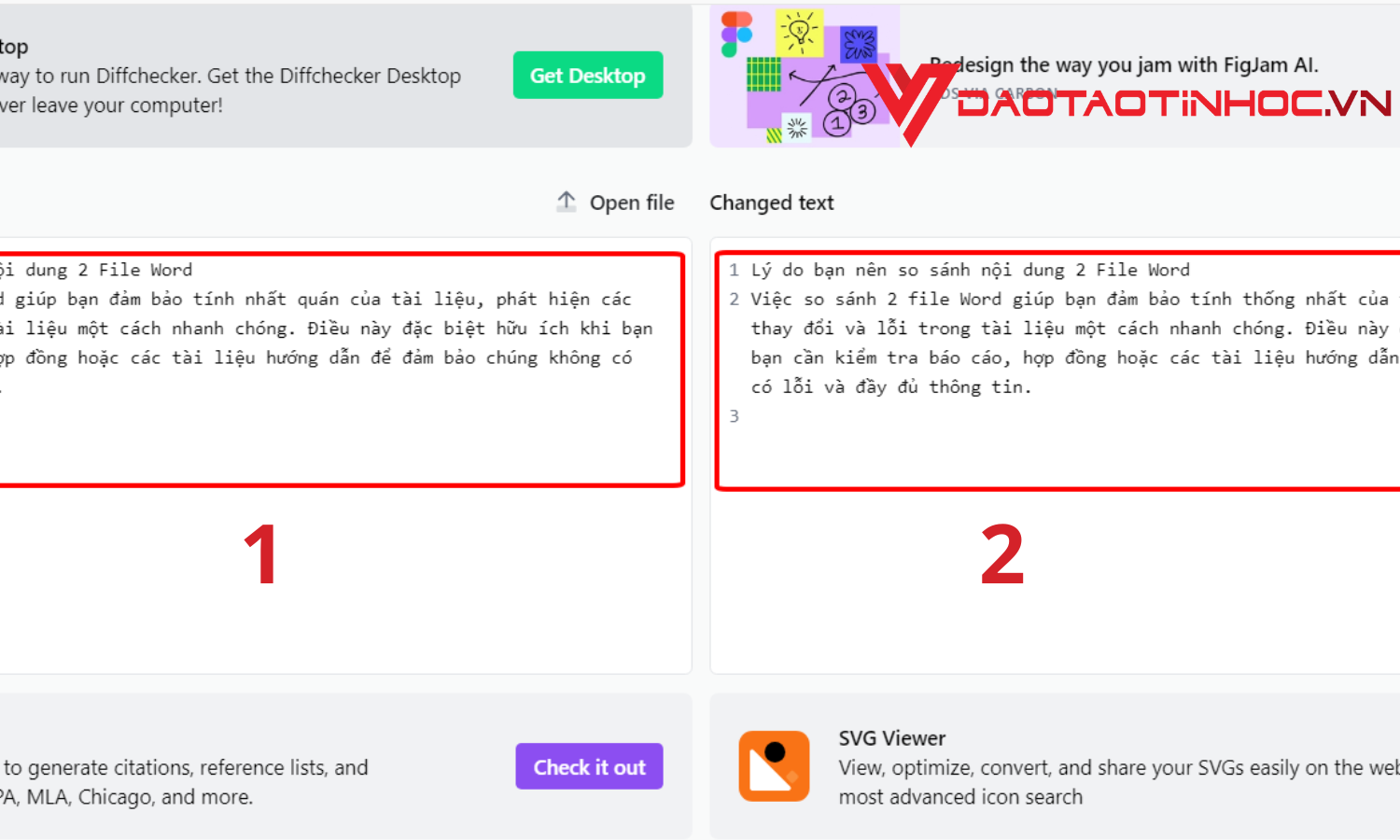
Sử dụng công cụ Diffchecker để so sánh nội dung 2 file Word
Bước 2: Nhấn chọn Find Difference để hệ thống thực hiện so sánh nội dung.

Kết quả sau khi hệ thống tìm những điểm thay đổi trong nội dung
So sánh bằng công cụ CopyLeaks
Bạn có thể thực hiện so sánh tương tự với công cụ Diffchecker ở trên. Công cụ CopyLeaks là công cụ đơn giản và giúp bạn tiết kiệm thời gian hơn so với cách so sánh thủ công, bạn có thể thực hiện so sánh với nhiều định dạng file khác nhau như PDF, doc, html, txt,...
Những điều cần lưu ý khi so sánh 2 File Word
-
Khi so sánh 2 bản Word, bạn nên kiểm tra định dạng của cả hai file để dễ dàng nhận diện các thay đổi.
-
Sử dụng tính năng Track Changes giúp bạn theo dõi các thay đổi một cách rõ ràng của dữ liệu.
-
Ngoài ra, lưu trữ và sao chép các phiên bản khác nhau của tài liệu sẽ giúp bạn dễ dàng quay lại kiểm tra khi cần thiết.
Kết Luận
Việc so sánh 2 file Word là một kỹ năng quan trọng giúp bạn đảm bảo tính nhất quán và chính xác của tài liệu. Đào tạo tin học đã hướng dẫn bạn cách so sánh nội dung 2 file Word nhanh chóng và hy vọng bài viết này sẽ giúp ích cho công việc của bạn. Để có thể học hỏi hơn nhiều kiến thức hay từ Word cũng như nâng cao kỹ năng sử dụng công cụ này, thì các bạn có thể mua SÁCH WORD ỨNG DỤNG VĂN PHÒNG TỪ CƠ BẢN ĐẾN NÂNG CAO để biết thêm nhiều ứng dụng hữu ích cho công việc bạn nhé!
Hãy áp dụng những hướng dẫn trên vào công việc hàng ngày để nâng cao hiệu quả làm việc của bạn.
Nội dung bạn có thể quan tâm: Cách cài đặt tự động viết hoa trong Word 2024












