Hướng Dẫn Tạo Chữ Cái In Hoa Bằng Drop Cap Trong Word Nhanh

Bạn muốn làm nổi bật đoạn văn bản đầu tiên trong Word của mình? để đoạn văn trở nên thu hút và trông chuyên nghiệp hơn, thì Drop Cap sẽ là một tính năng tuyệt vời để tạo điểm nhấn cho văn bản. Ở bài viết này, Đào tạo tin học sẽ giới thiệu bạn tính năng tạo hiệu ứng chữ ngay trên văn bản bằng cách tạo Drop Cap trong Word, giúp tài liệu của bạn trở nên chuyên nghiệp hơn.
Giới thiệu về Drop Cap trong Word
Vậy Drop Cap là gì?
Drop Cap trong Word hay còn được gọi là chữ cái lớn đầu dòng, được định dạng giúp chữ cái đầu tiên đoạn văn bản trở nên lớn hơn các chữ cái còn lại và tạo điểm nhấn đặc biệt cho đoạn văn bản đó, hay còn được gọi là “chữ cái lớn”. Định dạng này thường được sử dụng để tạo điểm nhấn cho đoạn văn bản, thu hút chú ý của người đọc.

Drop Cap là gì? Cách tạo Chữ Drop Cap trong Word
Các loại Drop Cap trong Word
-
Drop Cap thả: Chữ cái đầu tiên của đoạn văn bản sẽ được phóng to và nằm trong đoạn văn bản.
-
Drop Cap trong lề: Chữ cái đầu tiên của đoạn văn bản được phóng to và nằm ở lề bên trái của đoạn văn bản.
Mục đích của việc tạo Drop Cap là giúp cho đoạn văn bạn đó trở nên nổi bật và ấn tượng hơn với người độc và người xem.
Khi nào nên sử dụng Drop Cap trong Word
Drop Cap trong Word thường được sử dụng trong một số trường hợp sau:
-
Nhấn mạnh đoạn văn bản cần gây chú ý.
-
Mở đầu đoạn văn bản, hoặc bài viết giúp thu hút người đọc hơn.
-
Tạo sự chuyên nghiệp với dữ liệu.
Hướng dẫn tạo Drop Cap trong Word
Bước 1: Mở File Word của bạn muốn chỉnh sửa, sau đó bôi đen chữ cái đầu đoạn mà bạn muốn tạo Drop Cap.
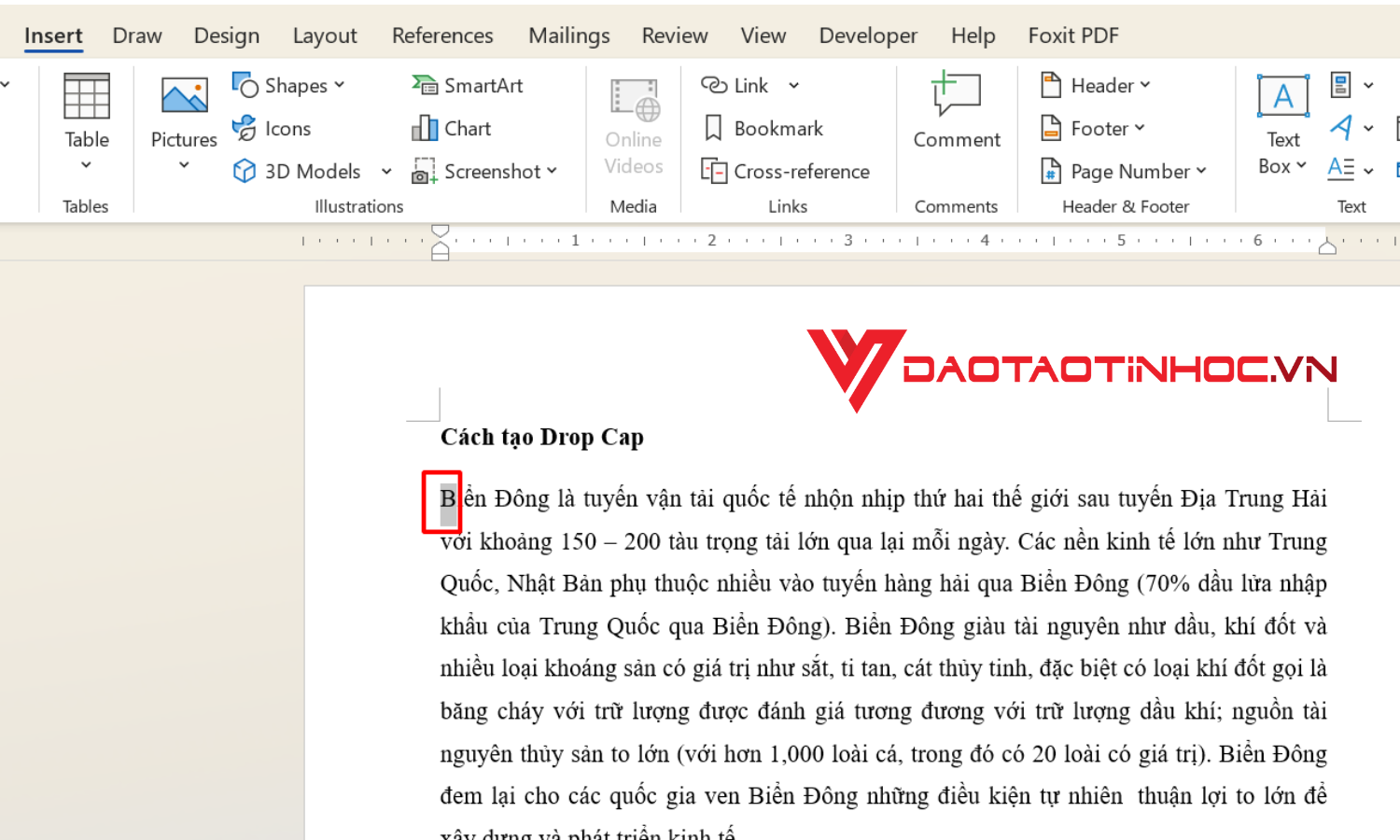
Bôi đen chữ cái đầu đoạn mà bạn muốn tạo Drop Cap
Bước 2: Trên thanh công cụ, chọn Insert rồi chọn Drop Cap ở thanh Text.

Chọn Insert, sau đó chọn Drop Cap
Bước 3: Chọn kiểu chữ viết hoa mà bạn muốn hiển thị. Có bạn kiểu chữ có sẵn mà bạn có thể chọn:
-
None: Định dạng văn bản bình thường, không tạo Dropcap.
-
Dropped: Một số dòng trên cùng của văn bản sẽ thụt vào để diện tích cho chữ cái đầu dòng to ra. Các phần khác của văn bản vẫn hiển thị bình thường.
-
In margin: Toàn bộ văn bản sẽ bị lùi lại một khoảng bằng chiều rộng của Dropcap.
-
Drop Cap Options: Ở đây sẽ có nhiều định dạng đầu dòng khác, bạn có thể lựa chọn kiểu in hoa chữ đầu theo ý của mình.
Ở ví dụ này, Đào tạo Tin học sẽ chọn định dạng theo Dropped thì kết quả sẽ xuất hiện như sau:

Kết quả định dạng chữ cái đầu với Dropped
Cách tạo Drop Cap trong Word theo ý của bạn
Bước 1: Trên thanh công cụ, chọn Insert rồi chọn Drop Cap ở cột Text. Sau đó bạn click vào Drop Cap Options.

Chọn Drop Cap Options để điều chỉnh định dạng tùy ý
Bước 2: Bấm chọn Font để thay đổi định dạng chữ cho Drop Cap. Hãy lựa chọn Font chữ theo ý thích của bạn. Sau đó nhấn OK.
Bước 3: Nếu bạn muốn thay đổi kích thước của chữ được Drop Cap, hãy bấm vào ô Lines to drops. Chiều cao của Drop Cap sẽ bằng đúng số dòng bạn đã nhập ở ô được hiện ra.
Bước 4: Để thay đổi kích thước chiều rộng của Drop Cap, bạn có thể bấm vào ô Distance from text. Chiều rộng của Drop Cap bằng đúng kích thước bạn nhập vào ô này.
Giả sử ở đây chọn Position là Dropped, kiểu chữ Trirong Thin và Lints to Drop là 4. Thì sẽ có kết quả như sau:

Chọn Drop Cap Options để điều chỉnh định dạng tùy ý
Cách xóa Drop Cap trong Word
Bạn có thể xóa định dạng Drop Cap mà không cần lo sẽ bị mất dữ liệu bằng cách dưới đây nhé:
Bước 1: Tô chọn chữ cái được định dạng Drop Cap
Bước 2: Chọn thẻ Insert, ở mục Text chọn Drop Cap
Bước 3: Chọn định dạng None để xóa định dạng chữ cái in hoa
Kết luận
Thông qua bài viết ở trên của Đào tạo tin học đã hướng dẫn bạn tạo chữ Drop Cap trong Word. Mình tin rằng qua những nội dung bên trên được hướng dẫn chi tiết sẽ giúp bạn sử dụng Drop Cap trong Word là một cách đơn giản nhưng hiệu quả để làm nổi bật nội dung của bạn, hy vọng bạn sẽ dễ dàng tạo được những đoạn văn bản ấn tượng và chuyên nghiệp hơn. Để có thể học hỏi hơn nhiều kiến thức hay từ Word cũng như nâng cao kỹ năng sử dụng công cụ này, thì các bạn có thể mua SÁCH WORD ỨNG DỤNG VĂN PHÒNG TỪ CƠ BẢN ĐẾN NÂNG CAO để biết thêm nhiều ứng dụng hữu ích cho công việc bạn nhé!
Nội dung bạn có thể quan tâm: Hướng dẫn chỉnh khoảng cách chữ trong Word 2024












