Hướng Dẫn Chi Tiết Thủ Thuật Tách Họ Tên Trong Google Sheets

Ngay cả những nhân viên văn phòng lâu năm cũng gặp khó khăn trong việc nhớ những công thức khi sử dụng tin học văn phòng. Đặc biệt là các HÀM trong phần mềm Excel và Google Sheets, như việc tách Họ và Tên trong Google Sheets của một dữ liệu có sẵn thì bạn có nhớ được công thức này để ứng dụng vào Google Sheets không nào? Nếu chưa, thì hãy cùng Đào tạo tin học hướng dẫn bạn với 2 thủ thuật dưới đây nhé!
Tại Sao Việc Tách Họ Tên Trong Google Sheet Lại Cần Thiết?
Trước khi đi vào chi tiết cách thực hiện, hãy cùng tìm hiểu tại sao việc tách họ tên lại quan trọng. Việc tách họ tên trong Google Sheet giúp bạn dễ dàng quản lý và phân loại dữ liệu cá nhân. Ví dụ, nếu bạn có một danh sách khách hàng hoặc nhân viên với họ và tên được lưu trữ trong cùng một ô, gây khó khăn trong việc truy xuất dữ liệu để thống kê, khi đó việc tách chúng ra sẽ giúp bạn dễ dàng sàng lọc, sắp xếp và tìm kiếm dữ liệu hơn. Điều này đặc biệt hữu ích trong các công việc như gửi thư mời, tạo danh sách liên lạc hoặc phân tích dữ liệu.
Cách Tách Họ Tên Trong Google Sheets
Để tách họ tên trong Google Sheets, bạn có thể sử dụng một số công thức và tính năng tích hợp. Dưới đây là một số phương pháp phổ biến mà bạn hoàn toàn có thể tự thực hiện:
Sử Dụng Hàm SPLIT
Hàm SPLIT là một trong những cách tách họ và tên trong Google Sheets đơn giản nhất. Hàm này sẽ chia chuỗi văn bản thành các phần dựa trên một ký tự phân cách nhất định bằng cách chỉ định một ‘dấu cách’.
Giả sử bạn bạn cần tách dữ liệu trong cột “Họ và Tên” thành 3 cột khác nhau (Họ - Họ Đệm - Tên), thì bạn cần thực hiện những bước sau đây với hàm =SPLIT(văn_bản; dấu_phân_tách; [tách_theo_mỗi]; [xóa_văn_bản_trống])
Bước 1: Tại ô C2, bạn nhập lệnh =SPLIT(B2 ; " ")
Nếu ô B2 chứa chuỗi dữ liệu “Trương Quốc Đạt”, thì sau khi nhấn phím Enter lập tức giá trị ở ô C2 sẽ trả về “Trương” và ô kế tiếp lần lượt là “Quốc” (Tên Đệm), “Đạt” (Tên).

Sử dụng Hàm SPLIT để tách họ và tên
Bước 2: Sau đó bạn chỉ cần kéo chuột đến hết dữ liệu mà bạn cần tách.
Tuy nhiên bạn sẽ thấy một số lỗi với văn bản bị thừa ra ngoài ở cách này, để khắc phục vấn đề này bạn có thể xem hướng dẫn với thủ thuật khác dưới đây nhé!
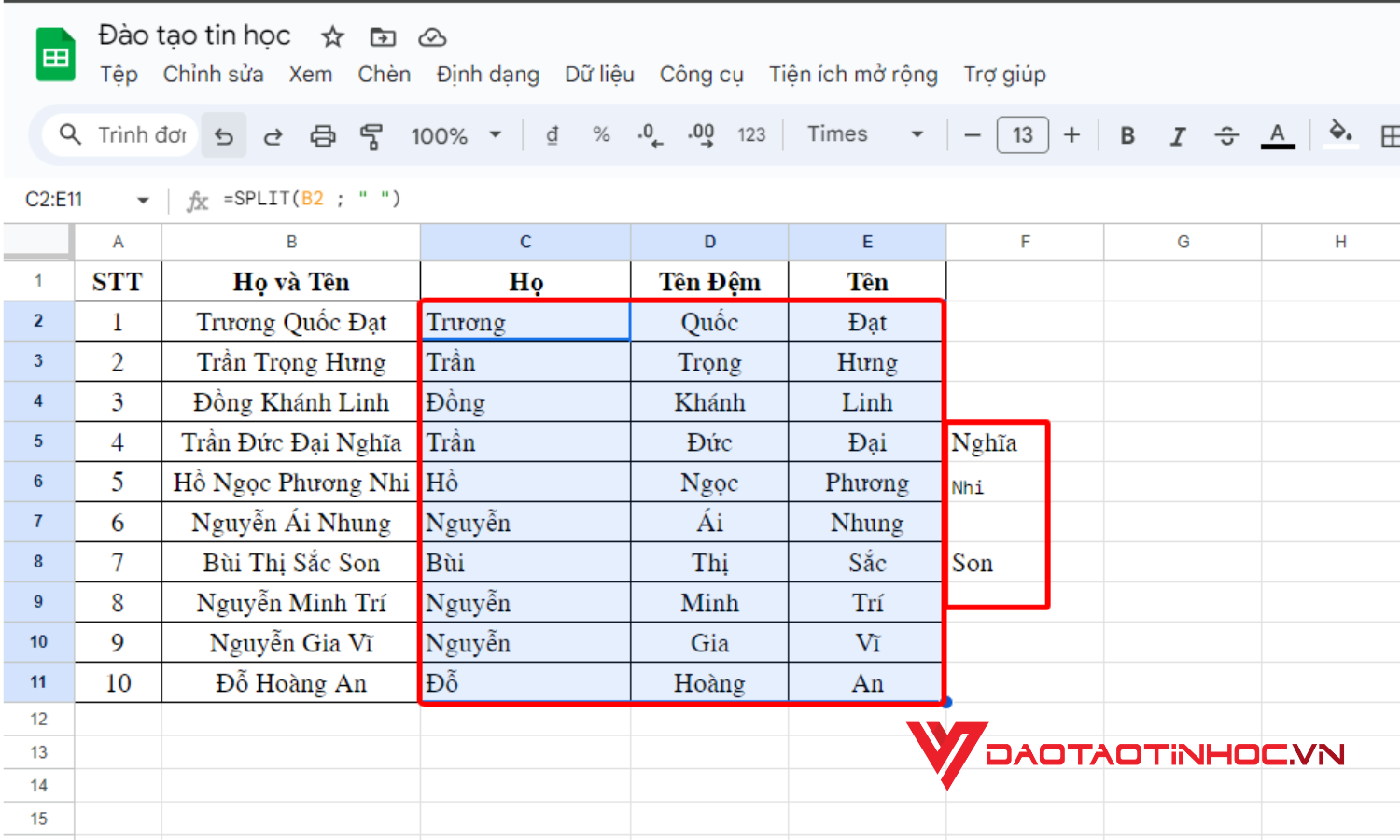
Kéo chuột đến hết dữ liệu cần tách
Tách Tên và Họ Riêng Biệt Bằng Find And Replace (Tìm và thay thế)
Nếu bạn muốn tách riêng họ và tên vào hai cột khác nhau mà không phải gặp vấn đề như trên. Hãy để Đào tạo tin học hướng dẫn bạn sử dụng Find and Replace tách họ tên trong Google Sheets.
Bước 1: Bạn hãy copy Họ và Tên vào cột Tên.

Copy dữ liệu cần tách họ và tên
Bước 2: Để tách tên, bạn chọn hết dữ liệu của cột vừa Copy và nhấn tổ hợp phím CTRL + H để hiển thị bảng Find and Replace (Tìm và thay thế).
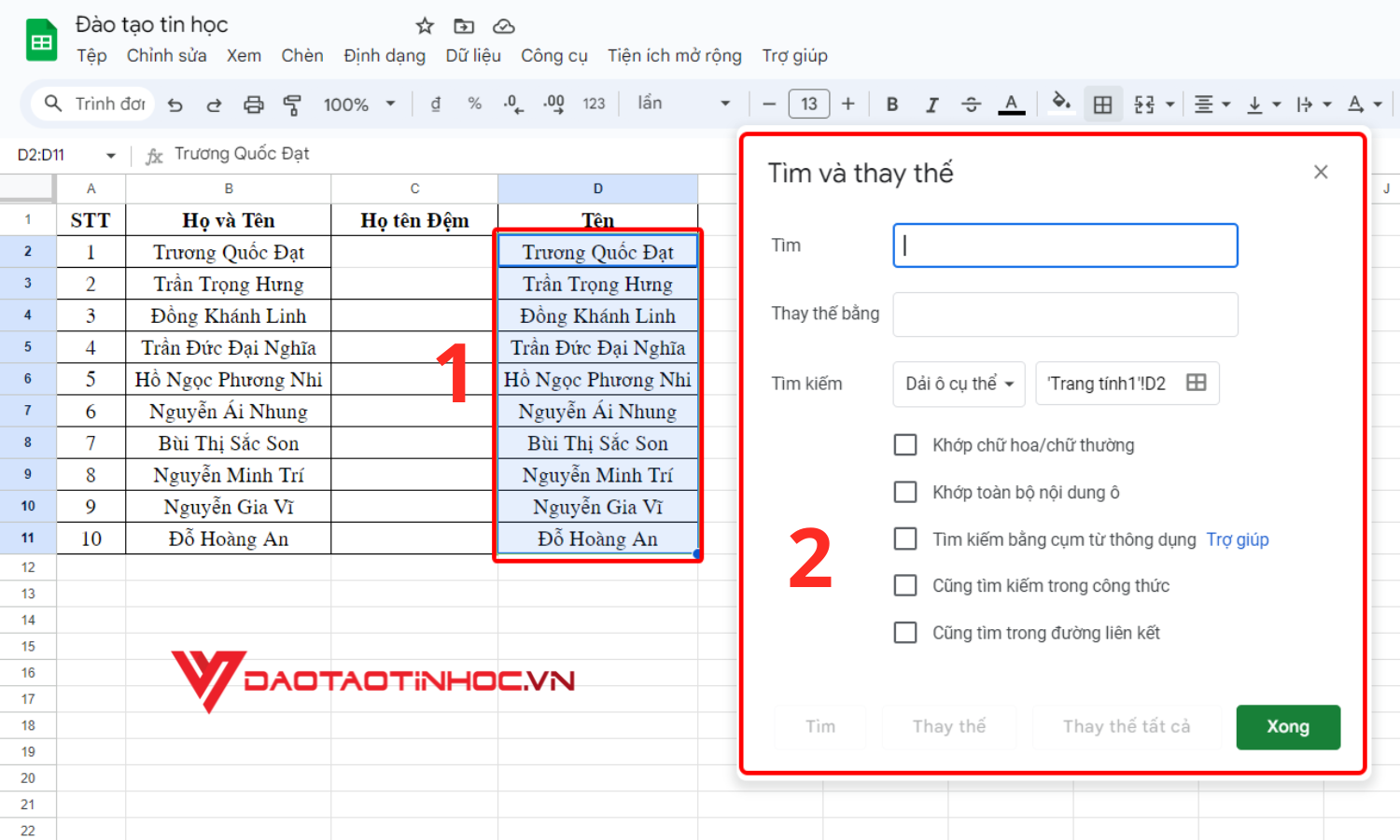
Nhấn tổ hợp phím CTRL + H để mở bảng Find and Replace (Tìm và thay thế)
Bước 3: Tại ô Find What, bạn hãy nhập dấu * và Space (khoảng cách) để tách tên. Sau đó chọn Replace All (Thay thế tất cả).

Nhập dấu * và chọn Replace All ( Thay thế tất cả)
Bước 4: Bảng dữ liệu đã tự động tách tên ra khỏi Họ và Tên cho bạn.
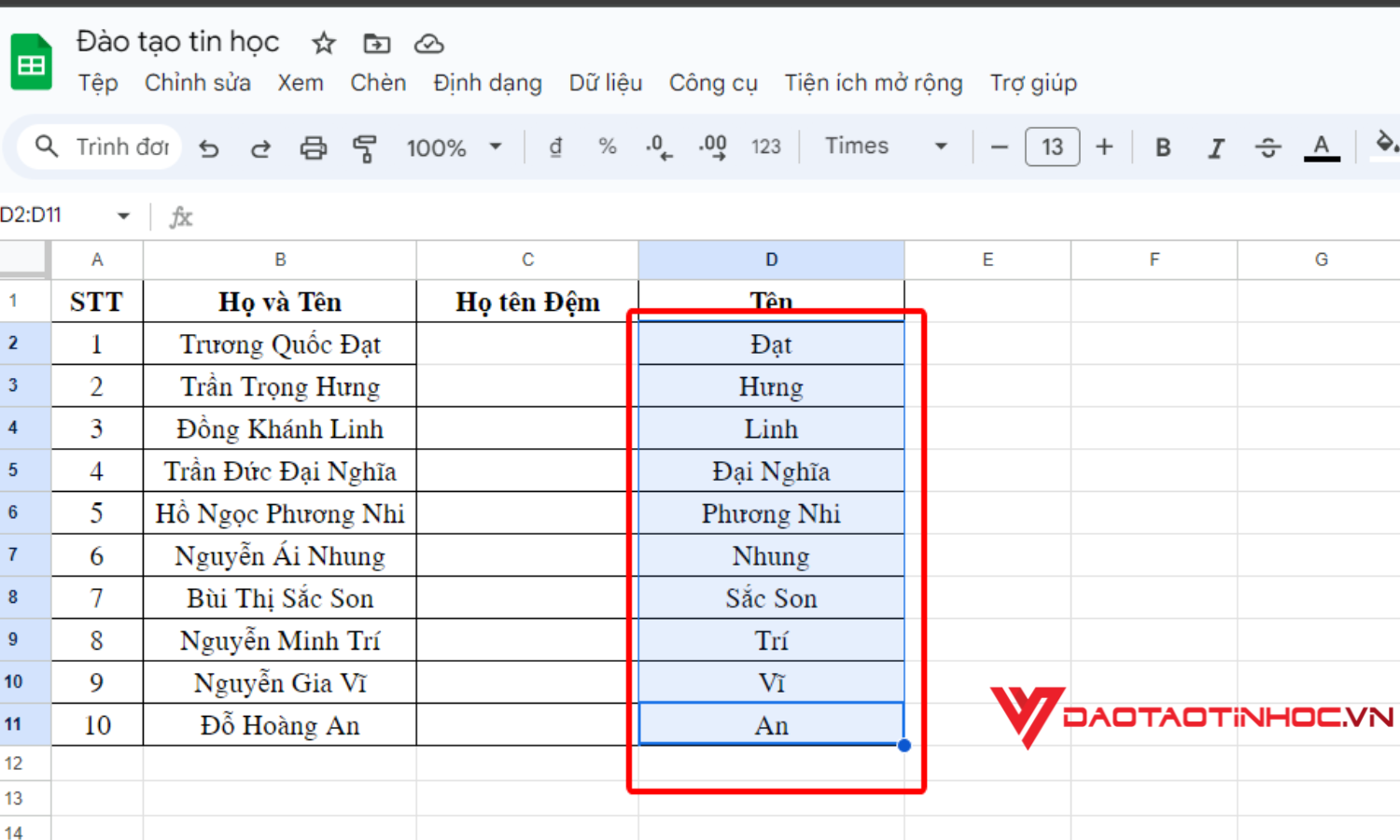
Dữ liệu sau khi đã được tách tên
Kết Luận
Việc tách họ tên trong Google Sheets không chỉ giúp bạn quản lý dữ liệu dễ dàng hơn mà còn giúp bạn thực hiện các tác vụ như lọc, sắp xếp và tìm kiếm thông tin một cách hiệu quả. Với các phương pháp và công thức được giới thiệu trong bài viết này, bạn có thể dễ dàng tách họ và tên từ một cột duy nhất trong Google Sheets hiệu quả cho công việc.
Bạn có thể theo dõi Đào tạo tin học để có thể bỏ túi thêm những thủ thuật hữu ích cho việc sử dụng tin học văn phòng. Ngoài ra bạn cũng có thể mua sách Google Sheets ứng dụng văn phòng để thực hành thêm những thủ thuật hữu ích khác. Khi mua sách bạn sẽ được những video bài giảng hay mà bạn có thể ứng dụng được ngay trong công việc của mình và kèm thêm nhiều ưu đãi đặc biệt khác.
Những bài viết về các thủ thuật trong Google Sheets khác mà bạn có thể quan tâm: Mọi điều bạn cần biết để đánh số thứ tự trong Google Sheets
Chia sẻ bài viết này nếu bạn thấy hữu ích!













Memelord Trả lời
19/10/2024Thủ thuật như con cặc