Đừng vội lướt qua nếu bạn muốn vẽ biểu đồ trong Google Sheet

Bạn không cô đơn khi gặp khó khăn trong việc trực quan hóa các dữ liệu khô khan, khó truyền tải cho người xem. May mắn thay, Google Sheet sẽ hỗ trợ chuyển đổi dữ liệu của bạn thành các biểu đồ trực quan thu hút. Trong bài viết này, chúng ta sẽ khám phá làm thế nào để vẽ biểu đồ trong Google Sheet, giúp bạn trình bày dữ liệu của mình một cách rõ ràng và tự tin.
Đôi nét về biểu đồ trong Google Sheet
Biểu đồ trong Google Sheet là biểu đồ dữ liệu trực quan giúp so sánh các giá trị giữa các danh mục dễ dàng hơn. Ví dụ: bạn có thể sử dụng biểu đồ cột để trực quan hóa doanh thu hàng tháng cho doanh nghiệp của mình, nhờ đó, bạn có thể phát hiện xu hướng và so sánh hiệu suất theo thời gian hoặc so sánh dân số ở các quốc gia khác nhau để xem khu vực nào có dân số lớn hơn và nhỏ hơn.
Cách vẽ biểu đồ trong Google Sheet
Google Sheet sẽ là lựa chọn tối ưu cho bạn với ưu điểm như miễn phí và hoạt động trực tiếp trên trình duyệt mà không cần phải cài đặt như Excel. Dưới đây là hướng dẫn cách vẽ biểu đồ trong Google Sheet.
Bước 1: Bạn phải đăng nhập vào Google Drive của bạn để sử dụng được Google Sheet. Sau khi bạn đăng nhập thành công, hãy tạo một Sheet mới bằng cách nhấp vào Mới và chọn Google Sheet.
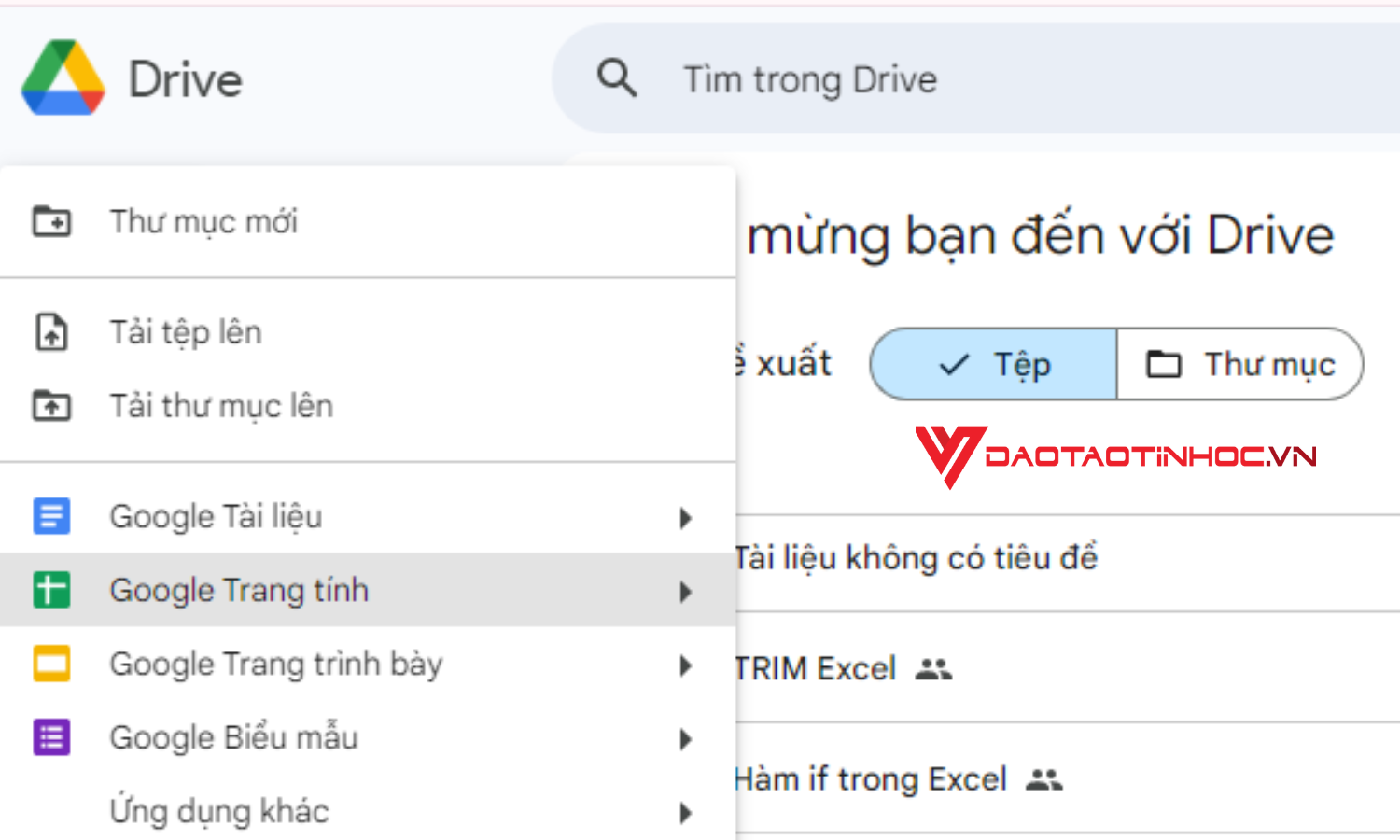
Cách vẽ biểu đồ trong Google Sheet - Bước 1
Bước 2: Sheet của bạn phải có dữ liệu mới có thể vẽ biểu đồ trong Google Sheet. Để biểu đồ hiển thị một cách tổng quan, hãy sắp xếp dữ liệu theo ý của bạn để biểu đồ có thể gom nhóm theo từng danh mục.
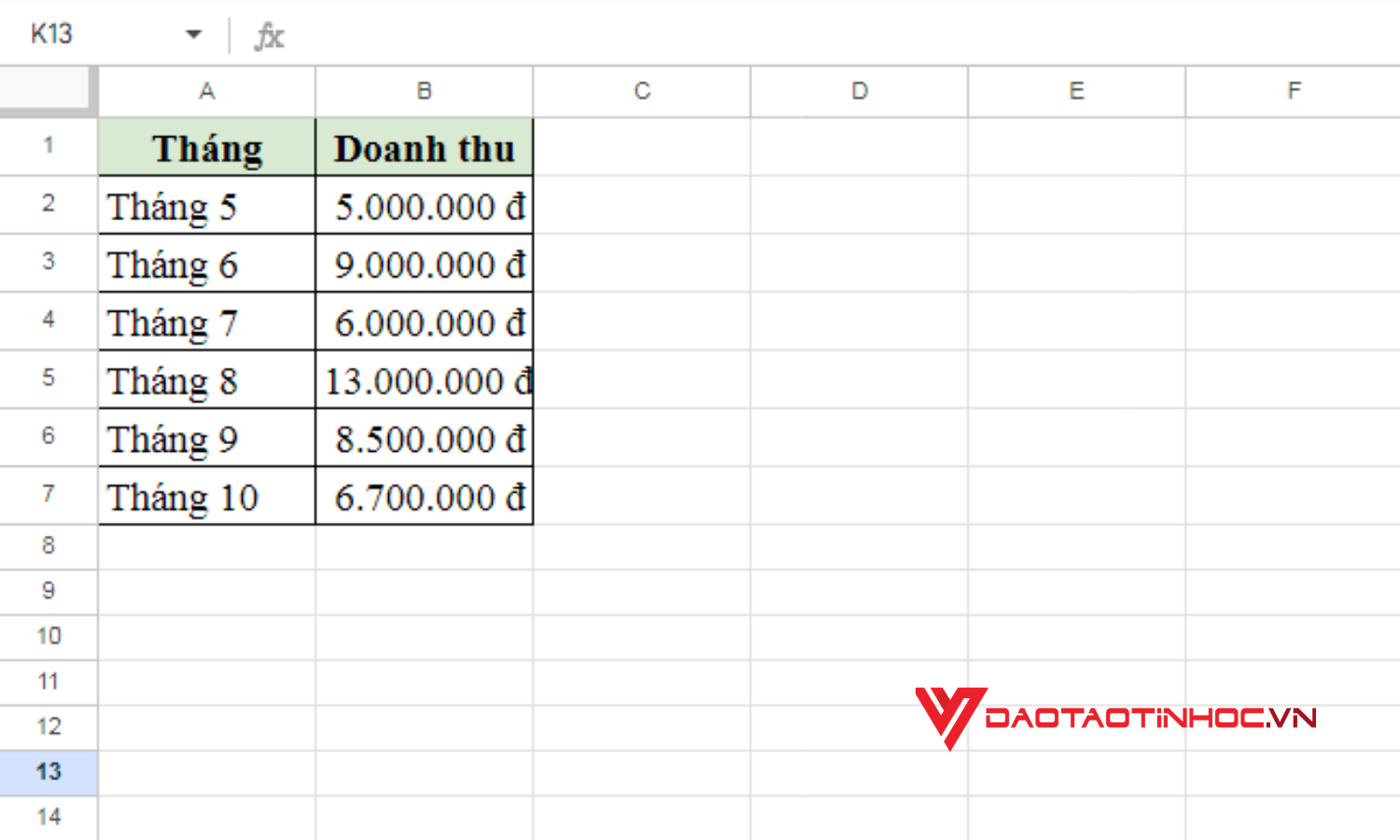
Cách vẽ biểu đồ trong Google Sheet - Bước 2
Bước 3: Hãy chọn phạm vi dữ liệu - các cột mà bạn muốn nó xuất hiện trong biểu đồ. Ngoài ra dữ liệu được cập nhật trong tương lai sẽ được tự động cập nhật.
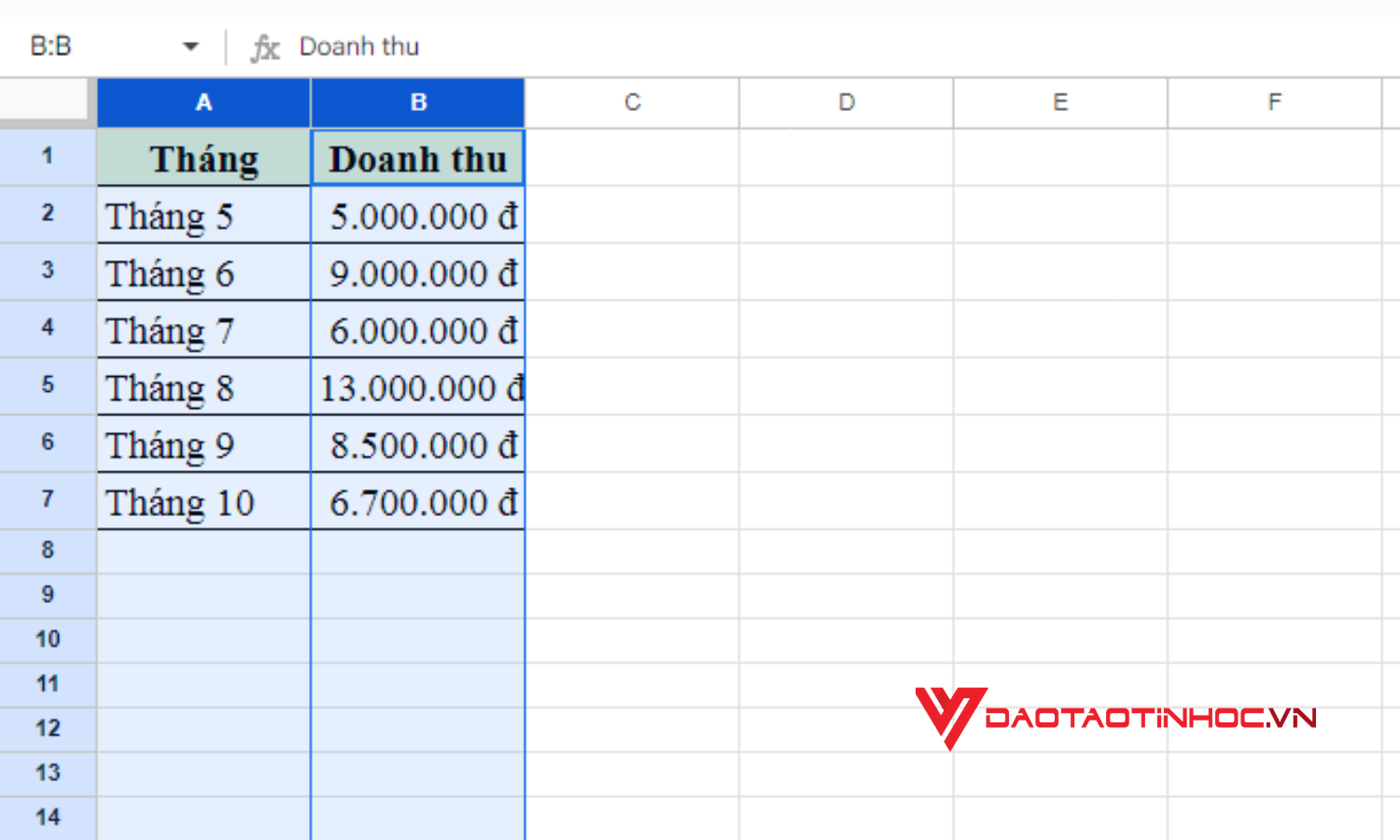
Cách vẽ biểu đồ trong Google Sheet - Bước 3
Bạn cũng có thể chọn từng cột riêng lẻ để vẽ biểu đồ trong Google Sheet. Hãy bấm vào một cột, giữ phím Ctrl và tiếp tục chọn các cột khác.
Bước 4: Chọn Chèn trên menu, sau đó click vào Biểu đồ để vẽ biểu đồ trong Google Sheet.
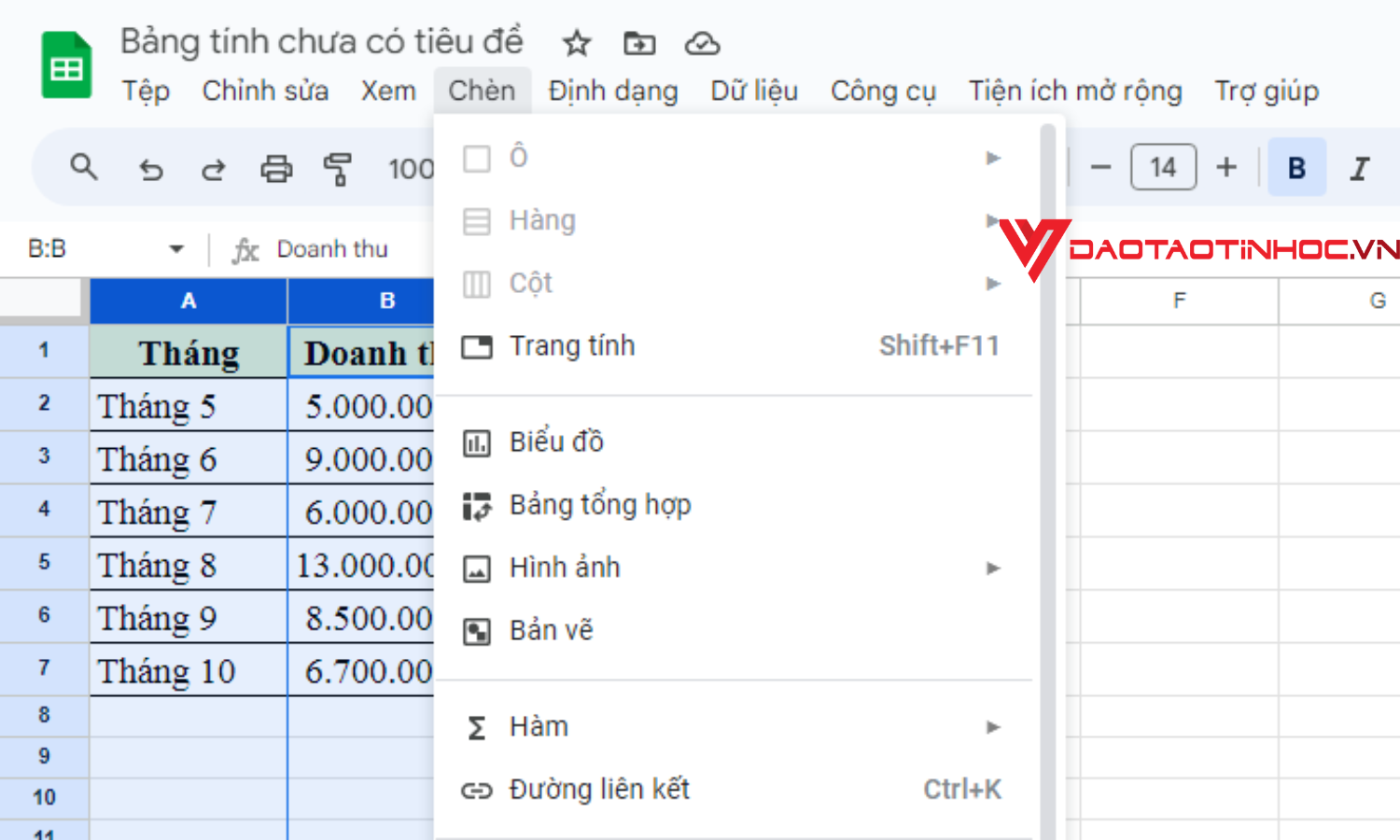
Cách vẽ biểu đồ trong Google Sheet - Bước 4
Bước 5: Chọn kiểu biểu đồ phù hợp với dữ liệu và cách mà bạn muốn trình bày. Google Sheet thường gợi ý loại biểu đồ phù hợp dựa trên dữ liệu mà bạn đã nhập.
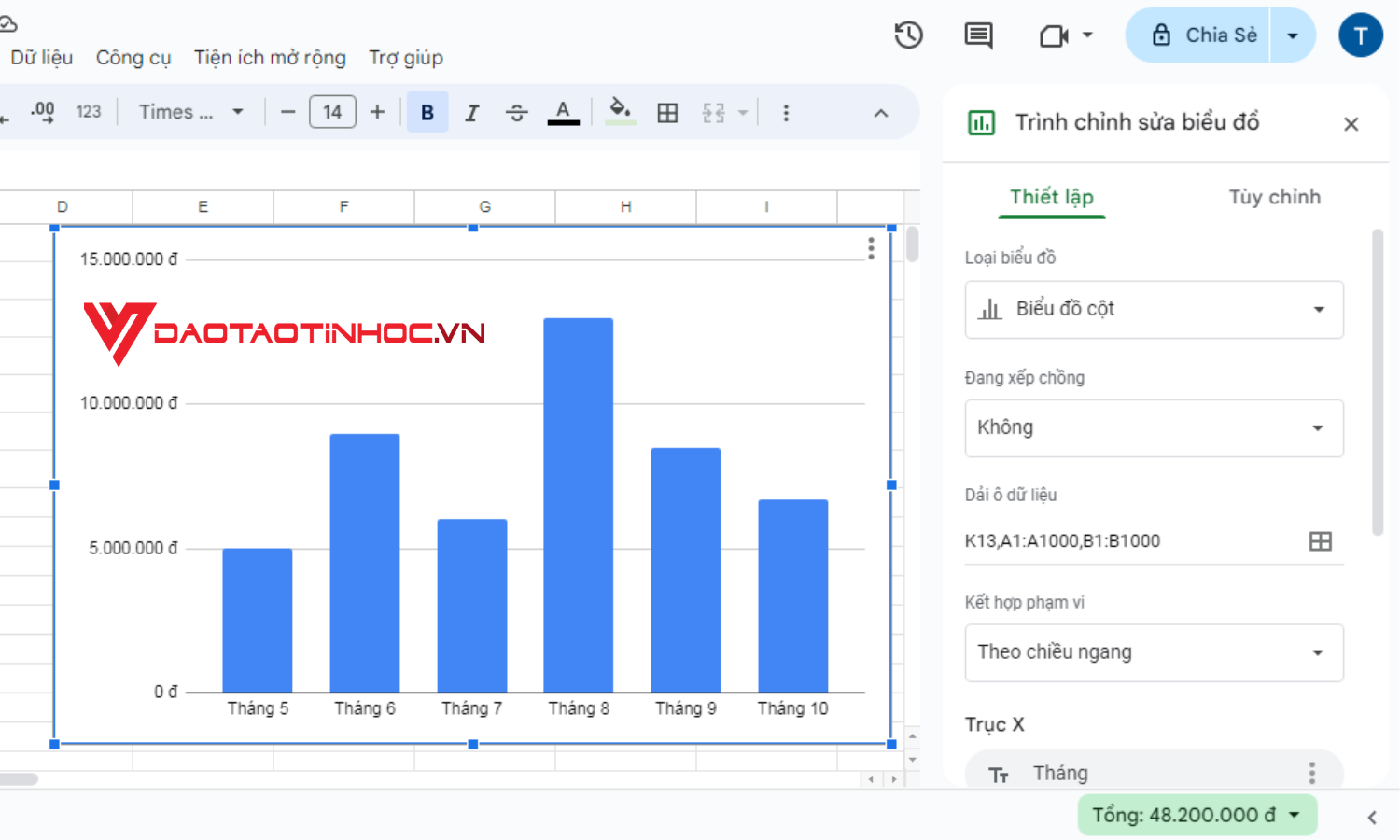
Cách vẽ biểu đồ trong Google Sheet - Bước 5
Bước 6: Trong phần Tùy chỉnh, bạn có thể khiến biểu đồ trở nên rõ ràng và dễ hiểu hơn cho người đọc bằng cách điều chỉnh các yếu tố như sau:
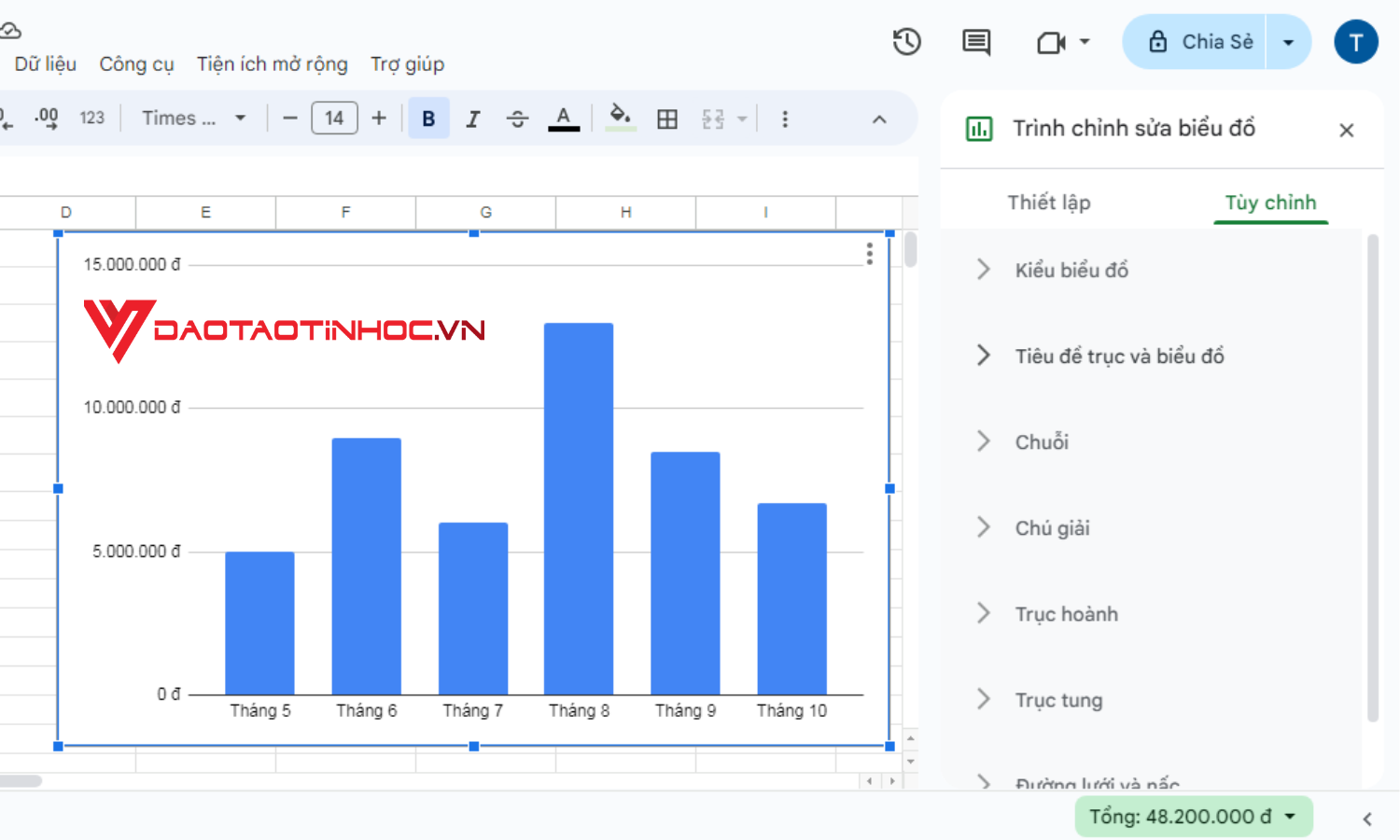
Cách vẽ biểu đồ trong Google Sheet - Bước 6
-
Chart & axis titles (Tiêu đề trục và biểu đồ).
-
Series (Chuỗi).
-
Legend (Chú giải).
-
Horizontal axis (Trục hoành).
-
Vertical axis (Trục tung).
-
Giidlines and ticks (Đường lưới và nấc).
Các loại vẽ biểu đồ trong Google Sheet phổ biến
Bạn có thể vẽ biểu đồ trong Google Sheet từ các mẫu biểu đồ rất đa dạng, hoàn toàn có thể đáp ứng được nhu cầu dữ liệu của bạn.
Biểu đồ đường
Sử dụng biểu đồ dạng đường để xem xét xu hướng hoặc dữ liệu trong một khoảng thời gian.
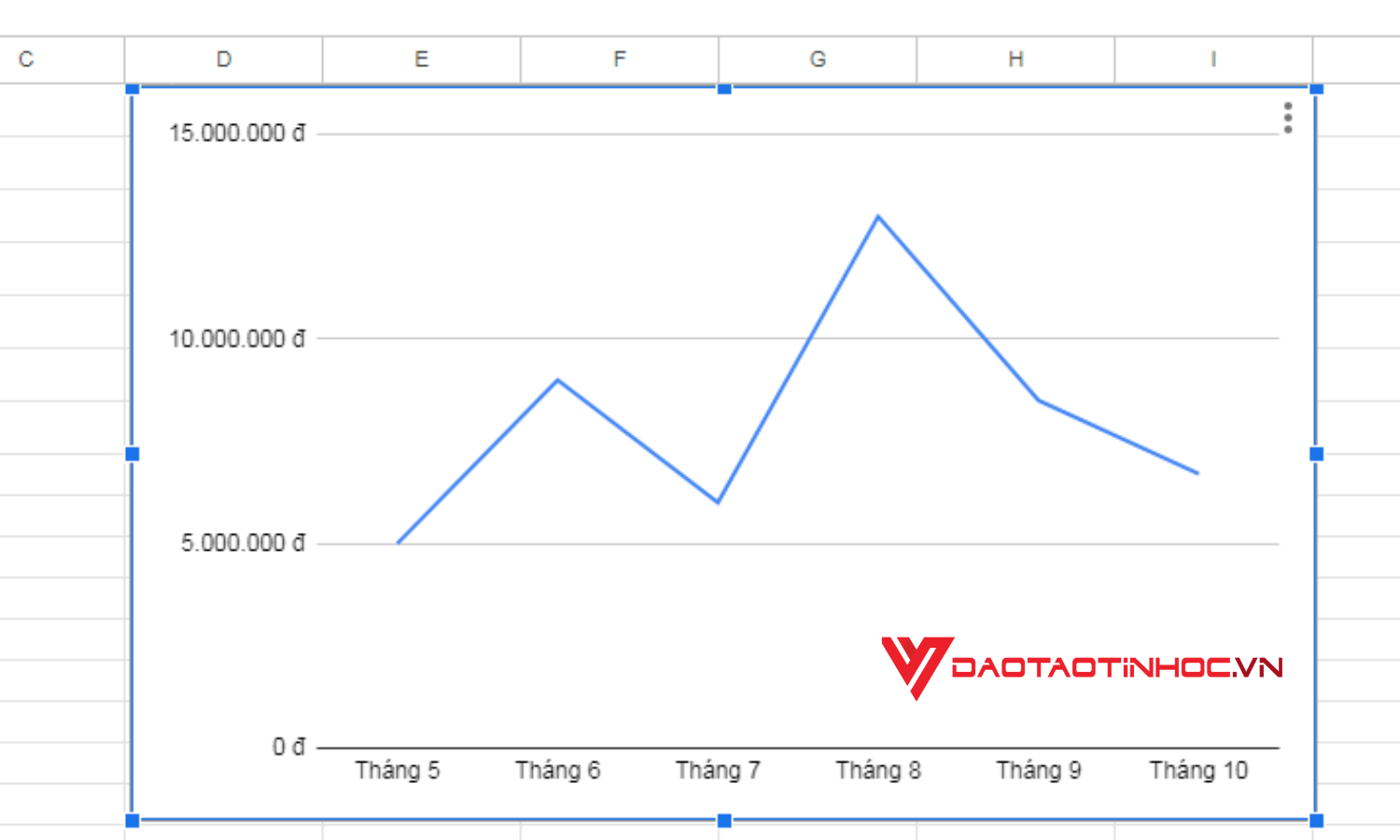
Các loại vẽ biểu đồ trong Google Sheet phổ biến - Biểu đồ đường
Biểu đồ vùng
Sử dụng biểu đồ vùng để theo dõi một hoặc nhiều chuỗi dữ liệu bằng đồ họa, như sự thay đổi giá trị giữa các loại dữ liệu.
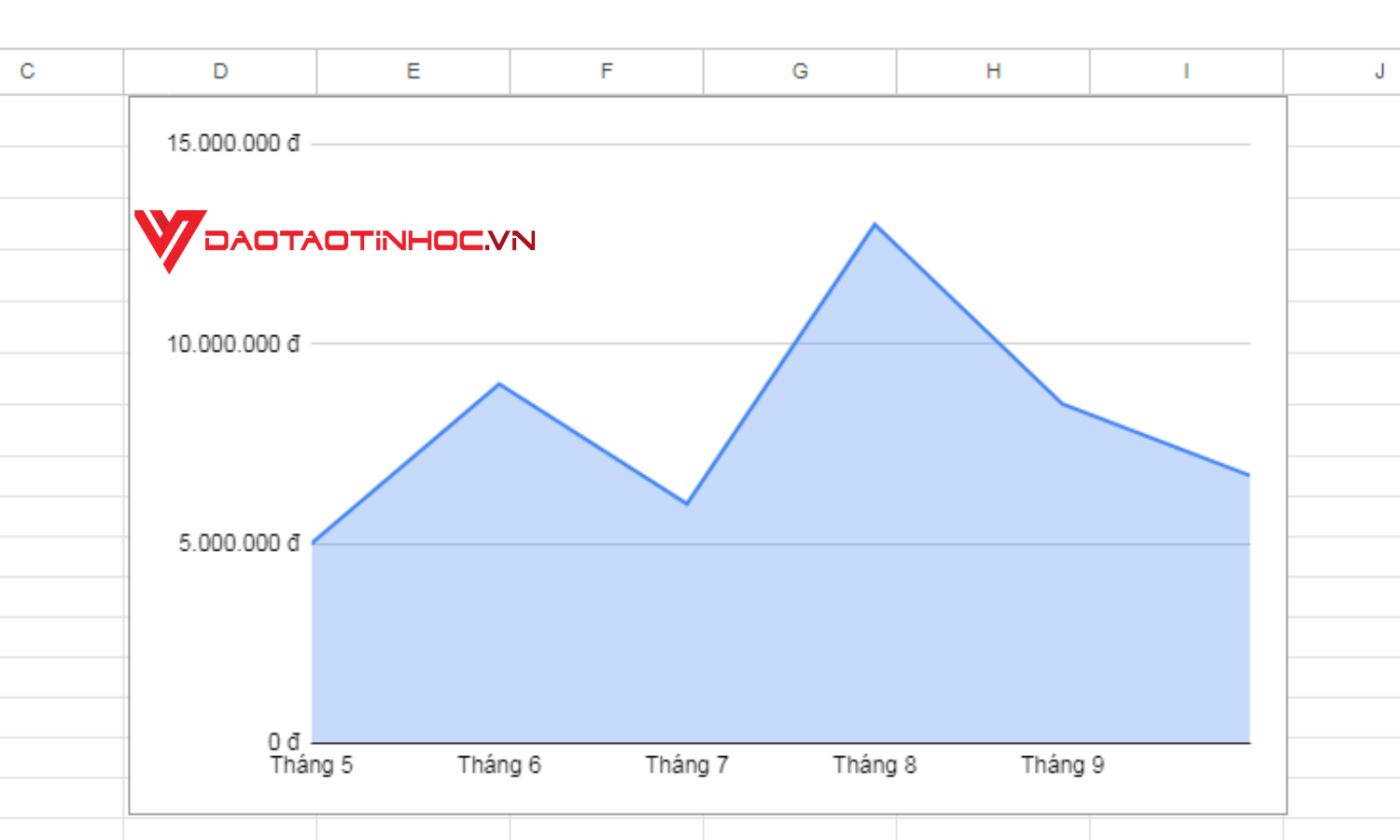
Các loại vẽ biểu đồ trong Google Sheet phổ biến - Biểu đồ vùng
Biểu đồ cột
Sử dụng biểu đồ cột để biểu diễn một hoặc nhiều danh mục hoặc nhóm dữ liệu, đặc biệt nếu mỗi danh mục có các danh mục con.

Các loại vẽ biểu đồ trong Google Sheet phổ biến - Biểu đồ cột
Biểu đồ tròn
Sử dụng biểu đồ hình tròn (còn được gọi là biểu đồ tròn) để biểu diễn dữ liệu dưới dạng "lát bánh" hoặc tỷ lệ so với tổng thể.

Các loại vẽ biểu đồ trong Google Sheet phổ biến - Biểu đồ tròn
Bằng cách theo dõi các bước trong bài viết này từ Đào tạo tin học, bạn có thể vẽ biểu đồ trong Google Sheet một cách hiệu quả để truyền tải thông tin chi tiết dựa trên dữ liệu. Cho dù bạn đang trình bày dữ liệu cho báo cáo kinh doanh, bài thuyết trình hay dự án cá nhân, Google Sheet đều cung cấp nền tảng linh hoạt và thân thiện với người dùng để vẽ biểu đồ truyền tải dữ liệu của bạn một cách hiệu quả. Vì vậy, hãy khai thác sức mạnh của Google Sheet và nâng cao kỹ năng trực quan hóa dữ liệu của bạn lên một tầm cao mới.
Dữ liệu của bạn chưa sắp xếp, vẫn còn lẫn lộn những dữ liệu rỗng, trùng nhau nhưng lại muốn vẽ biểu đồ trong Google Sheet? Hãy xem qua bài viết hướng dẫn lọc dữ liệu trang tính bằng cách tạo bộ lọc trong Google Sheet này nhé.
Với nền tảng dựa trên đám mây, khả năng tích hợp liền mạch với các ứng dụng Google Workspace khác và khả năng cộng tác theo thời gian thực, Google Sheet đã cách mạng hóa cách chúng ta làm việc với dữ liệu. Tuy nhiên, các chức năng đa dạng của nó có thể khó khăn đối với người mới nếu không có hướng dẫn. Trong Sách Google Sheet - Ứng dụng văn phòng Tạo báo cáo tự động và Trực quan hoá dữ liệu, chúng tôi sẽ hướng dẫn bạn thực hiện hành trình từng bước, bắt đầu từ những kiến thức cơ bản và dần dần tiến tới các kỹ thuật nâng cao hơn. Cho dù bạn đang tìm cách tạo ngân sách, theo dõi các tiến trình của dự án, phân tích dữ liệu bán hàng hay tự động hóa các nhiệm vụ, chúng tôi đều sẵn sàng hỗ trợ. Hãy cùng khám phá và mở khóa những khả năng vô hạn đang chờ đợi bạn.












