2 cách chèn ảnh vào Excel đơn giản nhưng cực hiệu quả

Chắc hẳn, bạn đã từng ngồi trước bảng tính và muốn làm cho nó trở nên sinh động hơn, thì việc chèn ảnh là một phương pháp đơn giản nhất. Hình ảnh không chỉ làm cho bảng tính trở nên thú vị mà còn giúp truyền đạt thông tin một cách dễ hiểu hơn. Trong bài viết này, Đào tạo tin học sẽ giúp bạn tìm hiểu 2 cách chèn ảnh vào Excel.
Cách chèn ảnh vào Excel thủ công
Bước 1: tại tab Insert, bạn chọn “Pictures”, chọn “This Device”
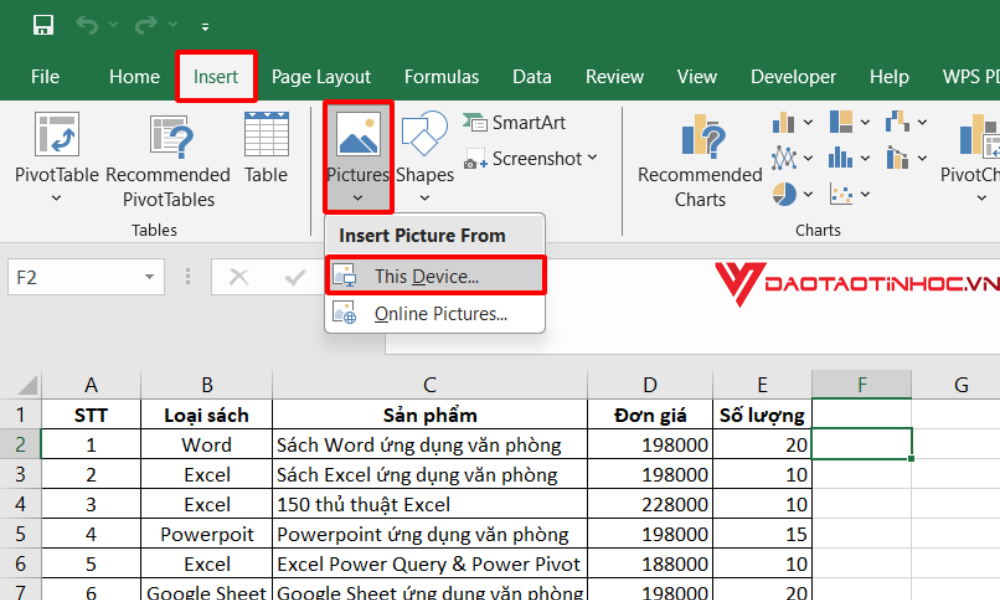
Cách chèn ảnh vào Excel thủ công bước 1
Bước 2: Chọn hình mà bạn cần chèn rồi nhấn “Insert”
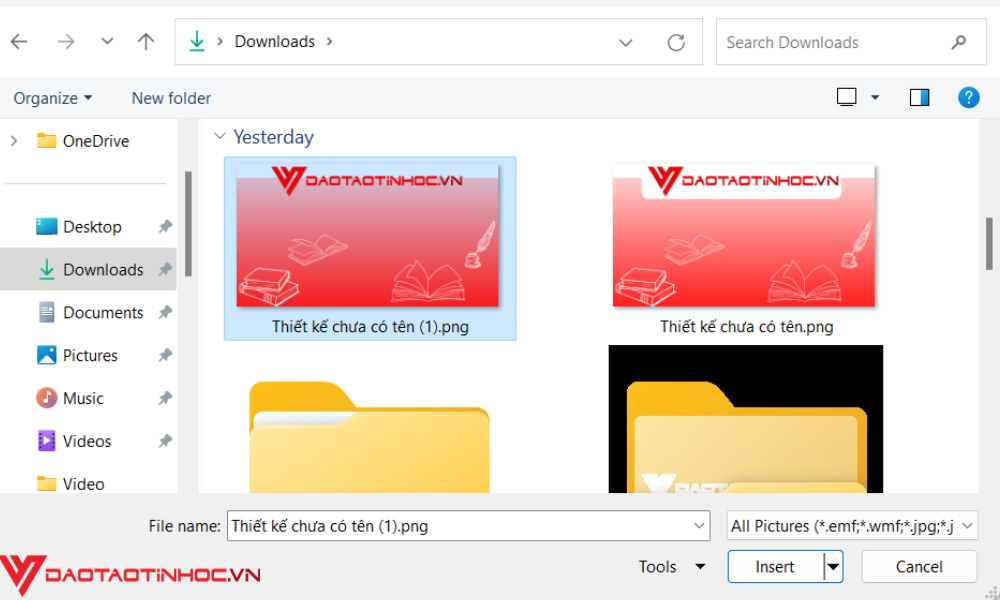
Cách chèn ảnh vào Excel thủ công bước 2
Xem thêm bài viết: Chuyển file PDF sang Excel mà không làm mất dữ liệu và định dạng
Cách chèn ảnh vừa ô dữ liệu
Bước 1: Thực hiện các bước chèn ảnh thủ công như trên
Bước 2: Bạn kéo góc ảnh để thay đổi kích thước để nó vừa với ô của bạn
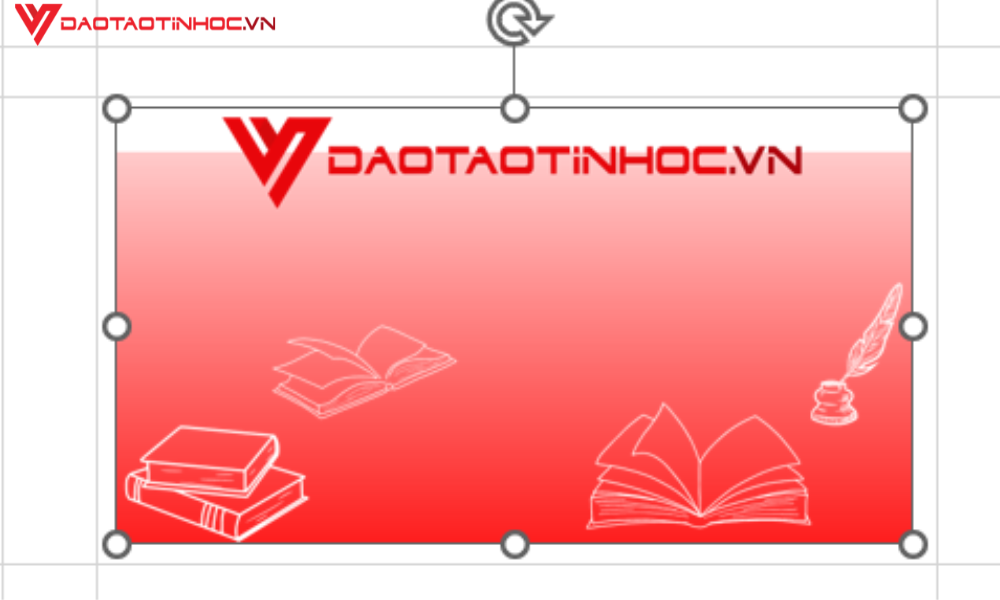
Cách chèn ảnh vừa ô dữ liệu bước 1
Bước 3: Nhấp chuột phải và chọn “Format Picture”, chọn tab “Properties”, tích vào ô “Move and Size with Cells”. Lúc này, nếu bạn thay đổi kích thước ô thì ảnh cũng thay đổi theo.
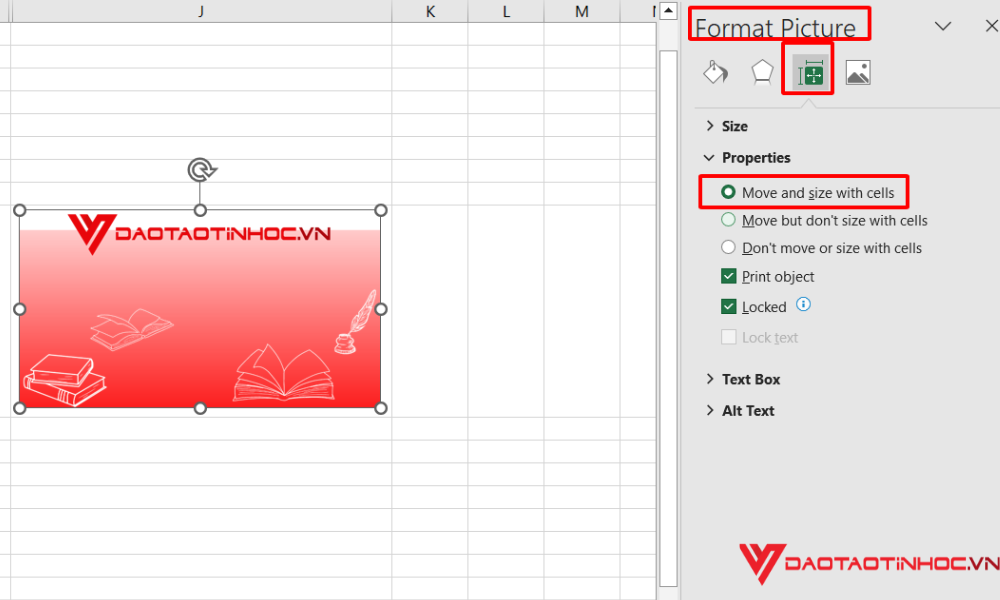
Cách chèn ảnh vừa ô dữ liệu bước 2
Xem nội dung sách Excel ứng dụng văn phòng từ cơ bản đến nâng cao
Qua bài viết này, bạn đã có trong tay những cách đơn giản để chèn ảnh vào Excel. Hy vọng những kiến thức trên giúp bạn tạo ra những bảng tính thú vị và sinh động. Đừng quên theo dõi Đào tạo tin học để có thêm nhiều kiến thức về Excel cũng như tin học văn phòng nhé!












