Hướng dẫn cách thêm cột trong Word đơn giản và nhanh chóng

Microsoft Word là một trong những công cụ xử lý văn bản phổ biến nhất trên thế giới, được sử dụng rộng rãi trong cả môi trường làm việc và học tập. Một trong những tính năng quan trọng của Word là khả năng tạo và quản lý bảng. Trong bài viết này, Đào tạo tin học sẽ hướng dẫn bạn cách thêm cột trong Word một cách đơn giản và nhanh chóng.
Cách thêm cột trong Word
Cách thêm cột trong Word khá đơn giản, bao gồm các bước sau:
Click vào vị trí mà bạn muốn thêm cột. Sau đó nhấn chuột phải rồi chọn “Insert” -> “Insert Columns to the Left/ Right” (Bên trái hoặc phải).
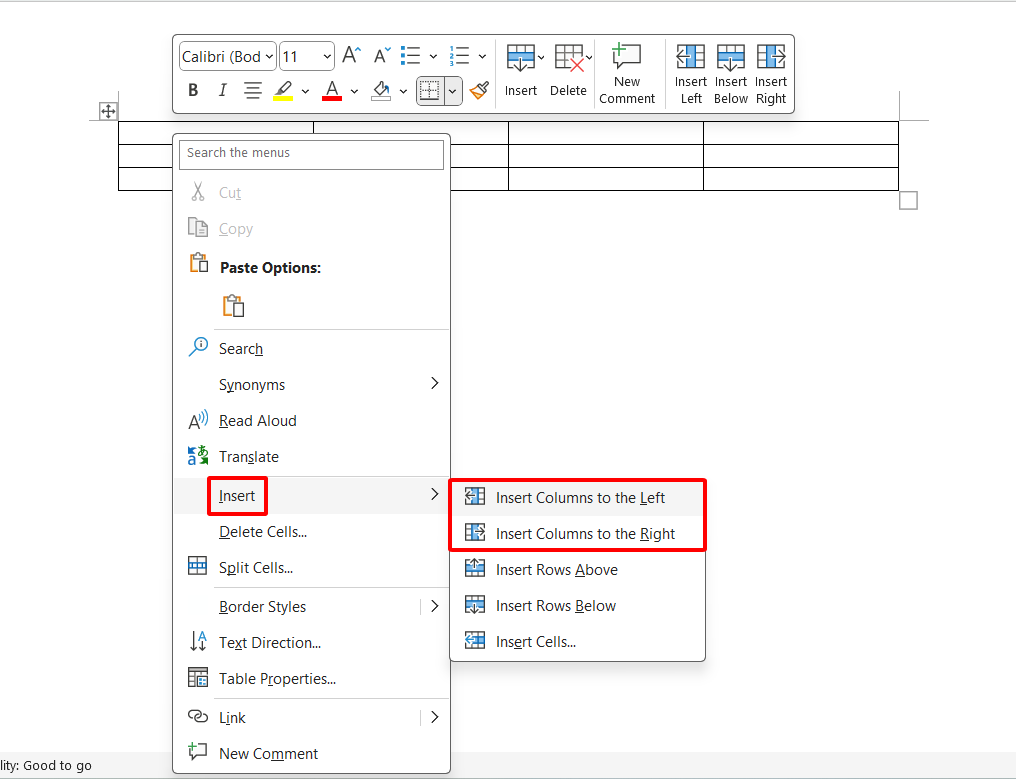
Cách thêm cột trong Word
Cách thêm dòng trong Word
Cách thêm dòng trong Word cũng khá đơn giản, tương tự như thêm cột, bao gồm các bước sau:
Click vào vị trí mà bạn muốn thêm dòng. Sau đó nhấn chuột phải rồi chọn “Insert” -> “Insert Rows Above/ Below” (Bên trên hoặc bên dưới).

Cách thêm dòng trong Word
Thêm ô trong Word ở vị trí bất kỳ
Nếu bạn chỉ muốn thêm ô trong Word ở vị trí bất kỳ thì có thể thực hiện các bước sau đây:
Bước 1: Chọn một ô cạnh vị trí mà bạn muốn chèn thêm ô vào, sau đó nhấp chuột phải. Chọn Insert -> Insert Cells

Thêm ô trong Word bằng Insert
Bước 2: Bạn chọn “Shift cells right” (Chèn 1 ô bên phải) hoặc “Shift cells down” (Chèn 1 ô phía dưới.
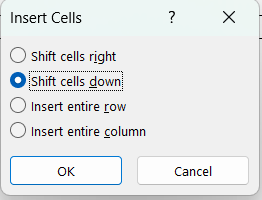
Thêm ô trong Word bằng Insert Cells
Thêm ô trong Word bằng Split Cells
Sử dụng Split Cells giúp bạn chia nhỏ số ô trong 1 ô gốc. Cách thực hiện như sau:
Bước 1: Nhấn vào ô bạn muốn chia -> Nhấn chuột phải và chọn "Split Cells"

Thêm ô trong Word bằng Split Cells
Bước 2: Khi hộp thoại xuất hiện bạn có thể lựa chọn:
Number of columns: Số cột muốn chia
Number of rows: Số dòng muốn chia

Chia ô trong Word với Split Cells
Xóa dòng hoặc cột trong Word
Để xóa dòng hay cột trong Word, bạn có thể lựa chọn “Click chuột phải” ->Chọn “Delete Cells…”.
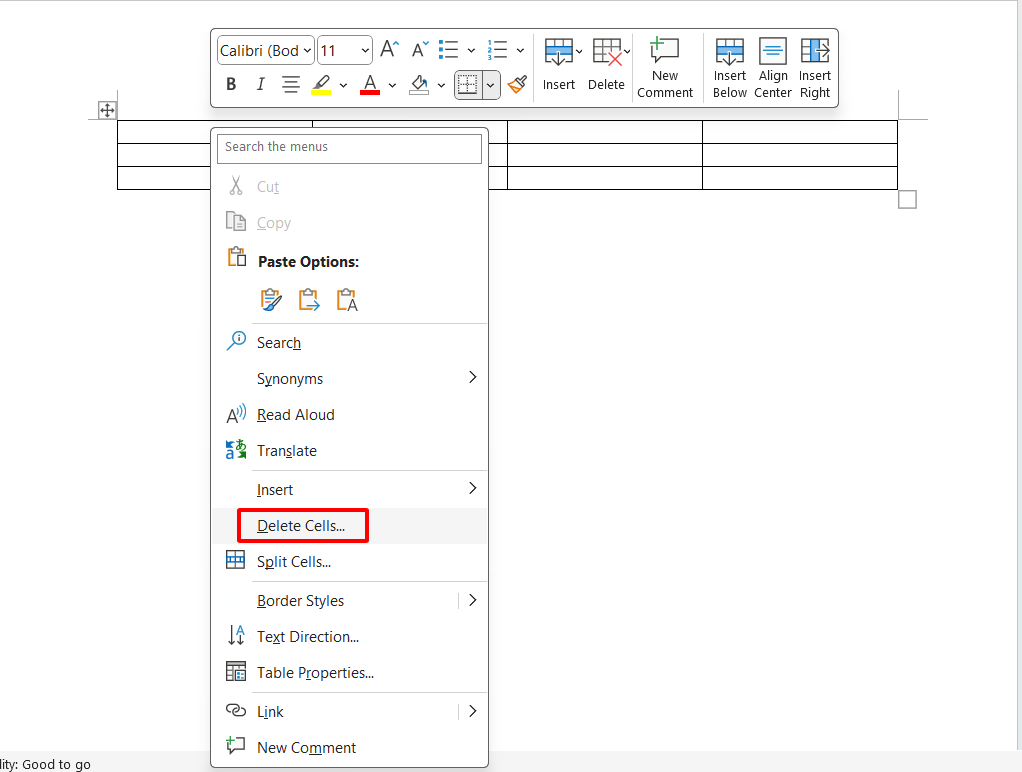
Xóa cột trong Word với Delete Cells
Trong hộp thoại “Delete Cells…”, chọn “Delete entire row” để xóa dòng và “Delete entire column” để xóa cột và sau đó nhấn “OK”.
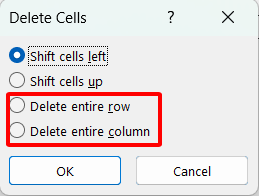
Xóa dòng trong Word với Delete Cells
Cách thêm cột trong Word không phải là một việc quá khó khăn. Với các bước đơn giản như trên, bạn có thể dễ dàng điều chỉnh cấu trúc của bảng để phù hợp với nhu cầu của bạn. Sử dụng tính năng này để tạo ra tài liệu chuyên nghiệp và dễ đọc hơn bao giờ hết. Theo dõi Đào tạo tin học để có thêm các thông tin bổ ích về tin học văn phòng nhé!












