Hàm IF trong Excel và những điều bạn cần biết về nó

Hàm IF chắc hẳn không còn xa là gì đối với những người sử dụng Excel. Tuy nhiên, để khai thác được toàn bộ tiềm năng của hàm IF và áp dụng nó một cách hiệu quả thì hãy cùng tìm hiểu qua bài viết dưới đây nhé!
Hàm IF trong Excel dùng để làm gì?
Hàm IF là một trong những công cụ phổ biến nhất trong Excel, giúp bạn thực hiện so sánh logic giữa một giá trị và một giá trị mục tiêu.
Do đó, với câu lệnh IF, bạn có thể nhận được hai kết quả khác nhau. Kết quả đầu tiên sẽ xuất hiện khi so sánh của bạn là Đúng (True), và kết quả thứ hai sẽ hiện ra nếu so sánh của bạn là Sai (False).
Công thức: =IF(Logical_test;Value_if_true;Value_if_false)
Trong đó:
- Logical_test: Điều kiện cần kiểm tra.
- Value_if_true: Giá trị được trả về nếu điều kiện là đúng.
- Value_if_false: Giá trị được trả về nếu điều kiện là sai.
Lưu ý: Nếu bỏ trống Value_if_true và Value_if_false, khi điều kiện đúng, hàm sẽ trả về 0 và khi điều kiện sai, hàm sẽ trả về FALSE.
Cách dùng hàm IF trong Excel
Bạn hãy xem qua ví dụ cơ bản ở dưới để có thể hiểu rõ hơn về cách dùng hàm IF trong Excel nhé. Ở ví dụ này Đào tạo tin học sẽ giả sử bạn là Giám đốc của một công ty, bạn sẽ sử dụng hàm IF trong Excel để xem nhân viên nào đạt KPI của tháng này với điều kiện như sau:
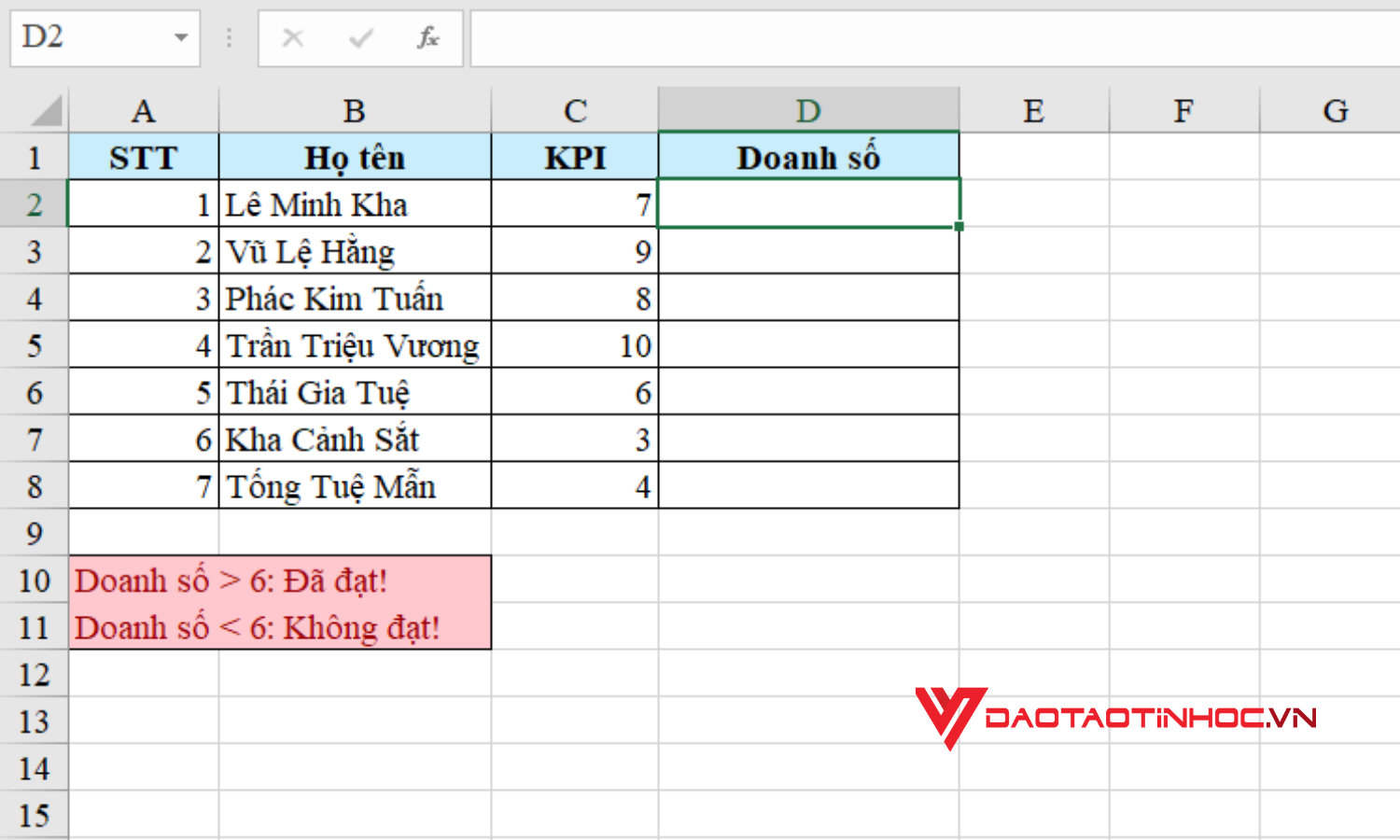
Cách dùng hàm IF trong Excel
Tại ô D2 ta sẽ dùng hàm như sau: =IF(C2>=6," Đã đạt!","Không đạt!")
Trong đó:
C2>=6: Kiểm tra rằng ô C2 (KPI) có lớn hơn hoặc bằng 6 hay không
"Đã đạt!": Giá trị trả về khi ô C2 lớn hơn hoặc bằng 6
"Không đạt!": Giá trị trả về khi ô C2 nhỏ hơn 6
Ta cần lưu ý rằng khi giá trị trả về là dạng chữ thì cần thêm dấu ngoặc kép (") như trên.
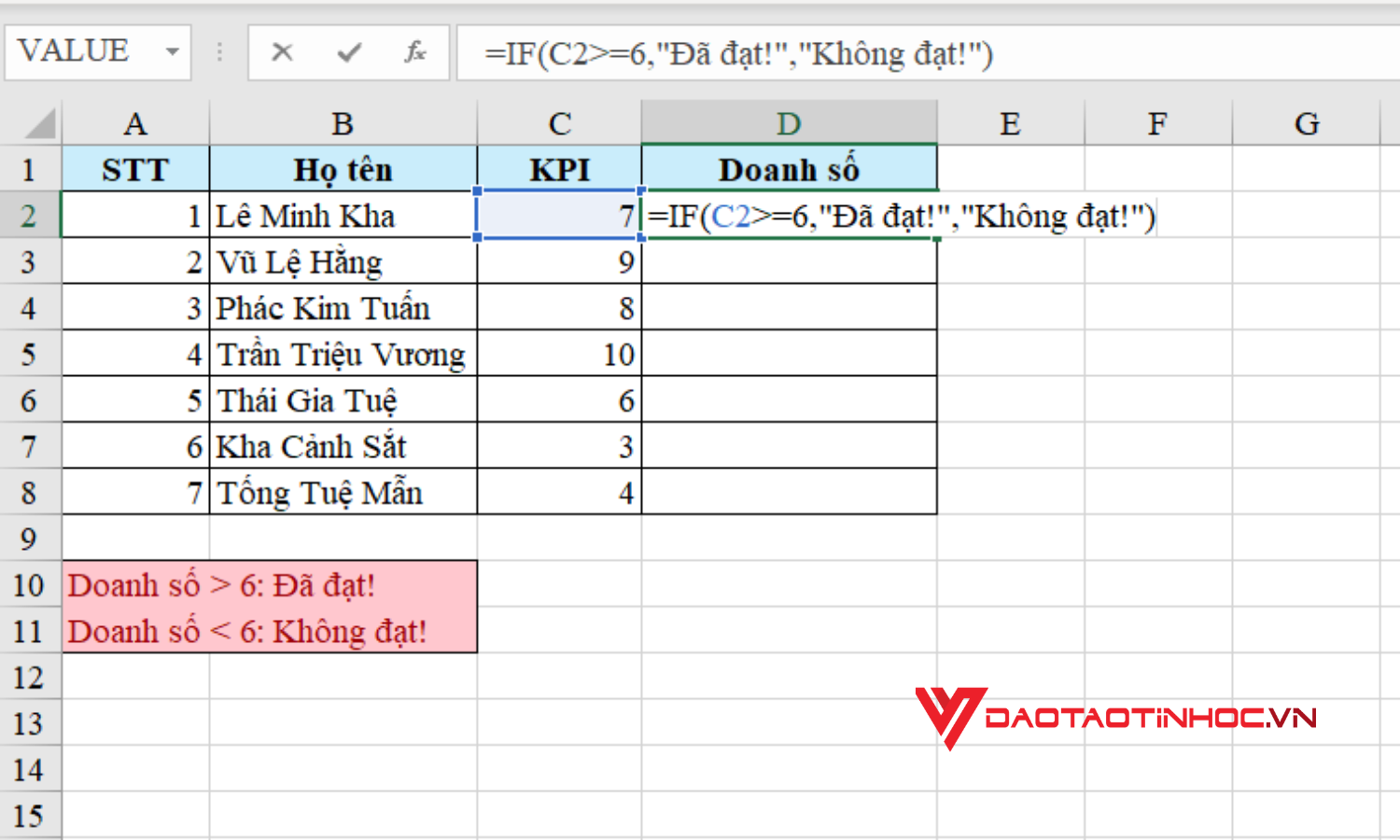
Cách dùng hàm IF trong Excel - Công thức
Đây là kết quả ta nhận được:
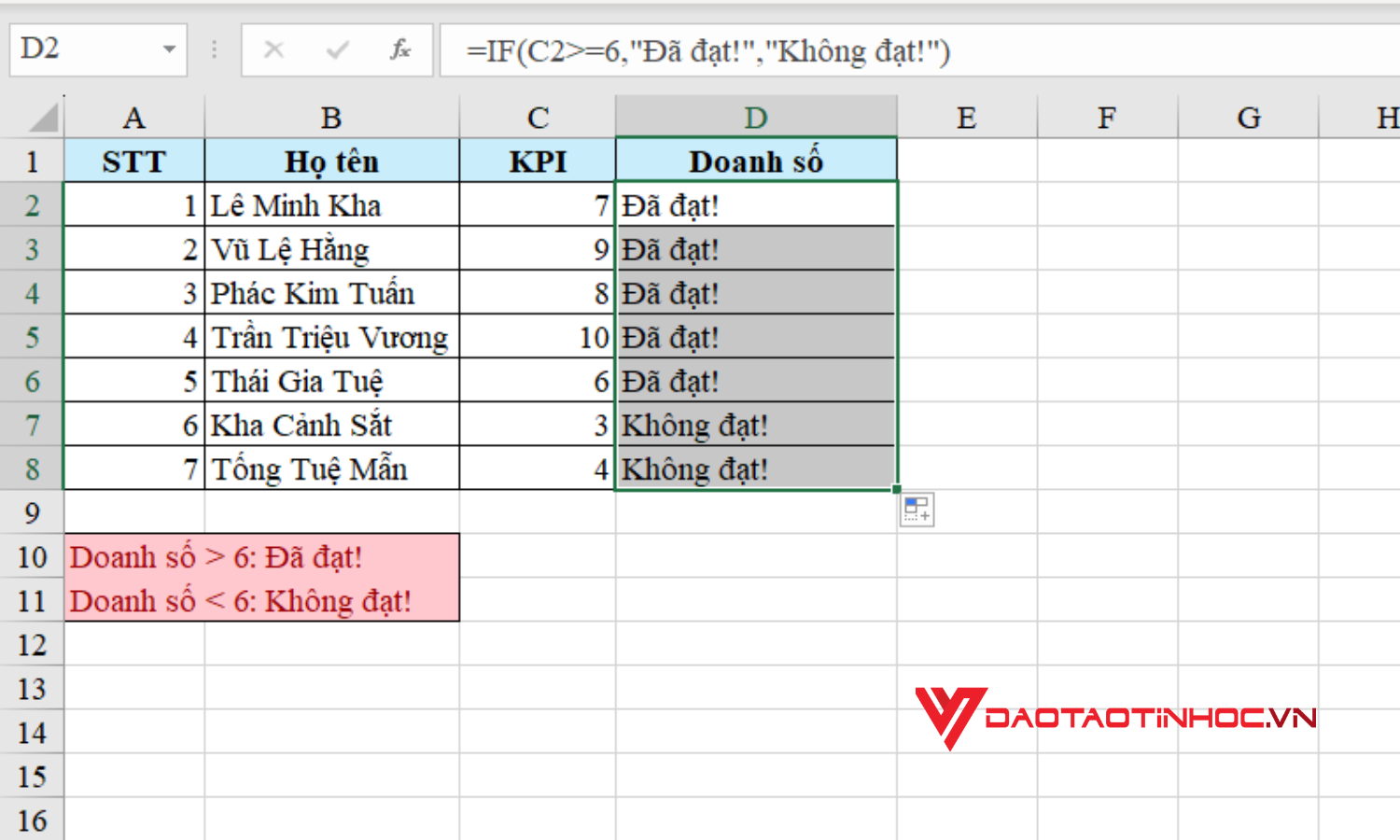
Cách dùng hàm IF trong Excel - Kết quả
Cách dùng hàm IF nhiều điều kiện trong Excel
Ở ví dụ này Đào tạo tin học sẽ giả sử bạn là Giám đốc của một công ty, bạn sẽ sử dụng hàm IF nhiều điều kiện trong Excel để xét xem KPI của nhân viên và xếp loại họ để khen thưởng:
Công thức như sau: =IF(C2>=8,"Giỏi", IF(C2>=6,"Khá",IF(C2>=4,"Trung bình","Yếu")))
Giải thích:
- Nếu KPI (ô C2) lớn hơn hoặc bằng 8, công thức sẽ trả về "Giỏi".
- Nếu không, nếu KPI lớn hơn hoặc bằng 6, công thức sẽ trả về "Khá".
- Nếu không, nếu KPI lớn hơn hoặc bằng 4, công thức sẽ trả về "Trung bình".
- Nếu không, nghĩa là KPI nhỏ hơn 4, công thức sẽ trả về "Yếu".
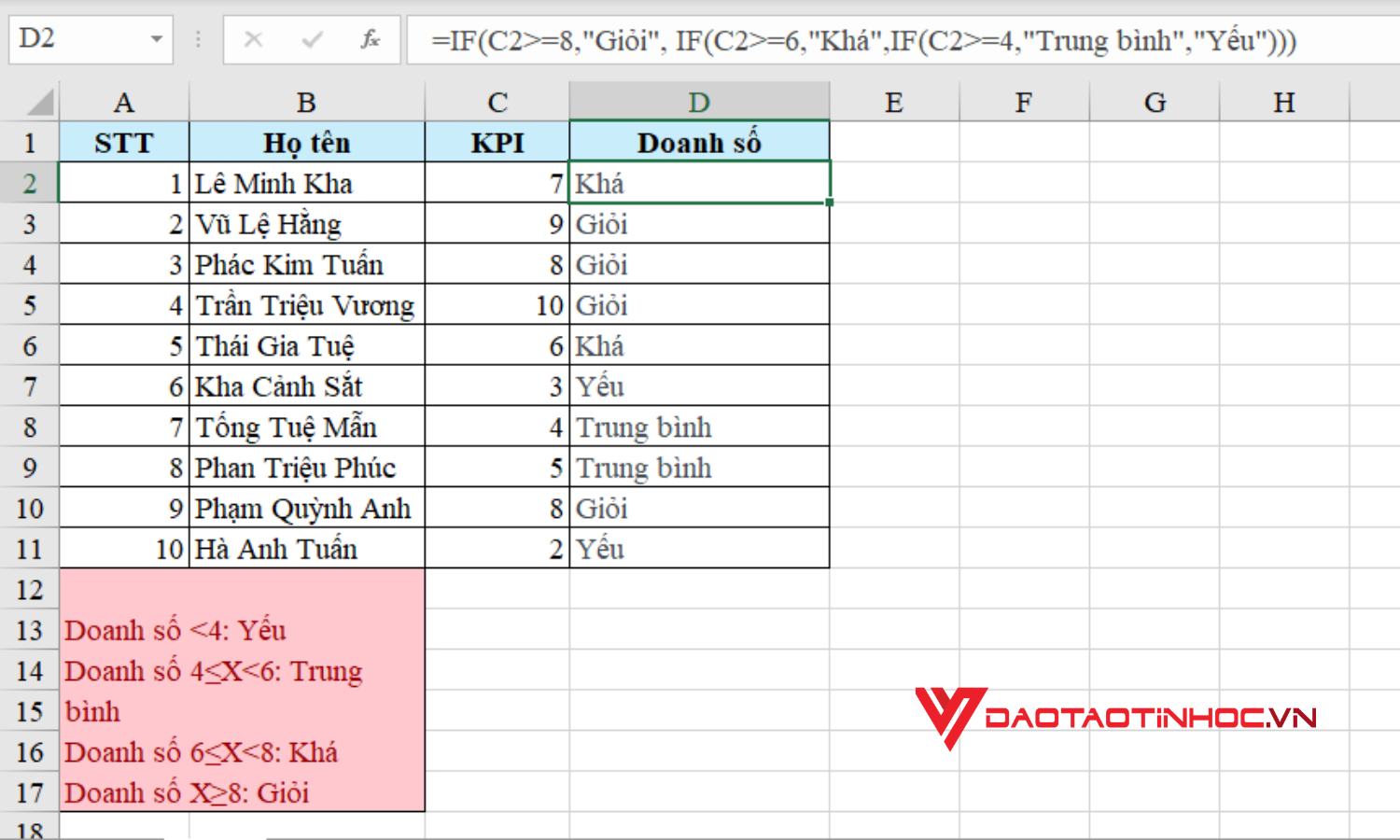
Cách dùng hàm IF nhiều điều kiện trong Excel
Hi vọng bạn đọc đến đây thì bạn đã biết được cách dùng hàm IF trong Excel cũng như hàm IF nhiều điều kiện trong Excel. Đào tạo tin học hy vọng sẽ đồng hành cùng bạn trong những bài viết tiếp theo nhằm áp dụng kiến thức một cách linh hoạt và hiệu quả trong các tình huống thực tế của mình, giúp tối ưu hóa công việc và đưa ra những quyết định thông minh dựa trên dữ liệu.
Xem qua video này để hiểu rõ hơn về cách dùng hàm IF trong Excel nhé:
Bạn đã thông thạo về cách dùng hàm IF trong Excel nhưng còn thiếu sót về hàm VLOOKUP? Đừng lo, xem qua bài viết này ngay nhé!
Excel được sử dụng khắp mọi nơi, từ tài chính đến tiếp thị, kỹ thuật đến chăm sóc sức khỏe,... Tính linh hoạt và chức năng của nó làm cho nó không thể thiếu đối với các cá nhân và tổ chức. Tuy nhiên, nhiều người dùng chỉ biết cơ bản về những gì Excel có thể làm mà không biết về vô số tính năng và khả năng của nó đang chờ được khám phá. Sách Excel - Ứng dụng Văn phòng từ Cơ bản đến Nâng cao sẽ giải đáp những khó khăn của Excel và trang bị cho bạn những kỹ năng cần thiết để khai thác toàn bộ sức mạnh của nó. Cuốn sách này được thiết kế để đáp ứng mọi nền tảng, cho dù bạn là người mới hay một người đã có kinh nghiệm, cuốn sách này được thiết kế để đáp ứng mọi nền tảng.












