Hướng dẫn cách copy nhiều dòng trong Excel không liền nhau

Bạn đang có một bảng dữ liệu lớn với hàng và cột, bạn cần sao chép một số dòng quan trọng từ vùng này sang vùng khác mà không muốn mất thời gian kéo chuột hoặc sử dụng nhiều thao tác. Lúc này việc copy cần được tối ưu để tiết kiệm thời gian và tăng cường sự chính xác trong công việc. Vì thế, trong bài viết này, chúng ta sẽ cùng tìm hiểu cách để copy nhiều dòng trong Excel dễ dàng để nâng cao hiệu suất làm việc của bạn.
Copy nhiều dòng trong Excel với các dòng không liền kề
Ví dụ: Bạn đang có một bảng tính và muốn copy các dòng không liền kề nhau, cách làm như sau:
Bước 1: Chọn các dòng cần copy bằng cách giữ phím “Ctrl”
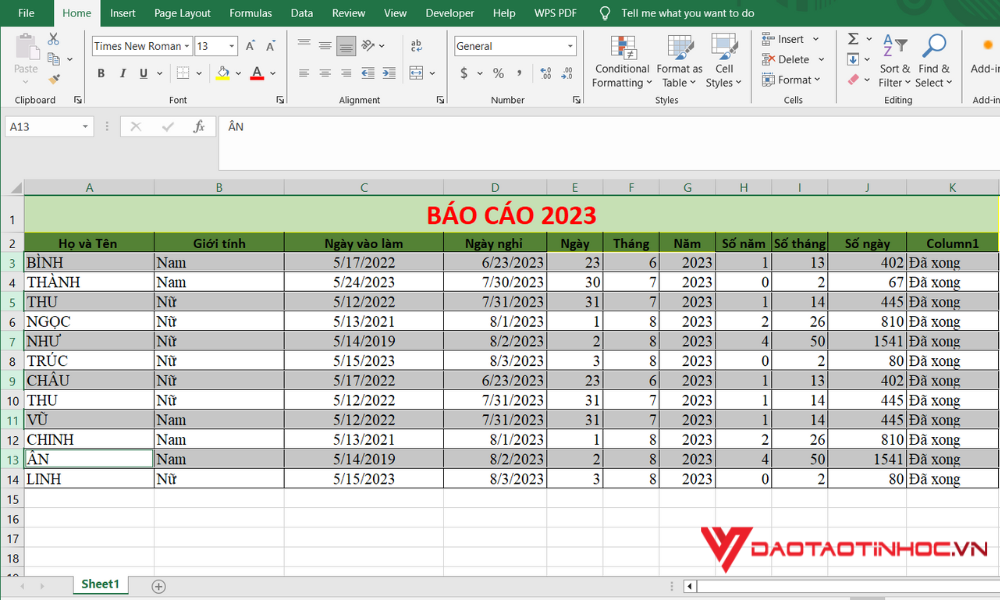
Copy nhiều dòng trong Excel với các dòng không liền kề bước 1
Bước 2: Nhấn chuột phải ở phạm vi đã chọn rồi nhấn copy (hoặc dùng tổ hợp phím Ctrl +C)
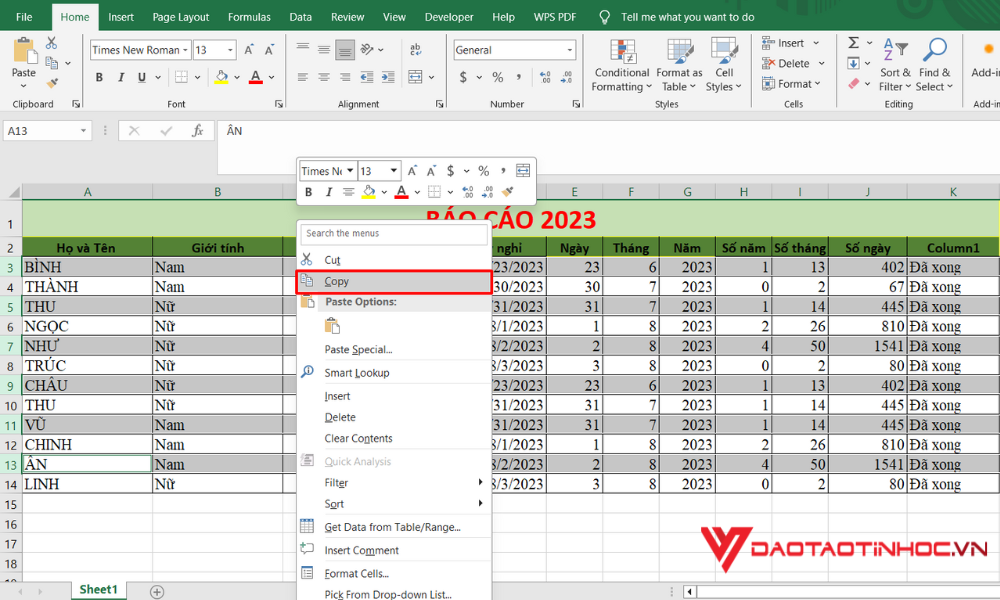
Copy nhiều dòng trong Excel với các dòng không liền kề bước 2
Bước 3: Tại phạm vi cần dán, nhấn chọn Paste hoặc sử dụng tổ hợp phím Ctrl +V)
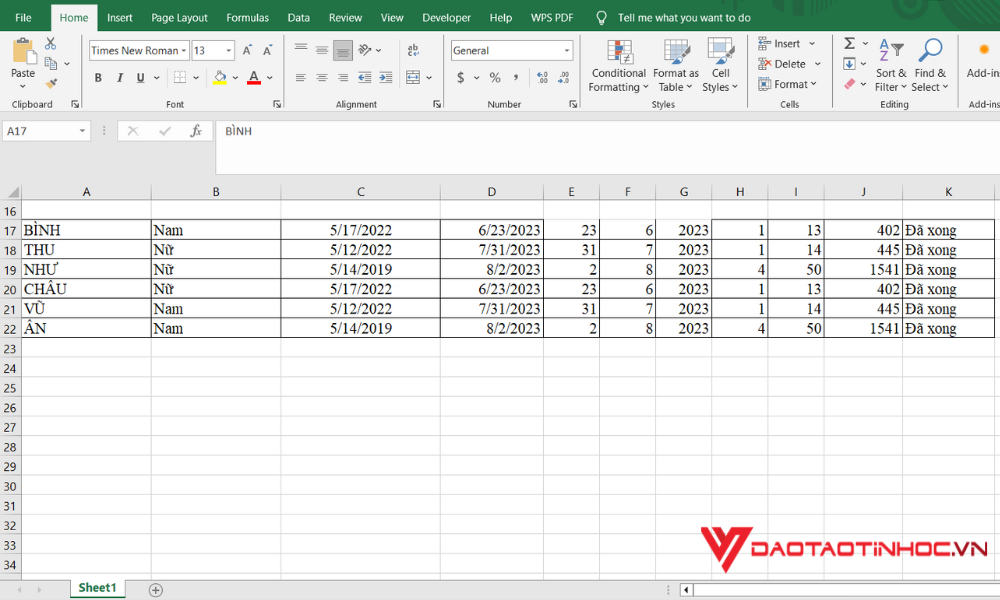
Copy nhiều dòng trong Excel với các dòng không liền kề bước 3
Một vài phím tắt giúp bạn copy - paste nhanh chóng
Nếu bạn thường xuyên sử dụng phím tắt trong Excel, bạn có thể thay thế các bước trong quá trình copy-paste nhiều dòng bảng cách tổ hợp phím tắt sau:
-
Ctrl+C (Windows) hoặc Command+C (Mac): Phím tắt sao chép.
-
Ctrl+V (Windows) hoặc Command+V (Mac): Phím tắt dán.
Xem thêm bài viết: Cách xóa dòng trống trong Excel
Ngoài ra, dưới đây là một số phím tắt khác bạn có thể sử dụng để dán nội dung trên bảng tính:
-
Ctrl+E+S+V+Enter: Dán riêng giá trị đã được sao chép.
-
Ctrl+E+S+F+Enter: Dán riêng các công thức đã được sao chép.
-
Ctrl+E+S+T+Enter: Dán riêng các định dạng đã được sao chép.
-
Ctrl+E+S+W+Enter: Dán riêng độ rộng cột đã được sao chép.
-
Ctrl+E+S+C+Enter: Dán riêng các ghi chú đã được sao chép.
Sử dụng phím tắt sẽ giúp bạn tiết kiệm thời gian và tăng hiệu suất trong khi làm việc với Excel.
Xem nội dung sách Excel ứng dụng văn phòng từ cơ bản đến nâng cao
Việc sao chép nhiều dòng trong Excel không chỉ là kỹ năng cơ bản mà còn là một trong những yếu tố quan trọng giúp tối ưu hóa công việc với dữ liệu. Từ những kiến thức đã được Đào tạo tin học chia sẻ ở trên, bạn đã có trong tay cách để sao chép dòng nhanh chóng và chính xác. Hãy áp dụng những kiến thức này vào công việc hàng ngày, bạn sẽ thấy sự hiệu quả và thời gian làm việc sẽ giảm đáng kể đấy.












