Hướng dẫn xóa dòng trống trong Excel giúp tăng tốc độ làm việc

Khi làm việc trên Excel, việc bảng tính chứa nhiều dòng trống thường là một nguyên nhân làm giảm hiệu suất làm việc và tăng kích thước của file. Đối mặt với tình trạng này, việc xóa dòng trống trở thành một bước quan trọng để tối ưu hóa bảng tính và giúp tăng tốc độ xử lý công việc. Trong bài viết này, chúng ta sẽ cùng nhau khám phá cách đơn giản và hiệu quả để xóa dòng trống trong Excel.
Khi nào cần xóa dòng trống trong Excel
Việc xóa dòng trống trong Excel là một bước quan trọng giúp tối ưu hóa bảng tính và làm cho công việc của bạn trở nên linh hoạt hơn. Vậy khi nào bạn cần xóa dòng/ ô trống trong Excel:
Khi bảng tính chứa nhiều dòng trống không có dữ liệu: Việc xóa chúng giúp giảm kích thước file và làm cho tệp của bạn trở nên nhẹ nhàng hơn. Điều này đặc biệt cần thiết khi bạn cần chia sẻ hoặc lưu trữ tệp trên các nền tảng khác nhau.
Các dòng trống có thể làm giảm hiệu suất tính toán của bảng tính. Khi xóa chúng, bạn giảm bớt công đoạn xử lý dữ liệu không cần thiết, giúp tăng tốc độ và giảm thời gian chờ đợi.
Trọng trường hợp sử dụng các công thức tính toán, dòng trống có thể tạo ra kết quả không mong muốn hoặc hiển thị lỗi. Xóa chúng giúp tránh tình trạng này và duy trì chính xác của dữ liệu.
Bảng tính sẽ trở nên gọn gàng hơn sau khi xóa dòng trống, giúp bạn dễ dàng quản lý và tìm kiếm thông tin một cách thuận tiện hơn. Điều này rất quan trọng khi bạn làm việc với bảng tính lớn hoặc cần tìm kiếm thông tin cụ thể.
Xem thêm bài viết: Đếm số lần xuất hiện trong Excel
Cách xóa dòng trống trong Excel bằng Go To Special
Bước 1: Bôi đen phạm vi bạn muốn xóa dòng. Ở thẻ “Home”, nhấn vào “Find & Select” và chọn “Go To Special…”
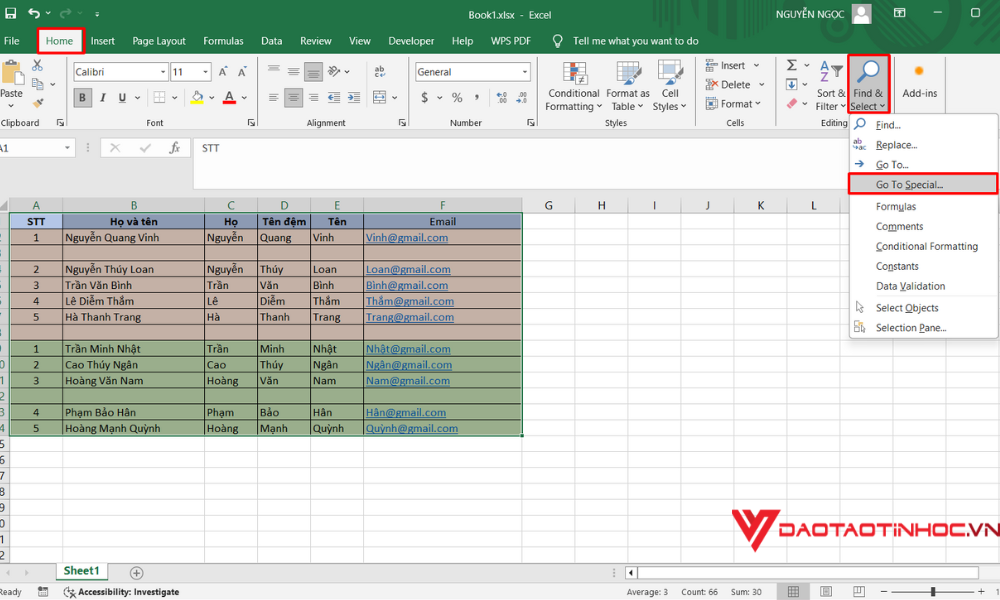
Cách xóa dòng trống trong Excel bằng Go To Special 1
Bước 2: Ở “Go To Special” chọn “Blanks” rồi nhấn “OK”
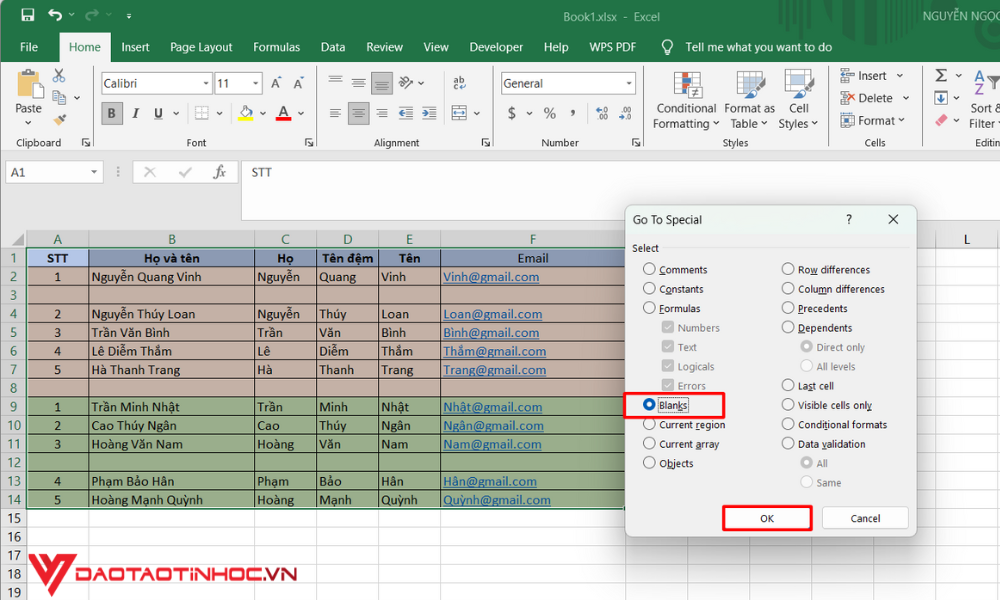
Cách xóa dòng trống trong Excel bằng Go To Special 2
Bước 3: Ở “Home”, chọn “Delete” sau đó chọn “Delete Sheet Rows” và nhấn “OK” để hoàn tất việc xóa dòng trong Excel
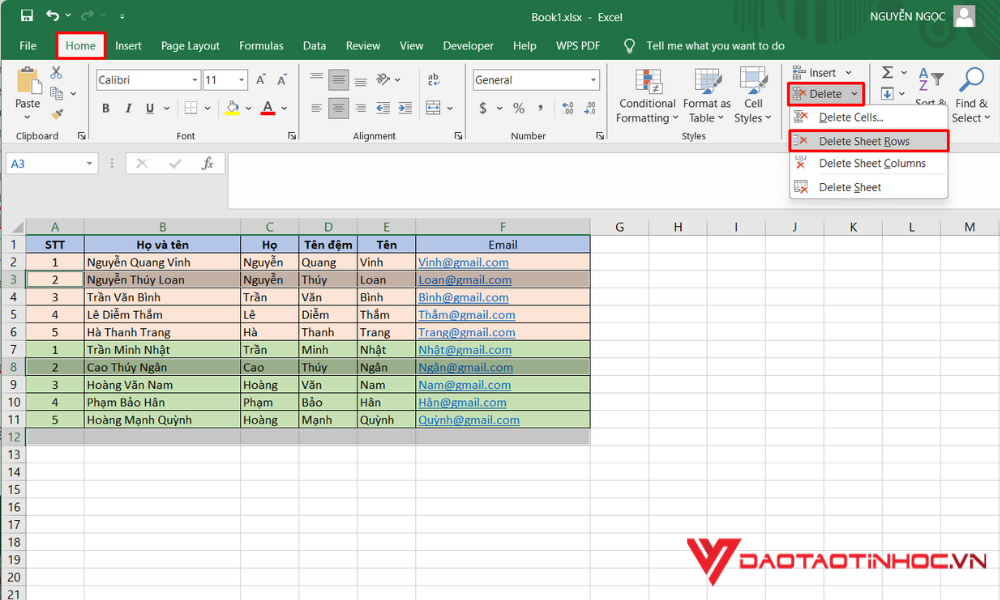
Cách xóa dòng trống trong Excel bằng Go To Special 3
Xem nội dung sách Excel ứng dụng văn phòng từ cơ bản đến nâng cao
Qua bài viết này, bạn đã biết cách xóa những dòng trống không cần thiết trong Excel để tối ưu hóa bảng tính của mình. Điều này không chỉ giúp tiết kiệm thời gian tìm kiếm thông tin mà còn dữ cho công thức tính toán được thực hiện một cách chính xác. Hãy áp dụng những kỹ năng trên để làm việc hiệu quả với công cụ Excel. Đào tạo tin học chúc bạn thành công!












