Hướng Dẫn Gộp Ô Trong Word Chi Tiết Cho Người Mới Bắt Đầu

Trong quá trình làm việc với Microsoft Word, việc sử dụng bảng biểu để trình bày dữ liệu trở nên cực kỳ phổ biến. Một trong những thao tác cơ bản nhưng rất cần thiết khi chỉnh sửa bảng biểu là gộp ô trong Word. Nếu bạn đang tìm kiếm cách gộp ô trong bảng Word nhanh chóng và chính xác, bài viết này sẽ hướng dẫn chi tiết cho bạn từ A đến Z!
1. Gộp Ô Trong Word Là Gì?
Gộp ô trong Word là thao tác kết hợp hai hoặc nhiều ô liền kề trong một bảng thành một ô duy nhất. Thao tác này giúp bạn tạo ra những bảng biểu đẹp mắt, gọn gàng hơn, đồng thời linh hoạt trong việc trình bày tiêu đề, nhóm nội dung hoặc đơn giản là sắp xếp thông tin khoa học hơn.
Việc gộp ô trong bảng Word thường được áp dụng khi bạn muốn:
- Tạo tiêu đề chung cho nhiều cột.
- Gom nhóm dữ liệu liên quan.
- Tùy chỉnh bảng biểu cho phù hợp với nội dung trình bày.
2. Tại Sao Cần Biết Cách Gộp Ô Trong Bảng Word?
Khi soạn thảo các văn bản như báo cáo, luận văn, tài liệu chuyên môn, kỹ năng gộp ô trong bảng Word sẽ giúp bạn:
- Tiết kiệm thời gian: Không cần phải tạo thêm bảng mới hay chỉnh sửa thủ công.
- Tăng tính thẩm mỹ: Giúp bảng biểu cân đối, chuyên nghiệp hơn.
- Truyền đạt thông tin tốt hơn: Nội dung rõ ràng, dễ hiểu cho người đọc.
3. Cách Gộp Ô Trong Bảng Word Cực Kỳ Đơn Giản
Để gộp ô trong Word, bạn có thể thực hiện theo những bước cơ bản dưới đây:
Bước 1: Mở bảng cần gộp ô
- Mở file Word chứa bảng cần chỉnh sửa.
Bước 2: Chọn các ô cần gộp
- Bôi đen toàn bộ các ô liền kề nhau mà bạn muốn gộp lại.
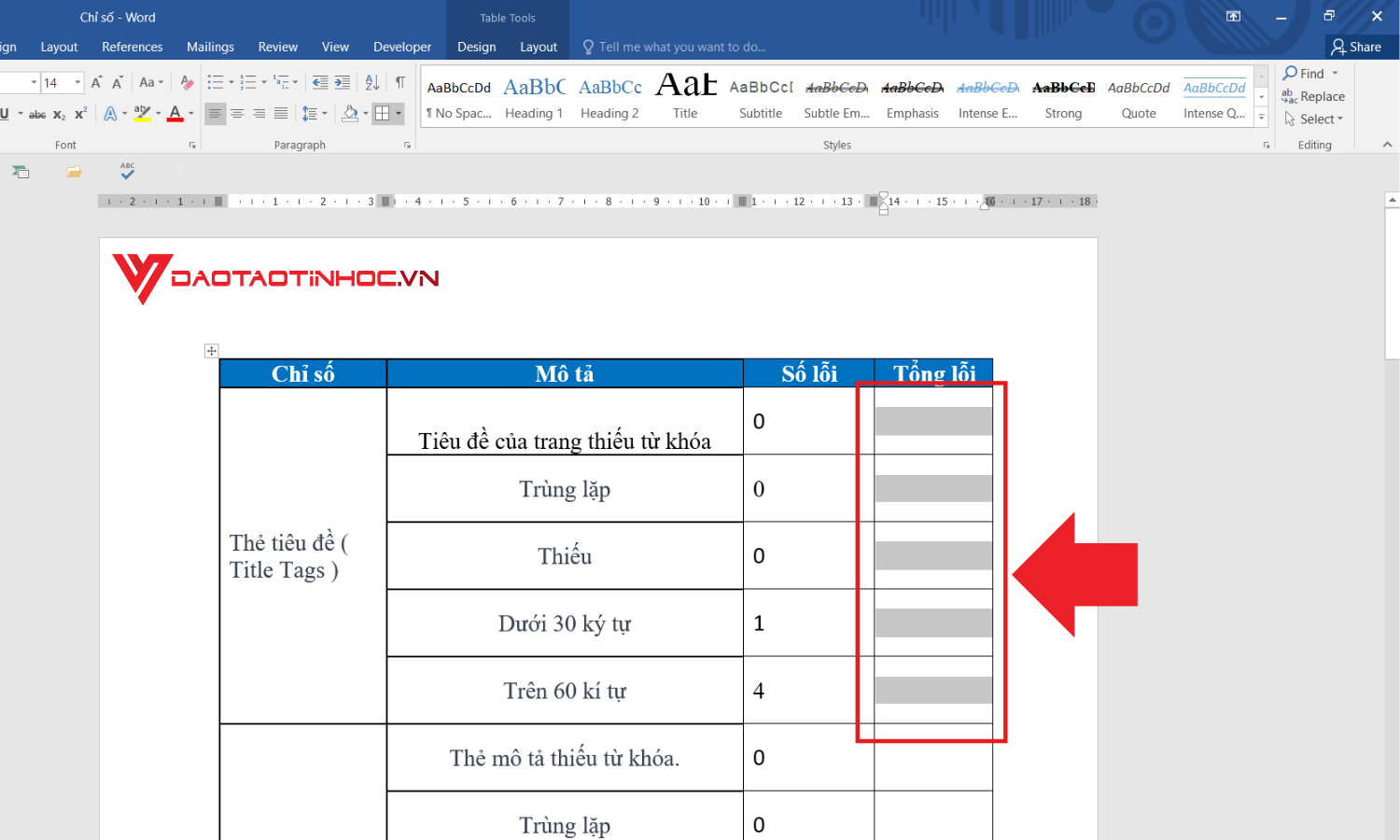
Chọn các ô cần gộp - Bước 2
Lưu ý: Các ô phải nằm cạnh nhau theo hàng ngang hoặc hàng dọc. Nếu không, Word sẽ không cho phép gộp.
Bước 3: Thực hiện lệnh gộp ô
Có hai cách nhanh chóng để gộp ô:
Cách 1: Sử dụng chuột phải
- Click chuột phải vào vùng đã chọn.
- Chọn Merge Cells (Gộp ô).
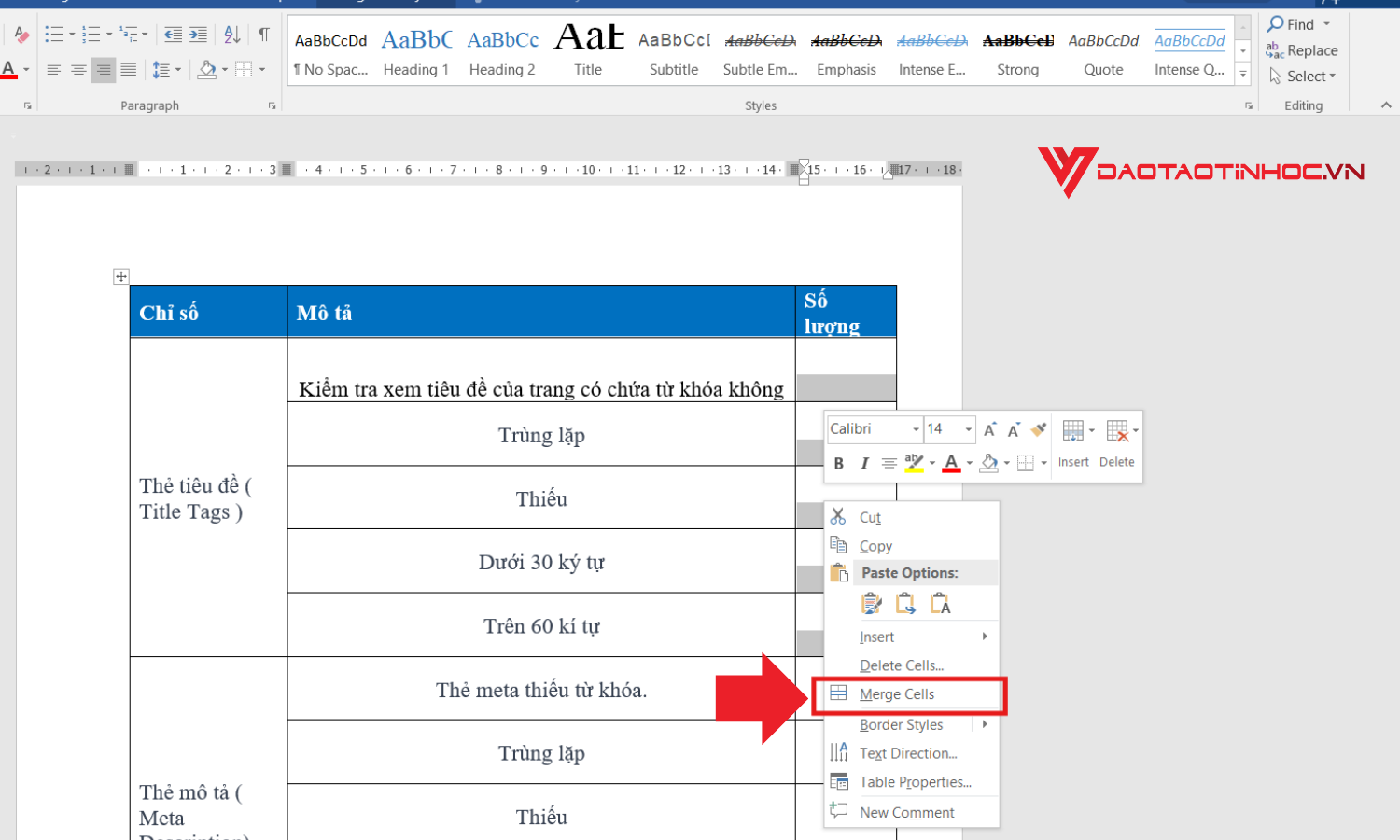
Cách 2: Sử dụng công cụ trong thẻ "Layout"
- Sau khi bôi đen các ô cần gộp, chọn vào thẻ Layout (trong nhóm Table Tools) trên thanh công cụ.
- Chọn vào nút Merge Cells.
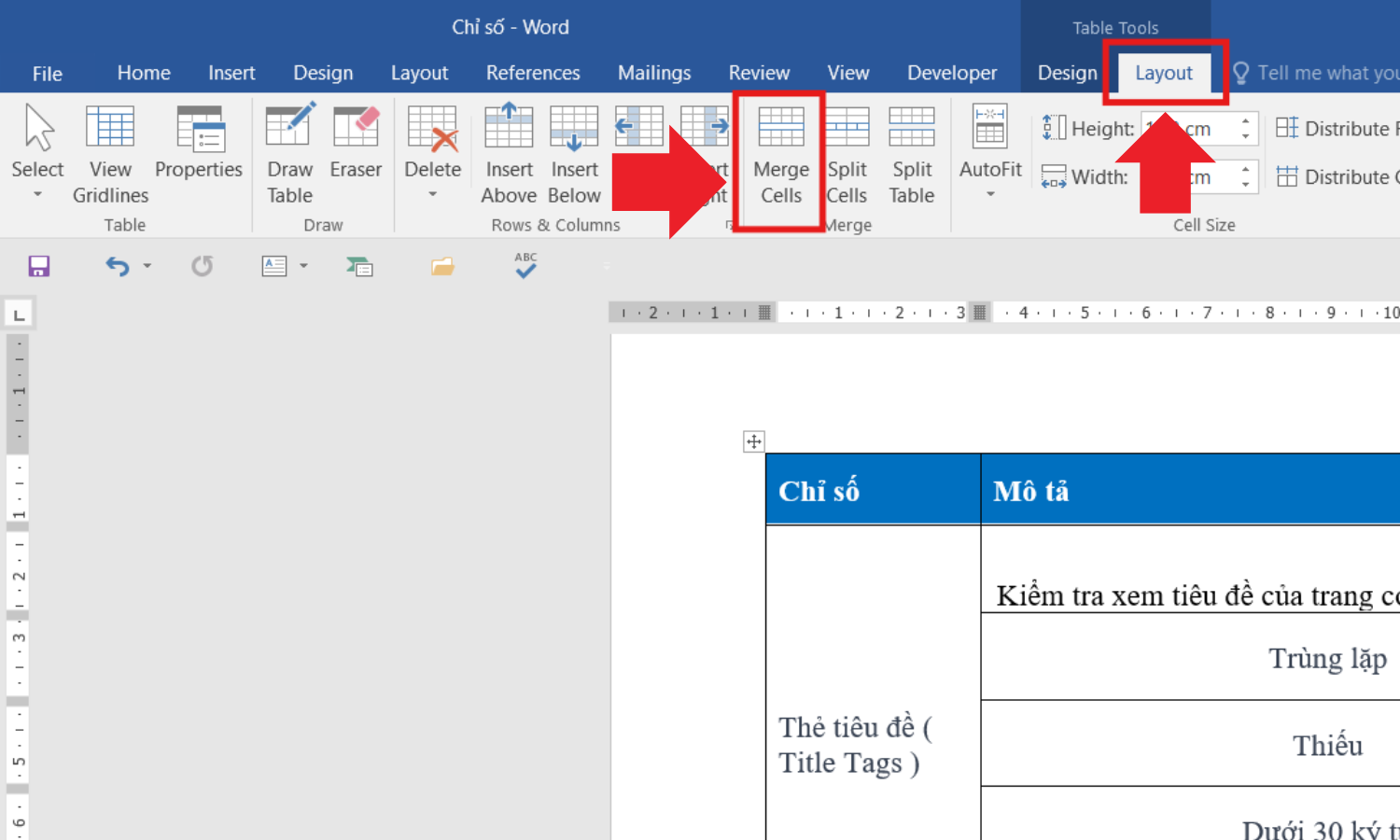
Thực hiện lệnh gộp ô - Cách 2
Vậy là bạn đã hoàn tất cách gộp ô trong bảng Word chỉ với vài cú click đơn giản!
4. Một Số Lưu Ý Khi Gộp Ô Trong Word
Khi thực hiện thao tác gộp ô trong Word, bạn nên chú ý những điểm sau để tránh sai sót:
- Dữ liệu trong ô: Nếu bạn gộp nhiều ô đã có nội dung, Word sẽ giữ lại nội dung của ô đầu tiên và loại bỏ những nội dung còn lại.
- Bố cục bảng: Gộp ô không đồng đều có thể khiến bảng mất cân đối. Hãy căn chỉnh lại độ rộng, độ cao của ô sau khi gộp để bảng biểu trông đẹp mắt hơn.
- Không gộp ô chéo: Word chỉ cho phép gộp các ô liền kề theo hàng hoặc cột, không hỗ trợ gộp chéo hoặc gộp không liền mạch.
5. Một Số Tình Huống Thực Tế Cần Gộp Ô
Dưới đây là vài ví dụ thực tế bạn thường xuyên cần áp dụng gộp ô trong bảng Word:
- Làm bảng danh sách lớp học: Gộp ô để ghi "Danh sách học sinh lớp 10A1" làm tiêu đề chính.
- Lập báo cáo tài chính: Gộp các ô tiêu đề năm, quý, tháng trong cùng một hàng.
- Tạo bảng thống kê kết quả khảo sát: Gộp ô cho nhóm các câu trả lời chung.
6. Cách Tách Ô Sau Khi Gộp
Nếu bạn lỡ gộp ô và muốn quay lại trạng thái ban đầu, Word cũng hỗ trợ thao tác tách ô rất dễ dàng:
- Bôi đen ô đã gộp.
- Vào thẻ Layout, chọn Split Cells (Tách ô).
7. Mẹo Nâng Cao Khi Gộp Ô Trong Word
Ngoài việc thực hiện các bước cơ bản, bạn còn có thể kết hợp thêm một số mẹo để bảng biểu đẹp hơn:
- Canh giữa nội dung: Sau khi gộp ô, nhớ căn giữa nội dung để bố cục bảng trông hài hòa.
- Kẻ đường viền: Dùng công cụ Borders để thêm hoặc bỏ viền ô, giúp bảng rõ ràng hơn sau khi gộp.
- Sử dụng phím tắt: Dùng tổ hợp Alt + J + L để mở nhanh thẻ Layout, sau đó nhấn tiếp phím để gộp ô (tùy phiên bản Word).
8. Kết Luận
Qua bài viết này, bạn đã nắm vững cách gộp ô trong bảng Word nhanh chóng, dễ thực hiện. Dù bạn là sinh viên, nhân viên văn phòng hay giáo viên, việc thành thạo kỹ năng gộp ô trong Word sẽ giúp nâng cao hiệu quả công việc rất nhiều.
Nếu bạn muốn học thêm nhiều kiến thức hay về trình bày và định dạng trong Word, thì có thể tham khảo qua tựa sách Word - Ứng dụng văn phòng từ cơ bản đến nâng cao này nha!












