Tách ô trong Excel với 3 cách đơn giản mà bạn nên biết

Khi sử dụng Excel để chỉnh sửa dữ liệu, sắp xếp dữ liệu một cách khoa học sẽ mang lại nhiều lợi ích. Để tạo một bảng tính dễ nhìn, bạn có thể muốn sắp xếp thông tin trong một ô thành các ô riêng biệt bằng cách tách ô trong Excel. Đào tạo tin học sẽ hướng dẫn cho bạn tách ô trong Excel giúp bạn đạt được kết quả phù hợp với nhu cầu của mình.
Tách ô trong Excel là gì?
Tính năng tách ô trong Excel là một công cụ giúp người dùng dễ dàng chỉnh sửa định dạng bảng tính của họ. Thao tác này cho phép người dùng chia văn bản từ một cột và đặt nó vào hai cột mới. Người dùng có thể thực hiện tách 1 ô thành nhiều ô trong Excel bằng cách sử dụng tùy chọn dấu phân cách, giúp phân tách thông tin theo dấu cách hoặc dấu câu, như dấu phẩy, dấu chấm, hoặc dấu gạch ngang. Ngoài ra, họ cũng có thể thực hiện việc phân chia ô bằng cách sử dụng tùy chọn chiều rộng cố định trong Excel một cách thuận tiện.
Lợi ích của tách ô trong Excel
-
Nếu bạn bè hoặc đồng nghiệp gửi dữ liệu cho bạn hoặc sao chép dữ liệu trên mạng, điều này có thể giúp bạn sắp xếp bảng tính theo định dạng mong muốn.
-
Tiết kiệm thời gian bằng cách tránh nhập lại dữ liệu theo cách thủ công, người xem có thể dễ dàng đọc và hiểu thông tin mà không gặp khó khăn. Điều này giúp tăng cường khả năng làm việc hiệu quả, đặc biệt là khi cần phải xem xét, so sánh hoặc phân tích nhanh chóng.
-
Sắp xếp dữ liệu thành định dạng dễ đọc hơn, việc này giúp tránh sự rối bời và làm tăng tính gọn gàng của bảng dữ liệu. Khi mỗi ô chỉ chứa thông tin cần thiết và quan trọng nhất, không chỉ dễ đọc mà còn giảm gánh nặng thông tin không cần thiết.
-
Đặt ít văn bản hơn trong mỗi ô, làm tăng tính gọn gàng của bảng dữ liệu, giúp bạn dễ dàng tham chiếu đến các phần dữ liệu cụ thể trong công thức của mình thay vì phải cố gắng làm việc với một ô lớn khó sử dụng.
Cách tách ô trong Excel
Cách tách ô trong Excel đã gộp trước đó
Bước 1: Chọn ô đã gộp trước đó mà bạn muốn tách
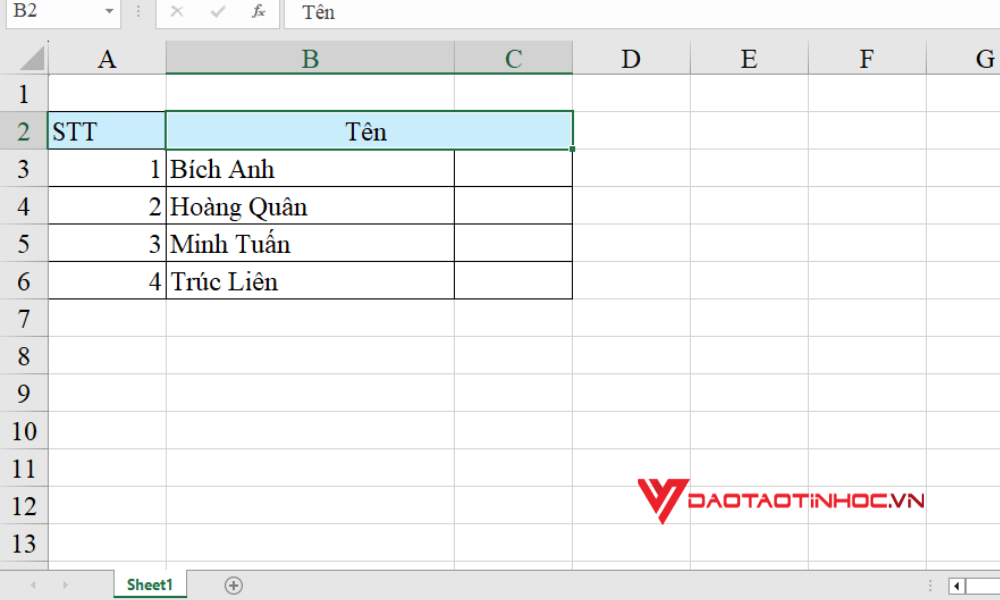
Cách tách ô trong Excel đã gộp trước đó - Bước 1
Bước 2: Chọn tab Home, tìm Merge & Center, chọn Unmerge Cells.
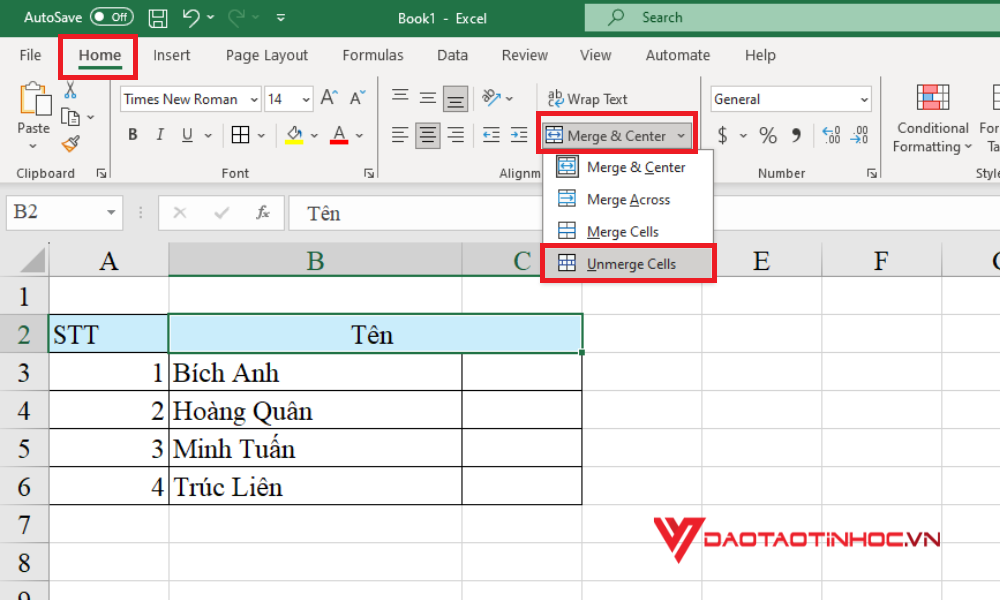
Cách tách ô trong Excel đã gộp trước đó - Bước 2
Như vậy là khi bạn tách các ô đã được hợp nhất trước đó, nội dung của ô hợp nhất sẽ được chuyển đến ô ở góc trên bên trái.
Cách tách 1 ô bất kỳ thành 2 ô
Bước 1: Trên bảng tính Excel, hãy chọn ô bạn cần tách. Click chuột phải vào ô đó và chọn Format Cells.

Cách tách ô bất kỳ trong Excel - Bước 1
Bước 2: Một hộp thoại Format Cells sẽ xuất hiện. Chuyển sang tab Border. Tại đây, bạn có thể chọn giữa hai kiểu đường chéo:
-
Chéo từ dưới lên.
-
Chéo từ trên xuống.
Sau khi chọn loại đường chéo mong muốn, nhấn OK để hoàn tất quá trình tách ô. Bây giờ, ô bạn đã chọn sẽ được chia thành hai phần bởi đường chéo.

Cách tách ô bất kỳ trong Excel - Bước 2
Bước 3: Nhập thông tin vào hai ô chéo
Bắt đầu bằng cách di chuột vào ô và bắt đầu nhập thông tin cho ô chéo ở phía trên. Tiếp theo, nhấn tổ hợp phím Alt + Enter để chuyển sang ô chéo ở phía dưới và tiếp tục nhập thông tin.
Sau đó, di chuột vào khu vực dữ liệu ở phía trên, nhấn phím cách (Space) và di chuyển thông tin vào trung tâm của ô phía trên. Tương tự, nhấn phím cách và di chuyển thông tin vào trung tâm của ô phía dưới.

Cách tách ô bất kỳ trong Excel - Bước 3
Tách 1 ô thành nhiều ô trong excel bằng Text to Columns
Công cụ Text to Columns trong Excel giúp chia một ô thành bốn ô khác nhau. Thao tác này thường được sử dụng để tách thông tin cá nhân như họ tên, số điện thoại, địa chỉ, và nhiều loại dữ liệu khác.
Để thực hiện việc này, bạn có thể tuân theo các bước sau đây:
Bước 1: Chọn ô mà bạn muốn tách. Lưu ý rằng khi bạn thực hiện tách, nội dung sẽ ghi đè lên ô bên phải. Vì vậy, đảm bảo có đủ khoảng trắng để thực hiện thao tác này.
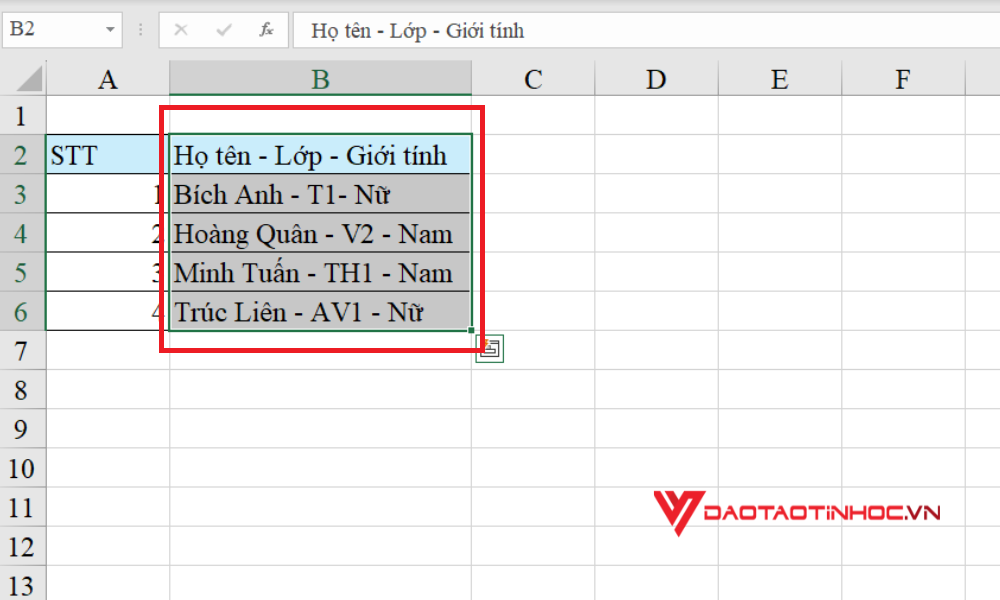
Cách tách 1 ô thành nhiều ô trong Excel - Bước 1
Bước 2: Mở tab Data và nhấn vào Text to Columns.

Cách tách 1 ô thành nhiều ô trong Excel - Bước 2
Bước 3: Một hộp thoại mới sẽ xuất hiện. Chọn Delimited và nhấn Next.
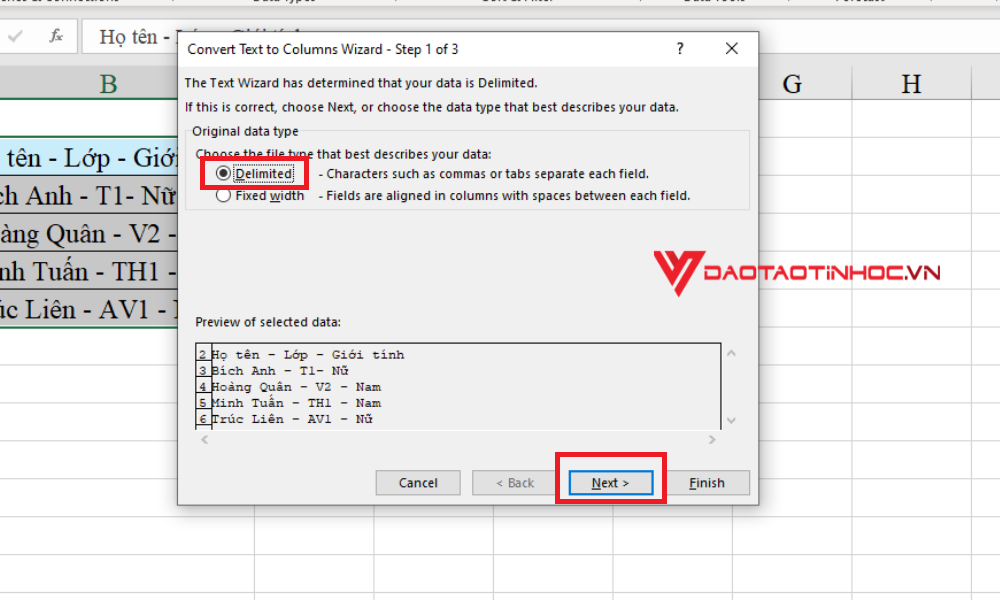
Cách tách 1 ô thành nhiều ô trong Excel - Bước 3
- Delimited: tách ô theo các ký tự ngăn cách (ví dụ: dấu phẩy, khoảng trắng, dấu gạch ngang).
- Fixed width: tách ô theo chiều rộng của dữ liệu.
Bước 4: Chọn ký tự để phân chia dữ liệu và nhấn Next.

Cách tách 1 ô thành nhiều ô trong Excel - Bước 4
- Tab: tách ô bằng một khoảng trắng lớn.
- Semicolon: tách ô bằng dấu chấm phẩy.
- Comma: tách ô bằng dấu phẩy.
- Space: tách ô bằng khoảng trắng.
- Other: tách ô bằng một ký tự khác. Trong ví dụ này, bạn có thể chọn Other và nhập ký tự "-", ví dụ như để tách ô.
Bước 5: Chọn vị trí để đặt ô mới tại Destination và nhấn Finish.
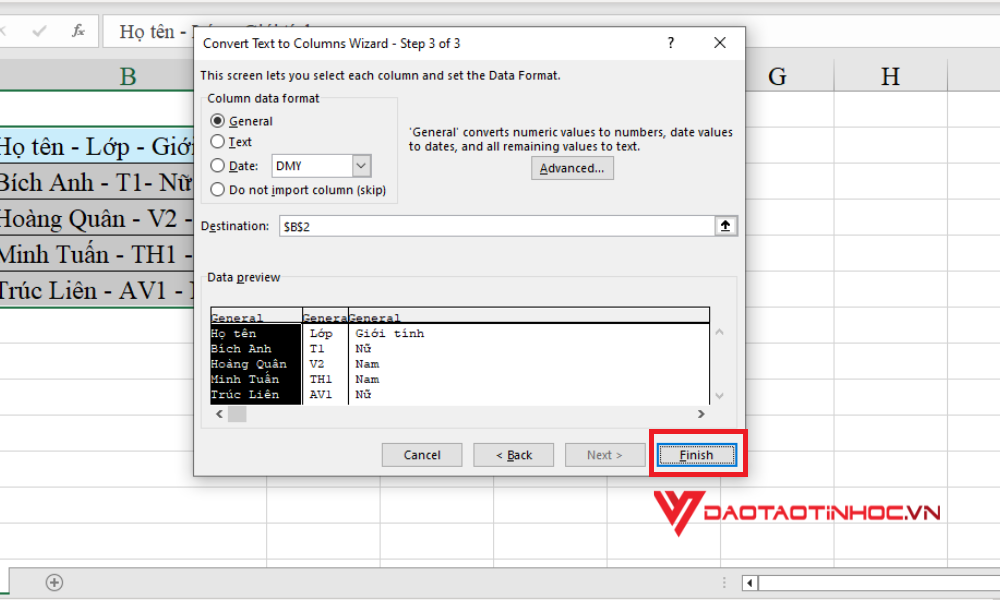
Cách tách 1 ô thành nhiều ô trong Excel - Bước 5
Sau khi phân tách dữ liệu sẽ hiển thị như sau:
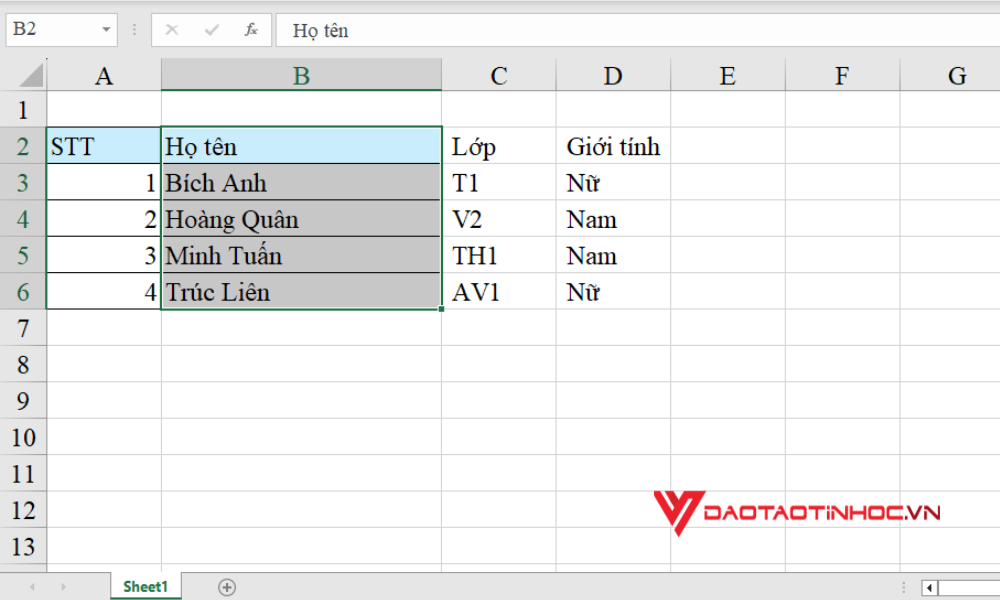
Cách tách 1 ô thành nhiều ô trong Excel - Kết quả
Xem thêm video cách tách họ tên trong Excel:
Tách ô trong Excel có thể là một thách thức, nhưng đừng lo đã có Đào tạo tin học hướng dẫn chi tiết về cách tách ô trong Excel theo các yêu cầu cụ thể của bạn.
Hy vọng rằng thông qua bài viết này, bạn đã nắm được cách tách ô trong Excel cũng như tách 1 ô thành nhiều ô trong Excel, từ đó làm tăng hiệu suất công việc hàng ngày và giúp bạn trở thành người sử dụng Excel thành thạo. Đừng ngần ngại thực hành và khám phá thêm về những tính năng khác của Excel từ Sách Excel Ứng dụng Văn phòng - từ Cơ Bản đến Nâng cao để tối ưu hóa công việc và đạt được kết quả tốt nhất. Với ví dụ thực tế và hướng dẫn đi kèm, cuốn sách giúp bạn áp dụng kiến thức ngay lập tức trong công việc hàng ngày, từ việc tạo bảng tính đơn giản đến xây dựng các mô hình phức tạp. Bạn sẽ khám phá những khả năng mới, tối ưu hóa quy trình làm việc và trở thành một chuyên gia Excel đích thực.
Xem thêm nội dung liên quan về cách chuyển hàng thành cột trong Excel.












