Tất tần tật về cách căn chỉnh văn bản trong Excel

Excel là một phần mềm cung cấp nhiều tính năng hoặc công cụ hiệu quả. Nắm rõ cách căn chỉnh văn bản trong Excel sẽ giúp bảng tính trở nên chuyên nghiệp hơn và dễ đọc hơn. Trong bài viết này, bạn hãy cùng Đào tạo tin học tìm hiểu về cách cách căn chỉnh văn bản trong Excel nhé.
Tìm hiểu về căn chỉnh văn bản trong Excel
Căn chỉnh văn bản giúp người dùng dễ dàng sắp xếp văn bản trong các ô của bảng tính. Điều này cho phép bạn tự do chỉnh sửa vị trí và căn chỉnh văn bản theo ý muốn trong tài liệu Excel. Tính năng này tập trung chủ yếu vào việc di chuyển con trỏ hoặc căn chỉnh văn bản theo các lề khác nhau của tài liệu, giúp tạo ra bố cục văn bản linh hoạt và chuyên nghiệp.
Việc căn chỉnh văn bản trong Excel có thể tác động đến tổng thể giao diện và khả năng đọc hiểu của bảng tính Excel. Hãy lựa chọn căn chỉnh khác nhau để tìm ra lựa chọn phù hợp nhất với dữ liệu và nhu cầu trình bày của bạn.
Tầm quan trọng của căn chỉnh văn bản trong Excel
-
Nâng cao hình thức của tiêu đề và nhãn: Để làm cho bảng tính trở nên chuyên nghiệp và dễ theo dõi hơn, bạn có thể căn chỉnh văn bản của tiêu đề và nhãn ở giữa hoặc căn phải/trái.
-
Tổ chức bảng và biểu đồ: Sử dụng căn chỉnh văn bản để tạo sự đều đặn trong cột và hàng, giúp bảng và biểu đồ trở nên dễ đọc hơn. Ví dụ, bạn có thể căn chỉnh văn bản trong cột số sang bên phải để tăng tính so sánh.
-
Định dạng báo cáo và báo cáo tài chính: Đảm bảo rằng việc căn chỉnh văn bản được thực hiện một cách chính xác để tạo ra báo cáo tài chính có cấu trúc rõ ràng và dễ theo dõi, chẳng hạn như báo cáo thu nhập và bảng cân đối kế toán.
-
Tạo hóa đơn và biên lai: Đối với hóa đơn và biên lai, quan trọng là sử dụng căn chỉnh văn bản để đảm bảo thông tin được trình bày một cách rõ ràng và chuyên nghiệp.
-
Làm nổi bật thông tin quan trọng: Sử dụng tính năng căn chỉnh văn bản để làm nổi bật thông tin quan trọng bằng cách căn giữa hoặc in đậm, giúp dữ liệu quan trọng nổi bật so với các phần khác trong bảng tính.
Các cách căn chỉnh văn bản trong Excel
Cách căn chỉnh văn bản trong Excel bằng cách sử dụng Phím tắt
Bước 1: Chọn ô hoặc dải ô mà bạn muốn căn chỉnh.
Bước 2: Nhấn một trong các phím tắt được liệt kê ở trên để căn chỉnh văn bản trong các ô đã chọn.
Tổ hợp phím tắt:
Căn trái: Alt + H rồi A + L
Căn giữa: Alt + H rồi A + C
Căn phải: Alt + H rồi A + R
A là viết tắt của “Alignment”, còn các chữ cái khác biểu thị hướng, A + T là “Align Top”, A + L là “Align Left” hay A + C là “Center Alignment”.
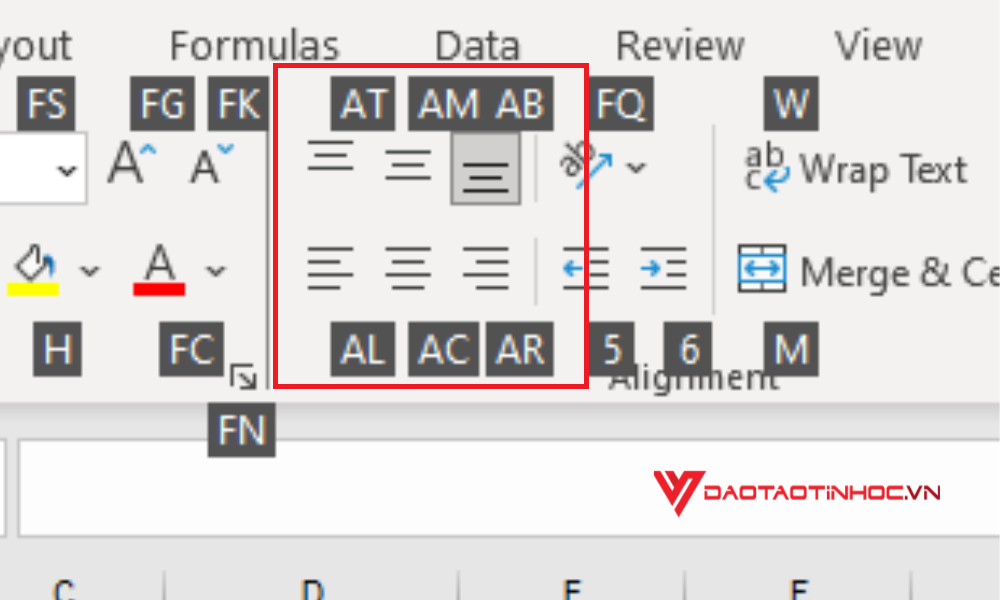
Cách căn chỉnh văn bản trong Excel bằng Phím tắt
Bước 3: Văn bản trong các ô đã chọn sẽ được căn chỉnh dựa trên phím tắt mà bạn đã sử dụng. Nếu bạn muốn căn chỉnh văn bản theo cách khác, hãy nhấn phím tắt khác. Sử dụng các phím tắt này có thể giúp bạn tiết kiệm thời gian và giúp định dạng nhanh dữ liệu trong Excel dễ dàng hơn.
Cách căn chỉnh văn bản trong Excel bằng thanh Menu
Căn chỉnh văn bản theo chiều ngang
Để căn chỉnh văn bản theo chiều ngang trong Excel bằng thanh Menu , bạn thực hiện theo các bước sau:
Bước 1: Chọn các ô hoặc dải ô mà bạn muốn căn chỉnh.
Bước 2: Trên tab Home trong Ribbon, click vào nhóm Alignment.
Bước 3: Để căn chỉnh văn bản theo chiều ngang các bạn nhấn vào tùy chọn căn chỉnh mong muốn trong phần Horizontal Alignment. Có ba tùy chọn có sẵn:
-
Align Left: Căn chỉnh nội dung của ô về bên trái.
-
Center: Căn giữa nội dung của ô.
-
Align Right: Căn chỉnh nội dung ô về bên phải.
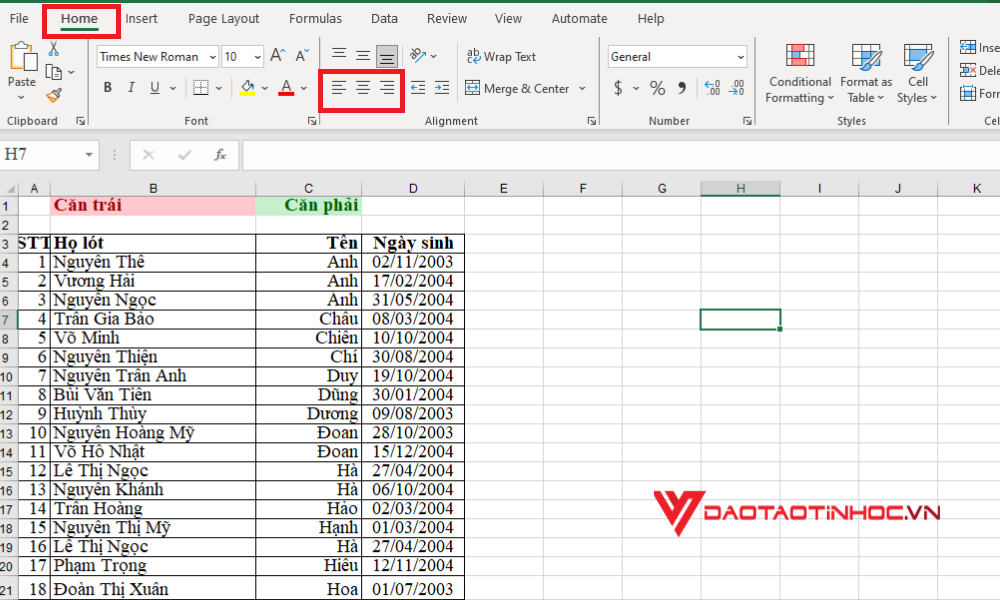
Cách căn chỉnh văn bản trong Excel bằng thanh Menu theo chiều ngang
Căn chỉnh văn bản theo chiều dọc
Để căn chỉnh văn bản theo chiều dọc trong Excel bằng thanh Menu, hãy làm theo các bước sau:
Bước 1: Chọn các ô hoặc dải ô mà bạn muốn căn chỉnh.
Bước 2: Trên tab Home trong Ribbon, click vào nhóm Alignment.
Bước 3: Để căn chỉnh văn bản theo chiều dọc các bạn nhấn vào tùy chọn căn chỉnh mong muốn trong phần Vertical Alignment. Có ba tùy chọn có sẵn:
-
Top Align: Căn chỉnh nội dung của ô lên trên cùng.
-
Middle Align: Căn giữa nội dung của ô theo chiều dọc.
-
Bottom Align: Căn chỉnh nội dung của ô xuống dưới cùng.
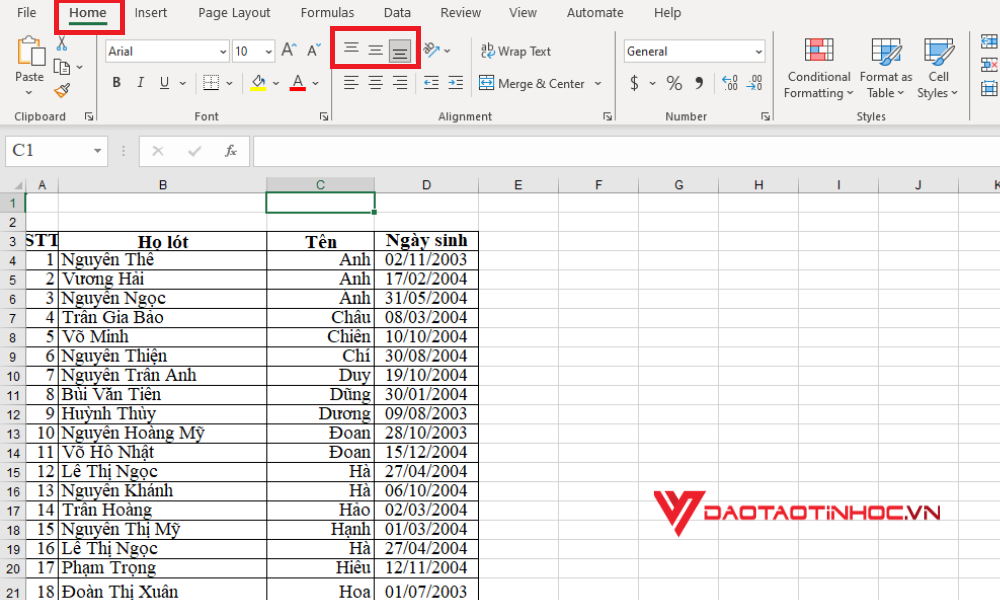
Cách căn chỉnh văn bản trong Excel bằng thanh Menu theo chiều dọc
Cách căn chỉnh văn bản trong Excel sử dụng Format Cells
Để điều chỉnh căn chỉnh ô trong Excel, hãy chọn các ô bạn muốn định dạng rồi nhấn Ctrl + 1 để chuyển đến tab Alignment.
Ngoài ra ta có thể nhấp vào mũi tên nhỏ ở góc dưới cùng bên phải của tab Alignment.

Cách căn chỉnh văn bản trong Excel bằng Format Cells
Format Cells cũng cung cấp nhiều chức năng đa dạng khác.

Cách căn chỉnh văn bản trong Excel bằng Format Cells
Chỉnh văn bản trong Excel bằng Text Control
Dùng để quản lý các thông tin hiển thị trong các ô của bảng tính.
- Wrap text: Hiển thị nội dung trong nhiều dòng nếu văn bản dài hơn chiều rộng cột. Nội dung sẽ tự động xuống dòng để vừa với ô.
- Shrink to fit: Giảm kích thước chữ để văn bản vừa với kích thước ô. Kích thước chữ sẽ tự động giảm khi có nhiều văn bản, giúp chúng vừa với ô.
- Merge cells: Kết hợp nhiều ô thành một ô lớn. Dữ liệu từ các ô liền kề sẽ được hiển thị trong một ô duy nhất, giúp tạo ra các tiêu đề hoặc ô chứa thông tin liên quan.
Qua bài hướng dẫn của Đào tạo tin học, chắc hẳn bạn đã thấy được việc căn chỉnh văn bản trong Excel đóng vai trò quan trọng như thế nào. Nắm rõ cách căn chỉnh văn bản trong Excel, người dùng có thể tối ưu hóa trải nghiệm căn chỉnh văn bản theo cách hợp lý cũng giúp tăng cường tính thẩm mỹ của bảng tính, làm cho nó trở nên chuyên nghiệp và dễ dàng theo dõi.
Bạn hãy xem qua Sách Excel - Ứng Dụng Văn Phòng Từ Cơ bản đến Nâng cao bao gồm những hướng dẫn cơ bản về cách sử dụng Excel, mang lại trải nghiệm thực tế thông qua những ví dụ và bài tập thực hành. Từ những cơ bản nhất đến những chức năng phức tạp, bạn sẽ được dẫn dắt một cách mạch lạc để hiểu rõ và ứng dụng linh hoạt Excel trong môi trường văn phòng. Cuốn sách này không chỉ là nguồn kiến thức, mà còn là đối tác đồng hành, giúp bạn trở thành chuyên gia Excel trong môi trường văn phòng ngày nay.
Xem thêm bài viết liên quan đến cách sửa lỗi font chữ trong Excel nhanh chóng và hiệu quả.












