Thủ thuật kiểm tra trùng lặp trong Excel cực đơn giản

Nếu bạn thường xuyên làm việc với Excel, có thể bạn đã gặp phải vấn đề dữ liệu trùng lặp, nó gây ra lỗi tính toán và làm sai kết quả, khiến cho việc xử lý phức tạp hơn. Trong bài viết này, Đào tạo tin học sẽ hướng dẫn cho bạn cách kiểm tra trùng lặp trong Excel.
Tại sao kiểm tra trùng lặp trong Excel lại quan trọng?
Khi gặp nhiều dòng với nội dung giống nhau, bạn phải nhập liệu hoặc sao chép từ nguồn khác nhau. Quá trình này đòi hỏi thêm thời gian so với việc chỉ nhập hoặc sao chép một lần duy nhất. Đồng thời, bạn cũng phải tập trung để loại bỏ những dòng trùng lặp, đảm bảo không xảy ra sự nhầm lẫn hoặc thiếu sót.
Để đạt được kết quả phân tích chính xác, hãy đảm bảo rằng bạn đang sử dụng dữ liệu đúng giúp tối ưu hóa tốc độ tính toán. Điều này không chỉ giúp cải thiện chất lượng dữ liệu mà còn làm cho quá trình xử lý dữ liệu trở nên thuận lợi hơn.
Giúp cải thiện chất lượng tổng thể của dữ liệu, loại bỏ sự không nhất quán và sai sót trong phân tích, ảnh hưởng đến quá trình ra quyết định của bạn. Bằng cách loại bỏ các bản sao, bạn đảm bảo rằng dữ liệu của mình là nhất quán và đáng tin cậy.
Kiểm tra dữ liệu trùng lặp trong Excel bằng Conditional Formatting
Conditional Formatting là một tiện ích mạnh mẽ được sử dụng để làm nổi bật các dữ liệu trong ô, hỗ trợ người xem dễ dàng nhận diện dữ liệu bằng cách thay đổi màu sắc, biểu tượng, thanh dữ liệu và thang màu của ô theo các quy tắc định dạng cụ thể.
Bước 1: Lựa chọn cột cần kiểm tra dữ liệu trùng lặp
Để minh họa, Đào tạo tin học sẽ chọn cột Họ lót để kiểm tra dữ liệu trùng lặp trong Excel, bởi vì các thông tin cá nhân khác như giới tính, ngày sinh, quê quán có thể giống nhau nên lọc theo những cột này có thể dẫn đến kết quả không chính xác.
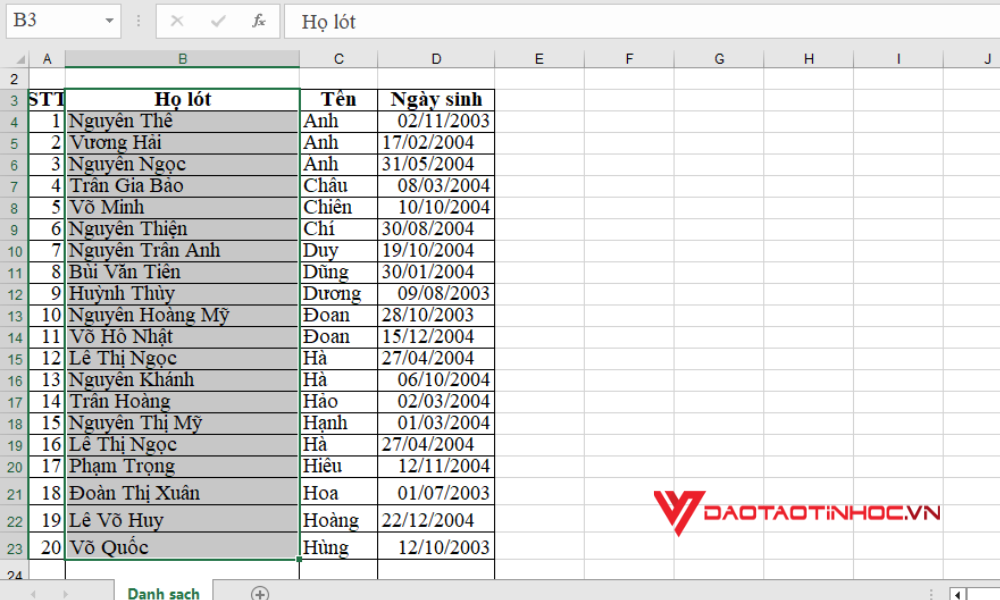
Kiểm tra trùng lặp trong Excel - Bước 1
Bước 2: Hãy bôi đen toàn bộ cột cần kiểm tra trùng lặp Excel, ở đây là cột Họ lót.
Tại tab Home, tìm nhóm Style, chọn mục Conditional Formatting, sau đó nhấn chọn Highlight Cells Rules > Duplicate Values theo thứ tự như hình dưới đây.
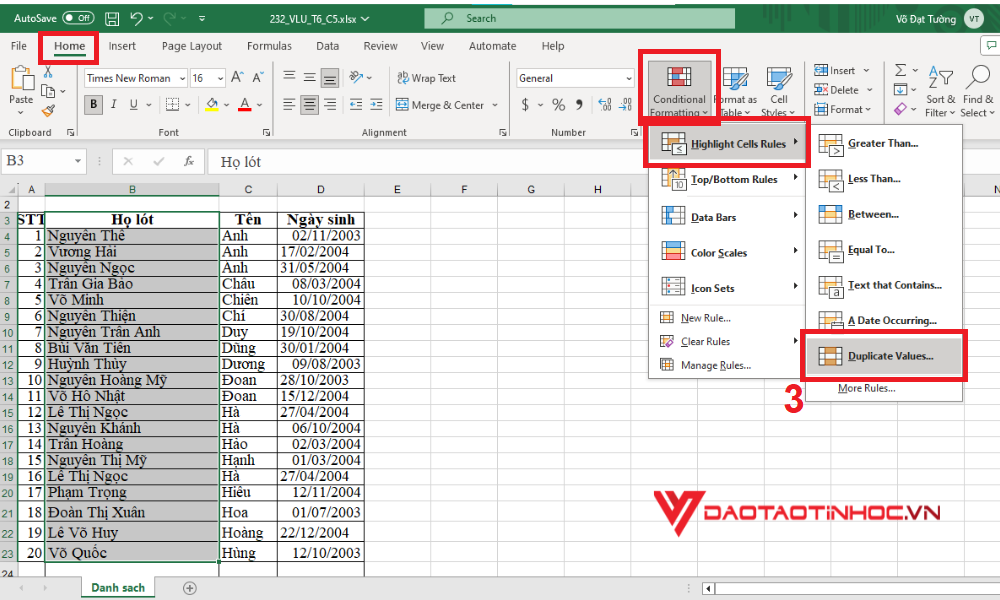
Kiểm tra trùng lặp trong Excel - Bước 2
Khi bạn chọn mục Duplicate Values, một bảng tùy chọn nhỏ sẽ xuất hiện. Tại đây, bạn có thể lựa chọn màu sắc để hiển thị dữ liệu sau khi áp dụng kiểm tra trùng lặp trong Excel. Nếu Excel phát hiện giá trị xuất hiện nhiều hơn một lần trong phạm vi áp dụng, nó sẽ tự động tô màu cho ô đó theo cài đặt của bạn.

Kiểm tra trùng lặp trong Excel - Bước 2
Nếu bạn chọn Duplicate, hệ thống sẽ dò xem và tô màu các ô chứa dữ liệu trùng lặp. Như hình, chúng ta có thể thấy hai giá trị "Lê Thị Ngọc" đang trùng nhau.
Nếu bạn chọn Unique, Excel sẽ tô màu cho tất cả các dữ liệu duy nhất, không có dữ liệu nào bị trùng lặp. Những ô được tô màu sẽ đại diện cho những dữ liệu trùng lặp.
Ở ô kế bên, bạn có thể tuỳ chọn màu sắc cho việc hiển thị dữ liệu bị trùng lặp. Ta đã chọn theo mặc định là Light Red Fill with Dark Red Text. Bạn cũng có thể tùy chỉnh màu sắc theo sở thích cá nhân của mình.
Bước 3: Sau khi bạn đã tùy chỉnh các điều kiện định dạng để kiểm tra trùng lặp trong Excel theo ý muốn, hãy nhấn OK và đóng hộp thoại. Ngay lập tức, toàn bộ các dữ liệu trùng lặp sẽ được Excel hiển thị trong bảng, kể cả dữ liệu xuất hiện lần đầu tiên.

Kiểm tra trùng lặp trong Excel - Bước 3
Nếu bạn tiếp tục nhập dữ liệu mới và xuất hiện thêm dữ liệu bị trùng lặp thì Excel sẽ tự động hiển thị chúng. Quá trình kiểm tra sự trùng lặp sẽ diễn ra tự động, không cần lo về độ chính xác như hình dưới.
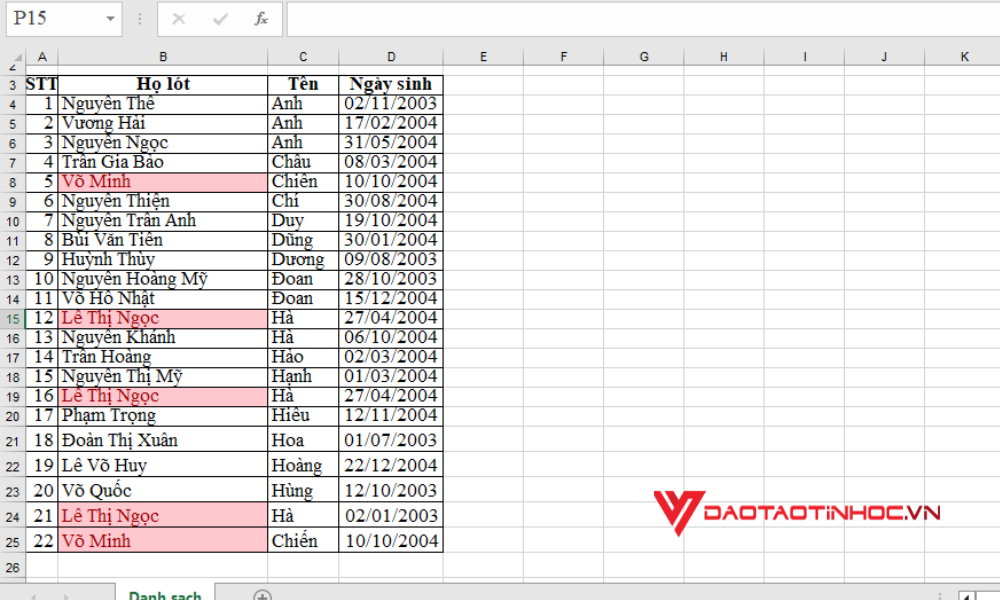
Kiểm tra trùng lặp trong Excel - Bước 3
Xem video hướng dẫn cách lọc dữ liệu 2 bảng trùng nhau:
Trong bài viết này, chúng ta đã tìm hiểu về cách sử dụng Conditional Formatting để tìm các dữ liệu bị trùng lặp, giúp chúng ta nhanh chóng tìm ra và xử lý nhằm tăng cường tính chính xác của dữ liệu mà còn giảm thiểu rủi ro gây ra bởi thông tin lặp lại không mong muốn. Bằng cách sử dụng cách trên, bạn có thể tự tin hơn trong việc quản lý và phân tích dữ liệu của mình trên Excel.
Tùy thuộc vào tình huống cụ thể, bạn có thể lựa chọn phương pháp phù hợp nhất với nhu cầu của mình. Sách Excel Ứng dụng Văn phòng - từ Cơ bản đến Nâng cao sẽ giúp bạn hiểu biết vững về các công cụ và kỹ thuật Excel, học được những kỹ năng cần thiết để thao tác một cách linh hoạt và hiệu quả trong công việc hàng ngày với nội dung chia sẻ những kiến thức từ cơ bản đến nâng cao giúp tối ưu hóa năng suất công việc của bạn.
Xem thêm bài viết về cách tách họ tên trong Excel hiệu quả.












