Xem ngay bài viết này nếu bạn gặp rắc rối với hàm TRIM Excel

Bạn mở một file Excel chỉ để thấy rằng có các khoảng trắng ở đầu, cuối đang gây ra sự không nhất quán trong quá trình phân tích dữ liệu thì hãy xem qua bài viết về hàm TRIM Excel này nhé, bạn sẽ nói lời tạm biệt với việc xóa khoảng trắng thủ công giúp tối ưu hóa quy trình làm việc của bạn.
Khái quát về hàm TRIM Excel
Hàm TRIM trong Excel giúp loại bỏ các khoảng trắng dư thừa trong văn bản và chỉ giữ lại các khoảng trắng cần thiết để phân tách từng từ. Đơn giản, nó sẽ lấy một chuỗi từ và trả về chuỗi đó mà không có khoảng trắng ở đầu hoặc cuối, cũng như giữa các từ.
Hướng dẫn cách dùng hàm TRIM Excel
Công thức: =TRIM(text).
Trong đó:
- Dấu "=": Thực hiện lệnh và hiển thị kết quả.
- TRIM: Hàm được sử dụng để loại bỏ khoảng trắng dư thừa.
- text: Đại diện cho ô chứa đoạn văn bản mà bạn muốn làm sạch.
Để bạn có thể hiểu hàm TRIM Excel rõ hơn, dưới đây Đào tạo tin học sẽ sử dụng ví dụ cần loại bỏ các khoảng trống này.
Bước 1: Trên bảng tính Excel, nhập công thức =TRIM(B2) vào ô mà bạn muốn hiển thị kết quả. Trong trường hợp này, Đào tạo tin học sử dụng ô B2 làm tham chiếu, do đó công thức nhập vào sẽ là B2.
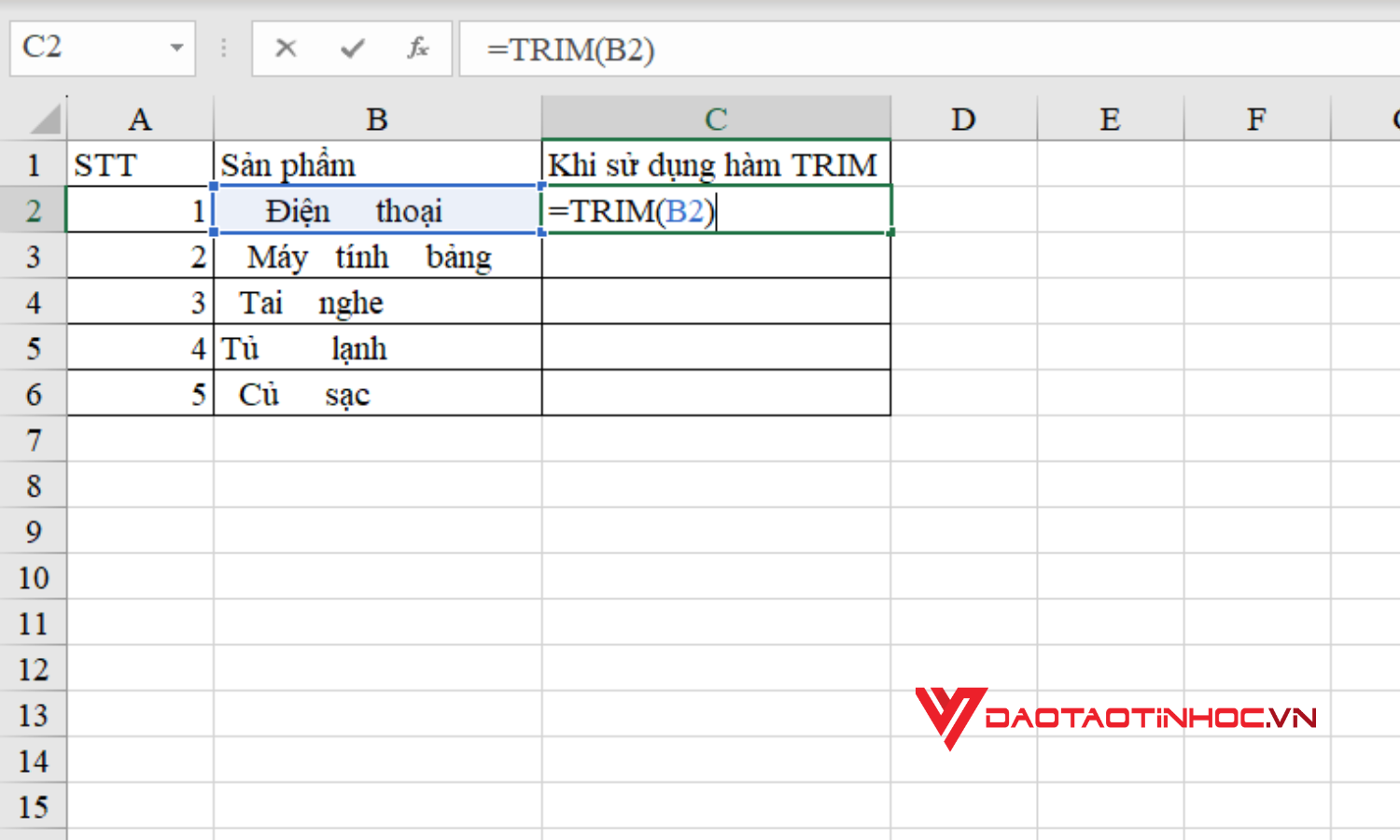
Hướng dẫn cách dùng hàm TRIM Excel - Bước 1
Bước 2: Sau khi nhập công thức, nhấn phím Enter để hiển thị kết quả. Sau đó, di chuyển chuột đến góc dưới bên phải của ô kết quả và giữ nút chuột, sau đó kéo xuống. Excel sẽ tự động hiển thị các kết quả cho các ô khác.
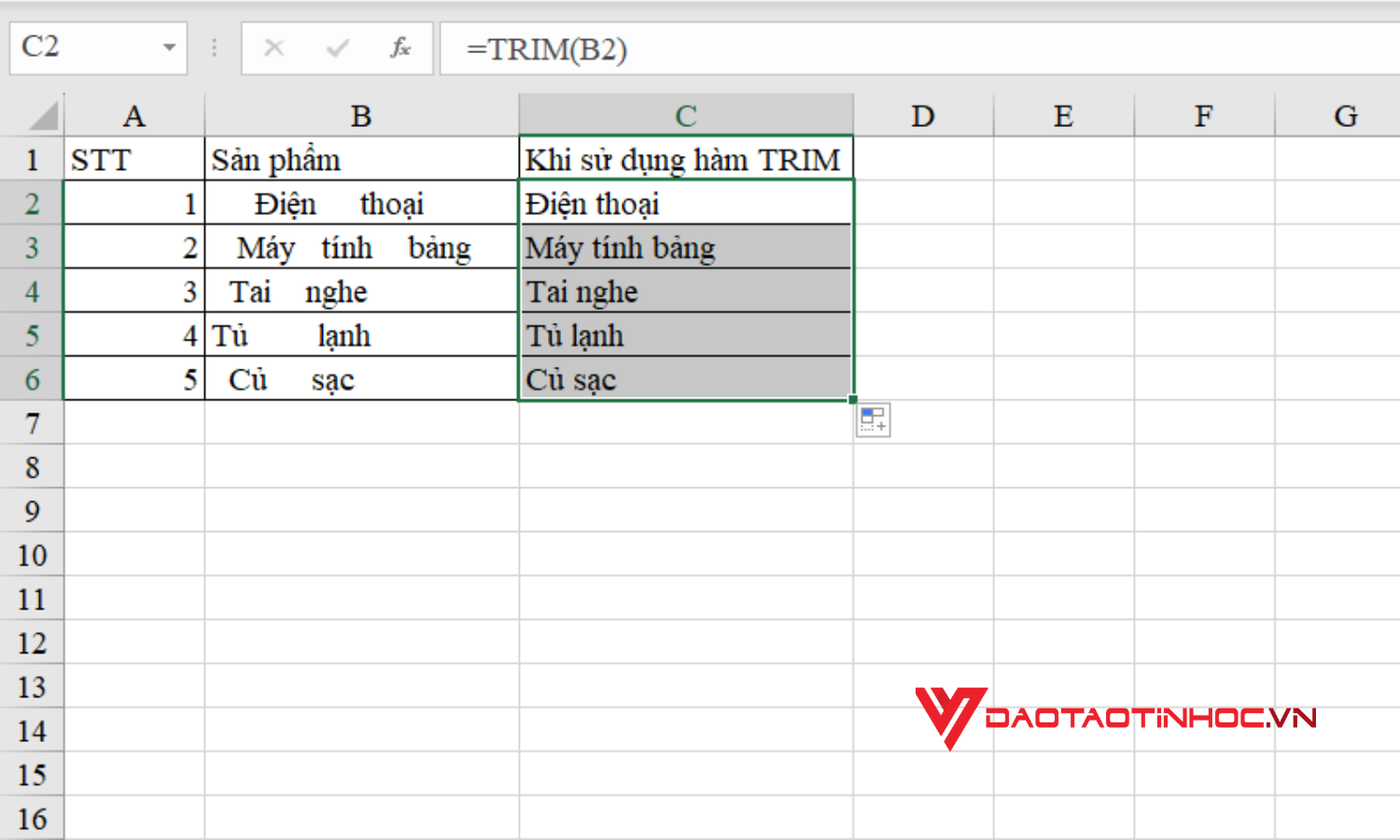
Hướng dẫn cách dùng hàm TRIM Excel - Bước 2
Hướng dẫn cách dùng hàm TRIM Excel kết hợp hàm CONCATENATE
Để loại bỏ các khoảng trống không cần thiết và ghép các phần dữ liệu lại với nhau, bạn có thể sử dụng hàm TRIM cùng với CONCATENATE. Nếu bạn muốn kết hợp văn bản theo cách này, hãy làm theo các bước sau đây:
Bước 1: Trên bảng tính Excel, nhập công thức =CONCATENATE(TRIM(B2)," ",C2) vào ô mà bạn muốn hiển thị kết quả.
Giải thích công thức:
- C2: Đây là ô chứa tên bạn muốn nối.
- " ": Đây là một khoảng trắng để ngăn cách giữa Sản phẩm và Hãng (Nếu thiếu khoảng trắng này, Sản phẩm và Hãng sẽ liền nhau).
- TRIM(B2): Công cụ này loại bỏ các khoảng trắng thừa ở ô B2 và chỉ giữ lại một khoảng trắng duy nhất giữa các từ.
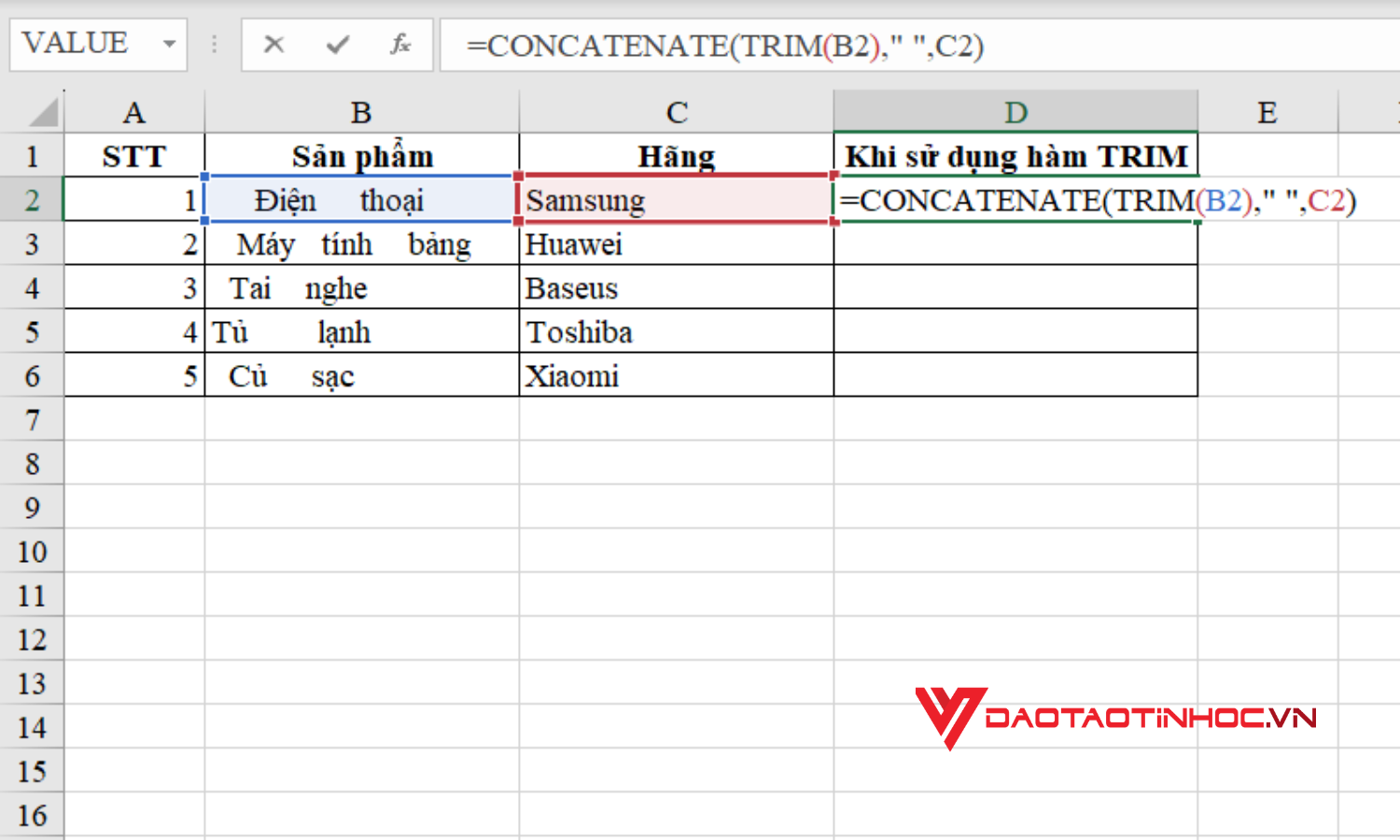
Hướng dẫn cách dùng hàm TRIM Excel kết hợp hàm CONCATENATE - Bước 1
Bước 2: Sau khi nhấn Enter, kết quả sẽ xuất hiện và bạn có thể giữ chuột và kéo xuống góc dưới bên phải của ô kết quả để Excel tự động hiển thị các kết quả tiếp theo.
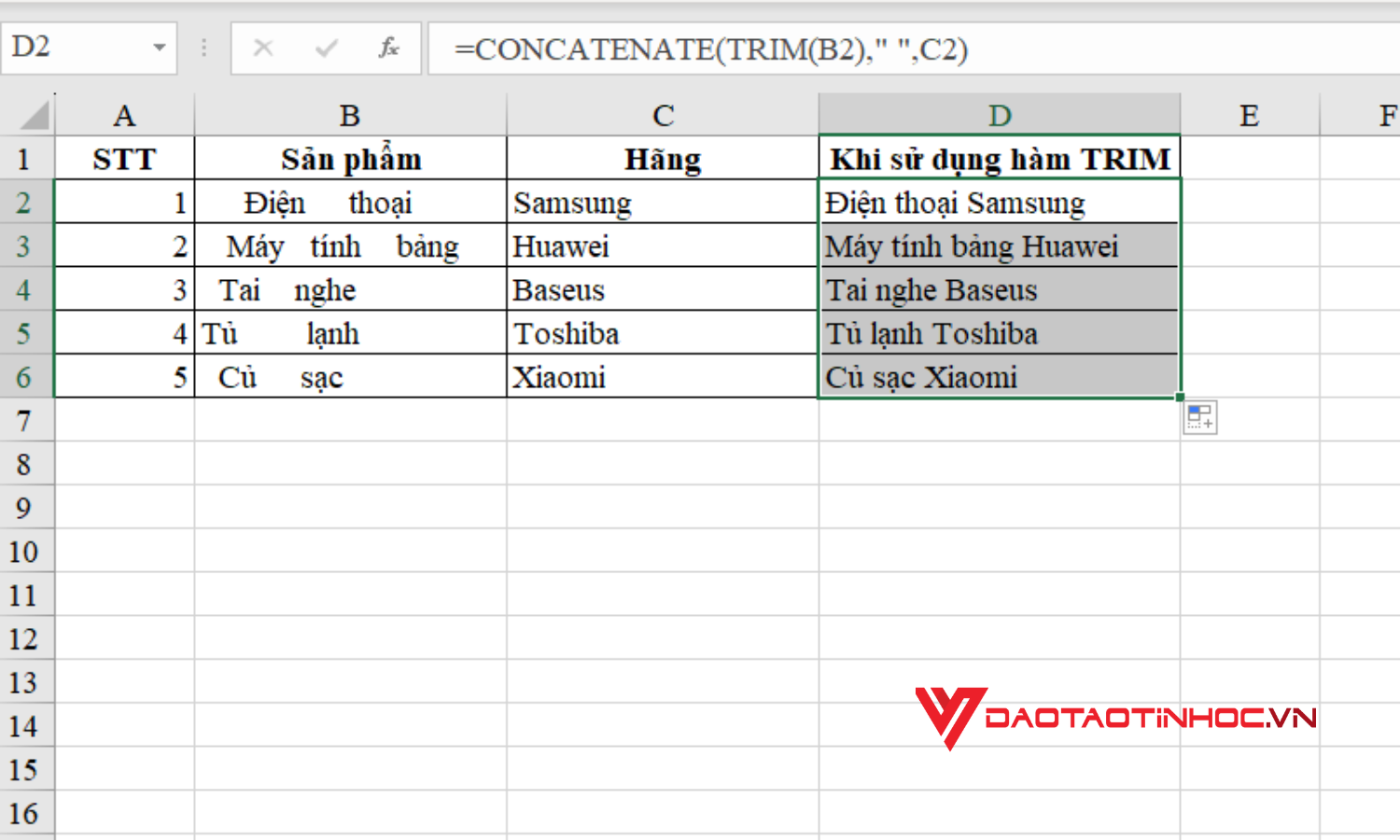
Hướng dẫn cách dùng hàm TRIM Excel kết hợp hàm CONCATENATE - Bước 2
Xem video hướng dẫn về cách dùng hàm TRIM trong Excel:
Biết cách dùng hàm TRIM Excel để loại bỏ khoảng trắng là một kỹ năng quan trọng để làm sạch và chuẩn hóa dữ liệu trong Excel. Áp dụng hàm TRIM từ bài viết này của Đào tạo tin học, bạn có thể tiết kiệm thời gian và cải thiện hiệu suất làm việc của mình. Đặc biệt, khi xử lý dữ liệu lớn hoặc phức tạp, việc loại bỏ khoảng trắng giúp tránh nhầm lẫn và tối ưu hóa quy trình làm việc.
Bạn đã biết cách loại bỏ khoảng trắng nhưng lại không biết làm thế nào để thay thế một phần của dữ liệu trong Excel? Hãy xem qua bài viết hướng dẫn cách sử dụng hàm REPLACE này nhé.
Thông qua hướng dẫn toàn diện từ Sách Excel - Ứng dụng Văn phòng từ Cơ bản đến Nâng cao, chúng tôi mong muốn giúp bạn tự tin tận dụng các công cụ và chức năng của Excel. Từ việc điều hướng giao diện đến nắm vững các công thức nâng cao, từ tạo biểu đồ động đến tự động hóa các tác vụ, mỗi chương đều được xây dựng tỉ mỉ để cung cấp giải thích rõ ràng, ví dụ thực tế và bài tập thực hành nhằm củng cố việc học của bạn. Hãy làm chủ thế giới Excel bắt đầu từ đây!












