Cách xuống dòng trong ô Excel để tạo bảng tính chuyên nghiệp

Trong việc làm việc với Excel, việc tạo văn bản chuyên nghiệp và dễ đọc là một yếu tố quan trọng đối để hiển thị thông tin. Tuy nhiên, đôi khi nội dung trong một ô có thể quá dài và bị ẩn một số thông tin. Để giải quyết vấn đề này, tính năng xuống dòng trong ô Excel rất hữu ích, giúp bạn tạo trang tính chuyên nghiệp và rõ ràng hơn. Trong bài viết này, chúng ta sẽ tìm hiểu về cách xuống dòng trong excel để trình bày trang tính một cách chuyên nghiệp hơn.
Tại sao việc xuống dòng trong ô Excel quan trọng?

Xuống dòng trong ô Excel giúp bảng tính trình bày chuyên nghiệp
- + Tạo cấu trúc thông tin rõ ràng: Khi một ô chứa quá nhiều nội dung, việc xuống dòng trong ô excel giúp tạo cấu trúc thông tin rõ ràng hơn. Các phần dữ liệu khác nhau có thể được phân tách thành các dòng riêng biệt, giúp người đọc dễ dàng nhận biết và hiểu được từng phần.
- + Tránh hiển thị lệch dòng: Khi nội dung quá dài để hiển thị trên một dòng, Excel có thể tự động lệch dòng, làm cho dữ liệu trở nên khó đọc và gây nhầm lẫn thông tin. Bằng cách xuống dòng trong ô excel giúp ngăn chặn tình trạng này và đảm bảo rằng toàn bộ nội dung được hiển thị rõ ràng trong một ô.
- + Dễ dàng để đọc thông tin: Khi bạn thực hiện xuống dòng trong ô excel, các dòng mới có thể được căn chỉnh theo đúng cách, tạo ra một biểu đồ văn bản rõ ràng và dễ đọc hơn. Điều này giúp người đọc dễ dàng theo dõi từng phần và không bị thiếu sót thông tin.
- + Tạo sự chuyên nghiệp cho tài liệu: Việc sắp xếp nội dung một cách hợp lý bằng cách xuống dòng trong 1 ô excel giúp thể hiện sự chuyên nghiệp trong công việc. Điều này đặc biệt quan trọng khi bạn cần chia sẻ bảng tính hoặc báo cáo với người khác tạo ấn tượng tích cực hơn.
Xem thêm: Hướng dẫn cách khóa ô trong Excel để bảo vệ dữ liệu của bạn
Cách xuống dòng trong 1 ô Excel
Cách xuống dòng trong 1 ô Excel với tổ hợp phím tắt “Alt + Enter”
Đặt con trỏ chuột vào vị trí mà bạn muốn xuống dòng trong ô, sau đó nhấn tổ hợp phím “Alt +Enter” là có thể xuống dòng theo ý bạn.
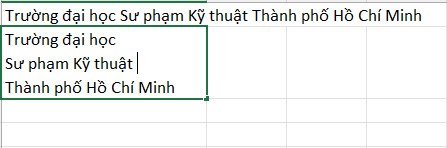
Cách xuống dòng trong 1 ô Excel bằng Alt + Enter
Xuống dòng trong ô Excel bằng Wrap Text
Chọn ô cần ngắt dòng, sau đó ở tab “Home” bạn chọn “Wrap Text” và nội dung sẽ tự động xuống dòng trong ô excel

Chọn Wrap Text để xuống dòng trong ô excel
Cách xuống dòng trong ô Excel bằng Format Cells
Có nhiều cách xuống dòng trong ô Excel, ta có thể sử dụng “Wrap Text” tương tự cách trên. Thay vì chọn 1 ô, ta có thể chọn dãy ô và thực hiện thao tác như trên.
- - Bước 1: Bạn click vào nội dung đã nhập trong ô Excel sau đó nhấn chuột phải chọn “Format Cells…”.
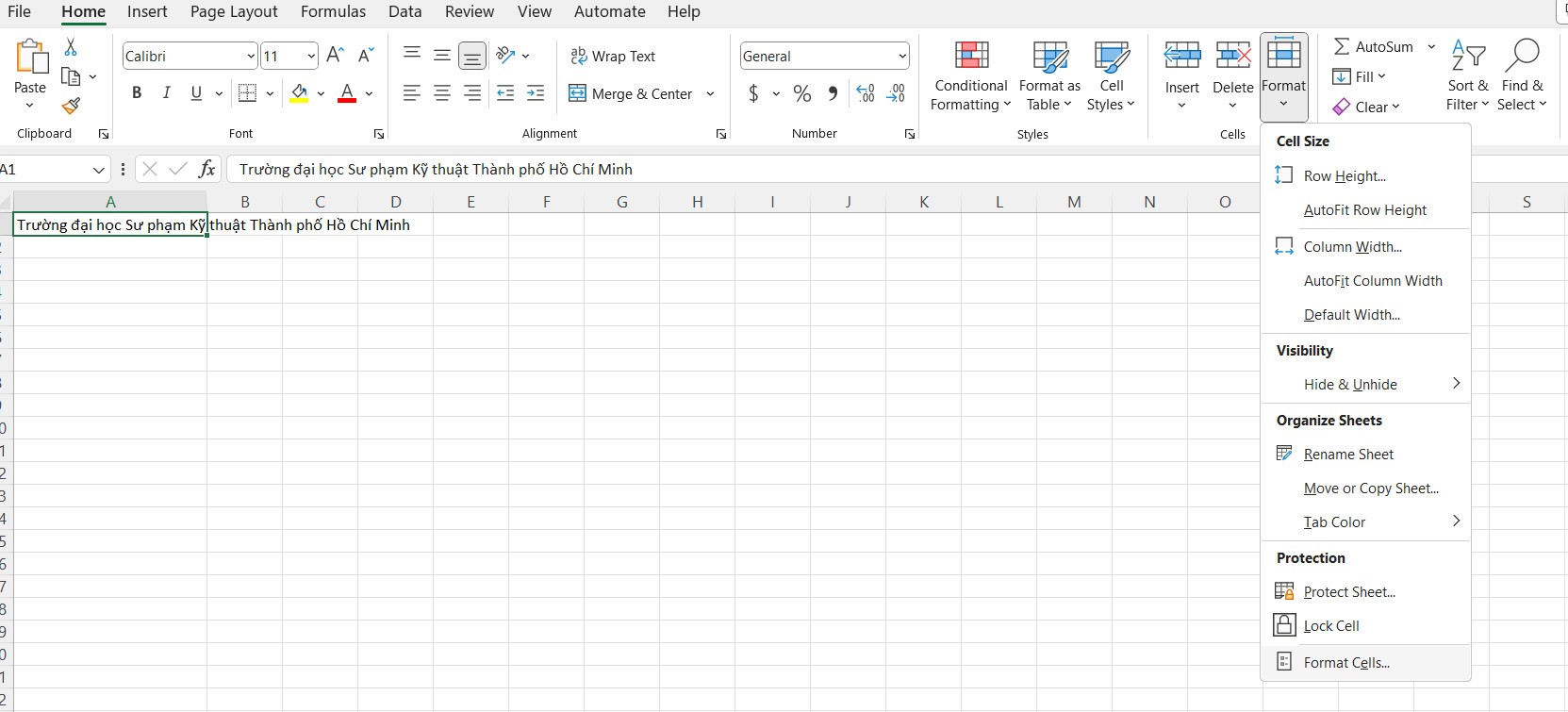
Chọn Format Cells trong thẻ Home
- - Bước 2: Nhấn mục “Alignment” rồi nhấn vào “Wrap text” sau đó nhấn OK
 Xuống dòng trong ô Excel bằng Format Cells
Xuống dòng trong ô Excel bằng Format Cells
Tham khảo cuốn sách: Excel ứng dụng văn phòng từ cơ bản đến nâng cao
Với chia sẻ về cách xuống dòng trong ô Excel không chỉ giúp bạn tạo văn bản chuyên nghiệp mà còn cải thiện khả năng hiển thị và đọc dữ liệu. Bằng cách áp dụng những bí quyết trong bài viết này, bạn có thể tạo trang tính chuyên nghiệp, gây ấn tượng với người xem, từ đó cải thiện hiệu suất công việc và tương tác hiệu quả với dữ liệu trong Excel.












